'>
Ti sentirai così strano quando la tua stampante Epson stamperà improvvisamente degli spazi vuoti. Potresti dire: ha funzionato alla grande da quando l'hai ottenuto. Non preoccuparti, può essere facile da risolvere.
Controlla il tuo dispositivo
- Assicurati che la stampante sia posizionata su una superficie piana e stabile.
- Controlla le cartucce d'inchiostro.
- Assicurati di utilizzare carta supportata.
Nota : Lucidi e carta velina non sono supportati. - Assicurati che il tuo documento non abbia pagine vuote.
- Assicurati che le impostazioni di formato, orientamento e layout della carta nel software siano corrette.
Correzioni per la stampa di pagine vuote della stampante Epson
Potrebbe non essere necessario provarli tutti; scendi fino a trovare quello che funziona per te.
Correzione 1: controlla le cartucce di inchiostro
Esistono tre situazioni per controllare le cartucce di inchiostro.
La prima e più comune condizione è il livello di inchiostro è basso . Puoi semplicemente sostituirlo per risolvere il problema.
La seconda situazione è quella una delle cartucce d'inchiostro è esaurita . C'è una frase nel manuale Epson che la maggior parte delle persone potrebbe ignorare: Non è possibile stampare o copiare quando una cartuccia d'inchiostro è esaurita anche se le altre cartucce non sono esaurite. Se una delle cartucce è esaurita, sostituirla con una nuova. In caso contrario, potresti riscontrare il problema di stampa di pagine vuote.
La terza condizione è che tu abbia sostituito una nuova cartuccia di inchiostro ma dimentichi di rimuovere il nastro protettivo . Le nuove cartucce hanno un nastro protettivo. Non solo impedisce che l'inchiostro fuoriesca, ma protegge effettivamente gli ugelli di stampa delle cartucce d'inchiostro sensibili. Ma dovresti fare attenzione con la plastica trasparente aggiuntiva o un meccanismo appuntito, non rimuoverlo o la cartuccia perde o non funziona correttamente.
Correzione 2: pulire gli ugelli ostruiti
Se non utilizzi la stampante da molto tempo o ignori l'avviso di inchiostro in esaurimento ma continui a utilizzare la stampante, l'ugello potrebbe ostruirsi e causare il problema della stampa del bianco. La stampante Epson ha una funzione incorporata per pulire gli ugelli in uno o due cicli, puoi usarla per risolvere il problema.
Prima di iniziare, assicurati che lo schermo LCD della stampante non mostri errori, quindi segui i passaggi seguenti:
- premi il Casa sulla stampante e selezionare Impostare , quindi passa a Manutenzioni .
- Selezionare Controllo ugelli testina di stampa .
- La stampante inizierà il controllo producendo una pagina con quattro griglie colorate progettate per illustrare quali ugelli sono bloccati.
- Se ci sono spazi o alcune linee sono sbiadite, selezionare Pulisci la testina di stampa e continua.
Nota : Non spegnere la stampante durante il ciclo di pulizia. In caso contrario, la stampante verrà danneggiata.
Se la tua stampante è in garanzia e non hai riscontrato alcun miglioramento dopo la pulizia, puoi contattare Epson per ulteriori istruzioni. Ma se non sei più in garanzia, puoi pulire l'ugello manualmente.
Nota : Questi cicli di pulizia delle testine di stampa non possono essere utilizzati troppo spesso. Lascia riposare la stampante per almeno 6 ore dopo un ciclo (consigliato da Epson), quindi ripeti un ciclo di pulizia. L'esecuzione ripetuta di questo programma peggiorerà l'ostruzione e utilizzerà molto inchiostro.Aggiorna il driver della stampante
La stampante Epson necessita di driver per funzionare correttamente. Se il driver è obsoleto o sbagliato, potrebbe causare problemi. Esistono due modi per ottenere il driver corretto: manualmente e automaticamente.
Opzione 1: manualmente
Per ottenere il driver corretto per le stampanti Epson, è necessario accedere a Pagina web dell'assistenza Epson , cerca la tua stampante e trova i driver corrispondenti al tuo gusto specifico della versione di Windows (ad esempio, Windows a 32 bit) e scarica il driver manualmente.

Dopo aver scaricato i driver corretti per il tuo sistema, fai doppio clic sul file scaricato e segui le istruzioni sullo schermo per installare il driver.
Opzione 2: automaticamente
Se non hai il tempo, la pazienza o le competenze informatiche per aggiornare manualmente il driver della stampante, puoi farlo automaticamente con Driver Easy.
Driver Easy riconoscerà automaticamente il tuo sistema e troverà i driver corretti per esso. Non è necessario sapere esattamente quale sistema è in esecuzione sul computer, non è necessario rischiare di scaricare e installare il driver sbagliato e non è necessario preoccuparsi di commettere errori durante l'installazione.
Puoi aggiornare i tuoi driver automaticamente con il FREE o il Versione Pro di Driver Easy. Ma con il Versione Pro bastano solo 2 clic (e ottieni supporto completo e garanzia di rimborso di 30 giorni):
1) Scarica e installa Driver Easy.
2) Eseguire Easy Driver e fare clic su Scannerizza ora pulsante. Driver Easy eseguirà quindi la scansione del computer e rileverà eventuali driver problematici.
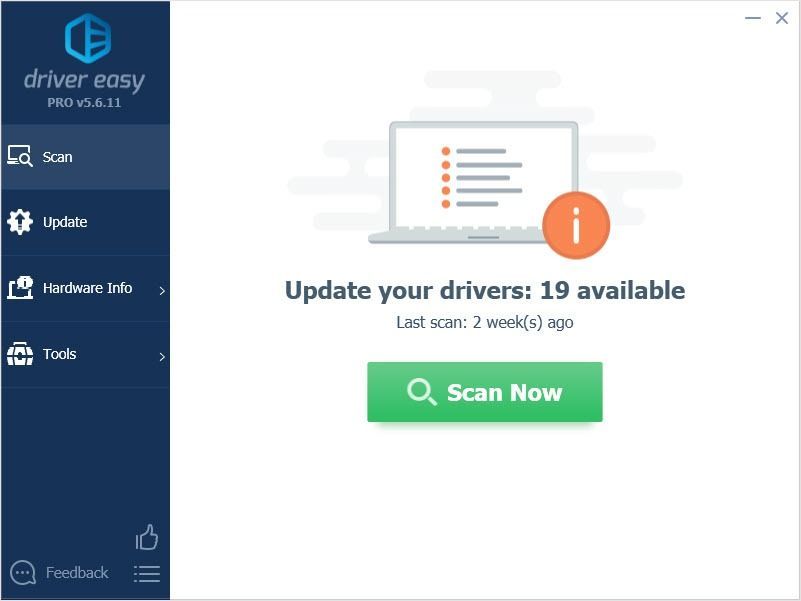
3) Fare clic su Aggiornare accanto al driver audio per scaricare automaticamente la versione corretta di quel driver, quindi puoi installarlo manualmente (puoi farlo con la versione GRATUITA).
Oppure fai clic su Aggiorna tutto per scaricare e installare automaticamente la versione corretta di tutti i driver mancanti o non aggiornati nel sistema. (Ciò richiede il Versione Pro che viene fornito con pieno supporto e una garanzia di rimborso di 30 giorni. Ti verrà chiesto di eseguire l'upgrade quando fai clic su Aggiorna tutto.)
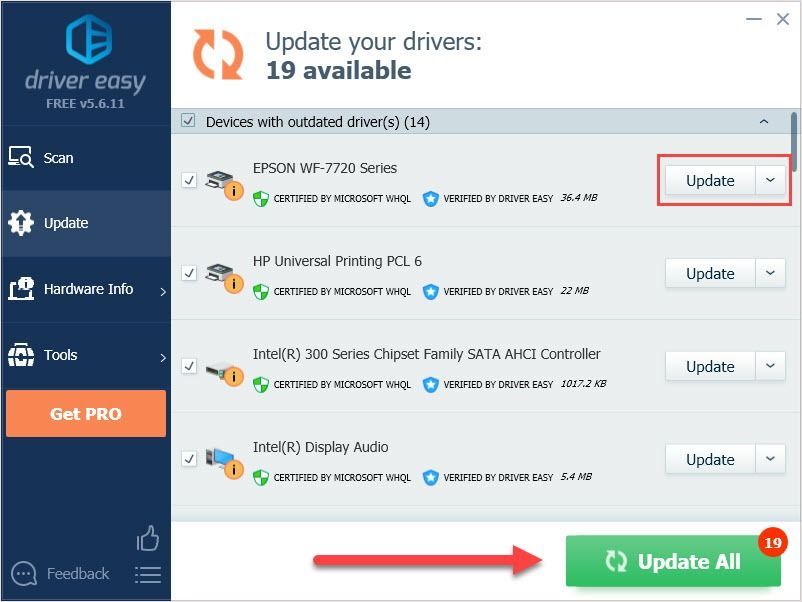 In caso di problemi durante l'utilizzo di Driver Easy, inviare un'e-mail a support@drivereasy.com .
In caso di problemi durante l'utilizzo di Driver Easy, inviare un'e-mail a support@drivereasy.com . Spero che questo articolo soddisfi le tue esigenze. Se hai domande, lascia un commento qui sotto, faremo del nostro meglio per aiutarti.






