'>
Ricordare le password in Chrome può migliorare notevolmente la produttività. Questo post ti mostrerà come gestire e ricordare facilmente le password in Chrome.
Come fare in modo che Chrome ricordi le password
- Gestisci e ricorda automaticamente le password in Chrome
- Gestisci e ricorda le password in Chrome manualmente
1. Gestisci e ricorda le password in Chrome automaticamente
Indovina un po?! Ora puoi gestire facilmente e automaticamente tutte le tue password con Dashlane .
Con Dashlane, accederai automaticamente ai siti web e compilerai lunghi moduli web con un solo clic. Dovrai solo ricordare la tua password principale Dashlane e Dashlane farà il resto. Non dovrai mai più ricordare di digitare un'altra password. Soprattutto, Dashlane è completamente sicuro e facile da usare.
1) Scarica e installa Dashlane sul tuo dispositivo (PC, Mac, dispositivi Android e iOS).

2) Esegui Dashlane sul tuo dispositivo. Puoi anche aggiungere un'estensione Dashlane al tuo Chrome.
3) Ora puoi memorizzare le tue password , cambia le tue password e automaticamente generare password complesse (puoi fare questo e altro con il GRATUITO versione).
Puoi anche sincronizza le tue password e i tuoi dati su tutti i tuoi dispositivi (questo richiede Dashlane Premium ) per risparmiare tempo e pazienza.
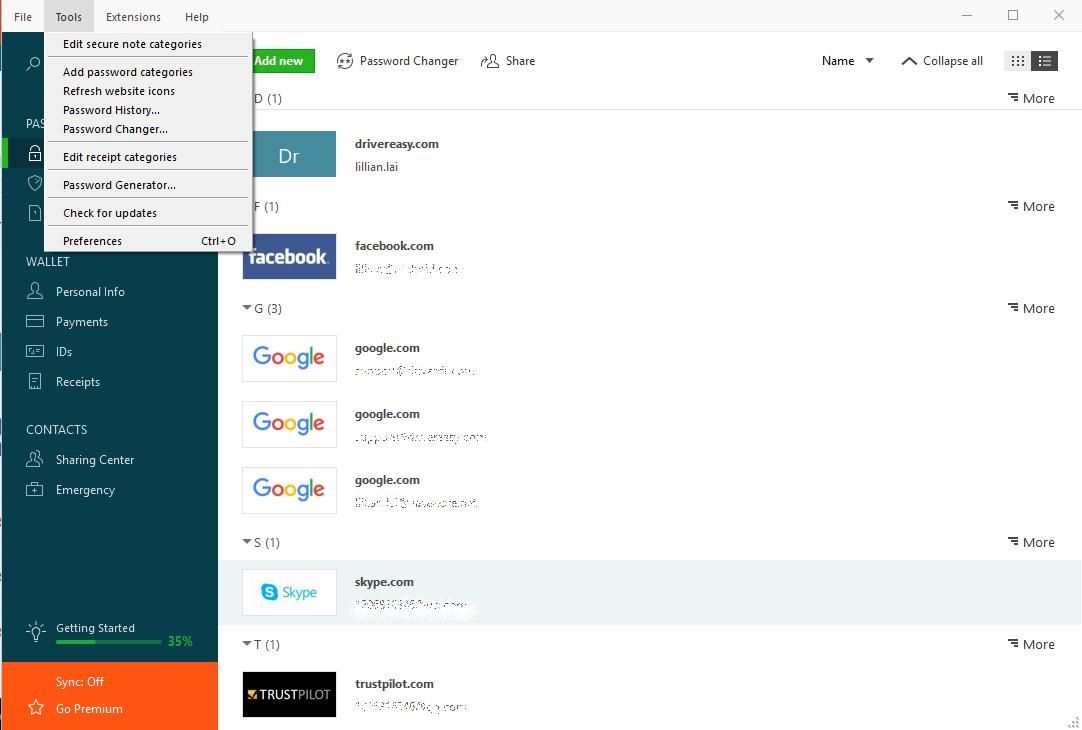
Ora puoi dire addio al salvataggio della password ogni volta che accedi e mantieni le tue password in Chrome sicure e sicure.
2. Gestisci e ricorda le password in Chrome manualmente
Puoi configurare manualmente le impostazioni di Chrome per fare in modo che Chrome ricordi le password digitate nel browser web. A tale scopo, seguire le istruzioni seguenti:
1) Avvia Cromo nel tuo dispositivo, fai clic su icona di tre punti nell'angolo in alto a destra e selezionare impostazioni nel menu a tendina.
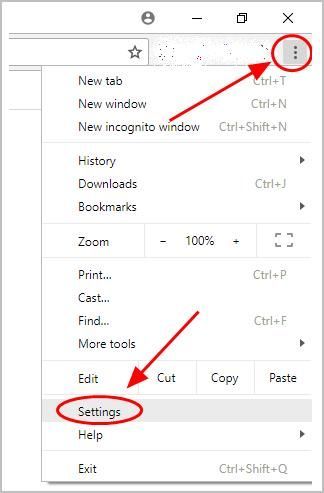
2) Scorri verso il basso e fai clic Avanzate .
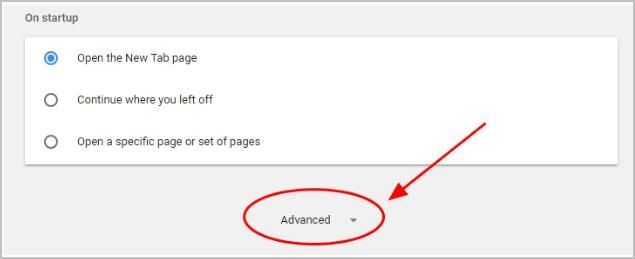
3) Nel Password e moduli sezione, fare clic su Gestisci le password .
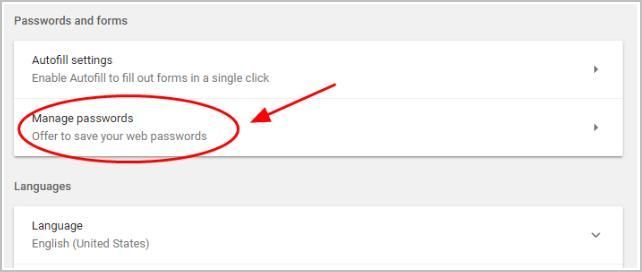
4) Accendi Offriti di salvare le password nella parte superiore della pagina, ti verrà chiesto di salvare le password ogni volta che accedi a un sito web con il tuo account e la tua password.
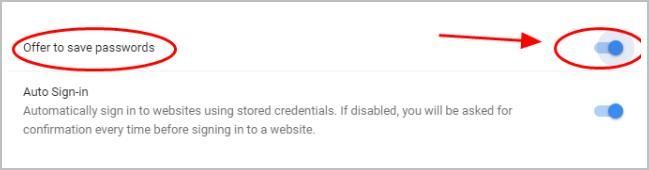
5) Accendi Accesso automatico , quindi la prossima volta accederai automaticamente ai siti web utilizzando le credenziali memorizzate.
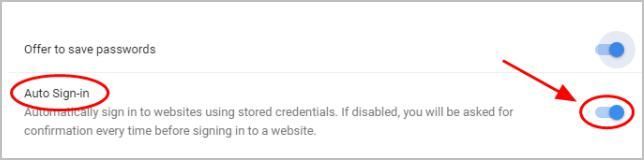
6) Accedi a un sito Web con il tuo account e le tue password, quindi Chrome aprirà una finestra di dialogo nell'angolo in alto a destra per salvare la password. Clic Salva .
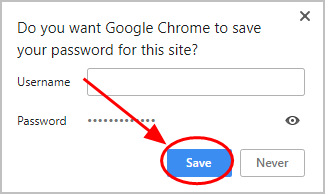
INFORMAZIONE:
Se non desideri che Chrome salvi la password per un sito web specifico, fai clic su Mai .
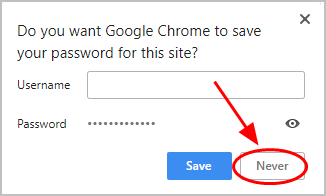
Se desideri eliminare una password salvata da Chrome, puoi andare su Gestisci le password pagina e fare clic su icona a tre punti accanto a quel sito Web e fare clic su Rimuovere .
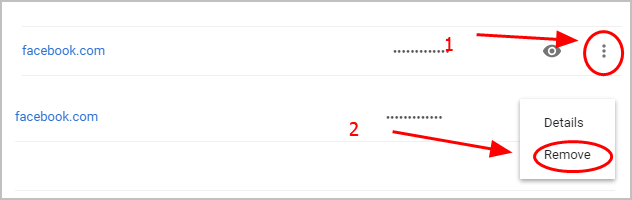
Se non riesci a salvare la password per un sito web, potresti accidentalmente selezionare di non salvare mai la password per quel sito web. Quindi dovresti controllare il file Mai salvato elenco nel file Gestisci le password pagina, fare clic su X accanto a quel sito web dall'elenco Mai salvato, puoi fare in modo che Chrome ricordi la password per quel sito web la prossima volta che accedi.
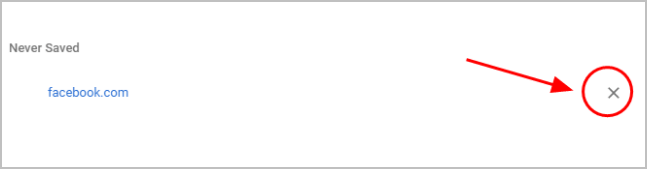
Questo richiede tempo. Se non hai familiarità con il gioco delle password, puoi provare metodo 1 per farlo automaticamente.
Ecco fatto: due modi per farlo facilmente gestire e ricordare le password in Chrome . Se hai domande, non esitare ad aggiungere un commento qui sotto.






![[Suggerimenti per il 2022] Codice di errore 6 Diver Warzone / Modern Warfare](https://letmeknow.ch/img/other/12/error-code-6-diver-warzone-modern-warfare.jpg)