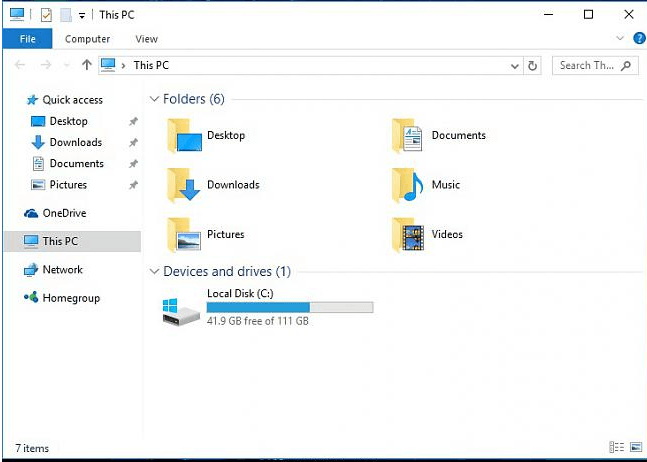
Usa Driver Easy per riparare immediatamente le unità disco, DVD o CD che non vengono visualizzate!
Se di recente hai eseguito l'aggiornamento a Windows 10 e non riesci a trovare il file Unità DVD opzione dentro Questo PC (sistema operativo Windows 10), non sei solo. Alcuni di voi potrebbero non vedere nemmeno l'opzione DVD/CD ROM in Gestione dispositivi. Non c'è bisogno di preoccuparsi troppo, è possibile risolvere. Ecco 4 soluzioni da provare. Potrebbe non essere necessario provarli tutti; procedi verso il basso finché non trovi quello che fa per te. Metodo 1: Disinstalla i controller IDE ATA/ATAPI Metodo 2: Aggiorna i driver Metodo 3: Correggi manualmente le voci di registro danneggiate Metodo 4: Crea una sottochiave del registro
1: Disinstallare i controller IDE ATA/ATAPI
Uno dei motivi per cui non riesci a vedere DVD/CD-ROM nel tuo PC Windows 10 potrebbe essere il driver di dispositivo difettoso. Puoi reinstallare i driver per risolverlo. Ecco come: 1) Sulla tastiera, premere il tasto Tasto logo Windows e R allo stesso tempo, fare clic Gestore dispositivi . 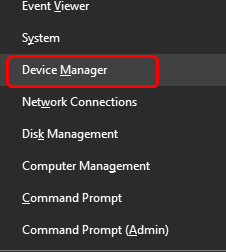
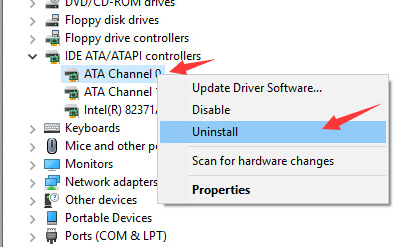 4) Fare clic con il pulsante destro del mouse Canale ATA 1 e fare clic Disinstalla .
4) Fare clic con il pulsante destro del mouse Canale ATA 1 e fare clic Disinstalla . 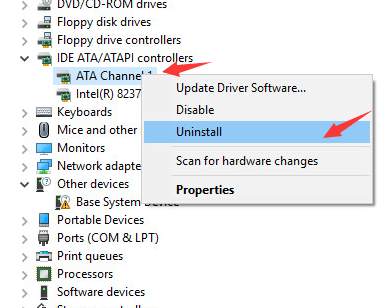 5) Se hai più opzioni sotto Controller IDE/ATAPI categoria, fare clic con il pulsante destro del mouse e fare clic Disinstalla come sopra procedure. 6) Riavvia il computer dopo queste modifiche. 7) Il tuo computer sarà in grado di aiutarti con il rilevamento del DVD per Windows 10.
5) Se hai più opzioni sotto Controller IDE/ATAPI categoria, fare clic con il pulsante destro del mouse e fare clic Disinstalla come sopra procedure. 6) Riavvia il computer dopo queste modifiche. 7) Il tuo computer sarà in grado di aiutarti con il rilevamento del DVD per Windows 10.2: Aggiorna i driver
Se la disinstallazione dei driver del controller IDE ATA/ATAPI non risolve il problema, è probabile che tu stia utilizzando del tutto il driver sbagliato. Esistono due modi per ottenere i driver giusti per l'unità disco/DVD: manualmente o automaticamente. Aggiornamento manuale del driver – È possibile aggiornare manualmente il driver dell'unità disco andando sul sito Web del produttore del computer e cercando il driver corretto più recente. Assicurati di scegliere solo il driver compatibile con la tua variante di Windows 10. Aggiornamento automatico del driver –Se non hai il tempo, la pazienza o le competenze informatiche per aggiornare manualmente i driver, puoi farlo automaticamente con Guida facile .Driver Easy riconoscerà automaticamente il tuo sistema e troverà il driver corretto per l'esatta unità disco e la tua variante di Windows 10, e lo scaricherà e installerà correttamente:uno) Scarica e installa Driver Easy. 2) Esegui Driver Easy e fai clic su Scannerizza adesso pulsante. Driver Easy eseguirà quindi la scansione del computer e rileverà eventuali driver problematici. 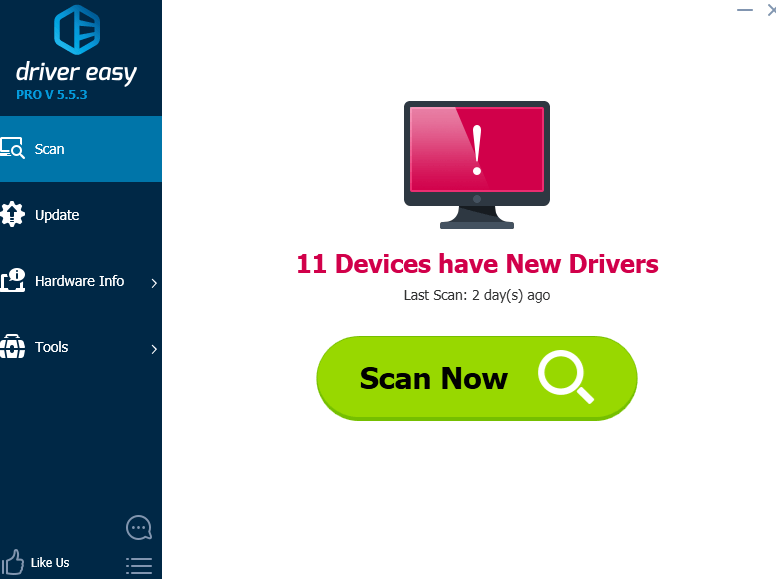
3) Fare clic su Aggiornare accanto a tutti i dispositivi segnalati per scaricare e installare automaticamente la versione corretta dei loro driver (puoi farlo con la versione FREE). Oppure clicca Aggiorna tutto per scaricare e installare automaticamente la versione corretta di tutti i driver mancanti o non aggiornati sul tuo sistema (questo richiede il Versione Pro – ti verrà chiesto di eseguire l'aggiornamento quando fai clic su Aggiorna tutto).
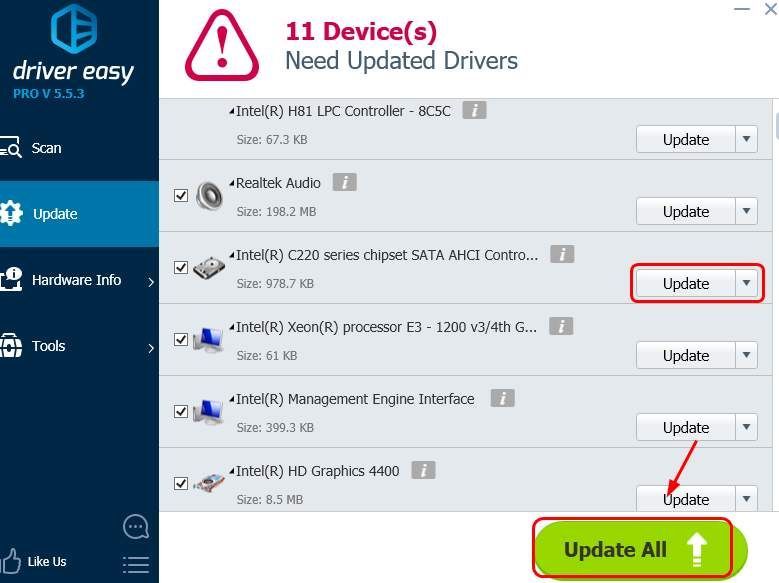
3: correggi manualmente le voci di registro danneggiate
IMPORTANTE : prima di andare avanti, si consiglia vivamente di eseguire prima il backup e il ripristino del registro. Se la tua voce di registro è disattivata, non sarai in grado di vedere determinati dispositivi sul tuo PC. Per risolverlo: 1) Sulla tastiera, premi il tasto Tasto logo Windows e R contestualmente invocare a Correre comando. Tipo regedit e premere accedere . 2) Segui il percorso: HKEY_LOCAL_MACHINESYSTEMCurrentControlSetControlClass {4D36E965-E325-11CE-BFC1-08002BE10318}
2) Segui il percorso: HKEY_LOCAL_MACHINESYSTEMCurrentControlSetControlClass {4D36E965-E325-11CE-BFC1-08002BE10318} 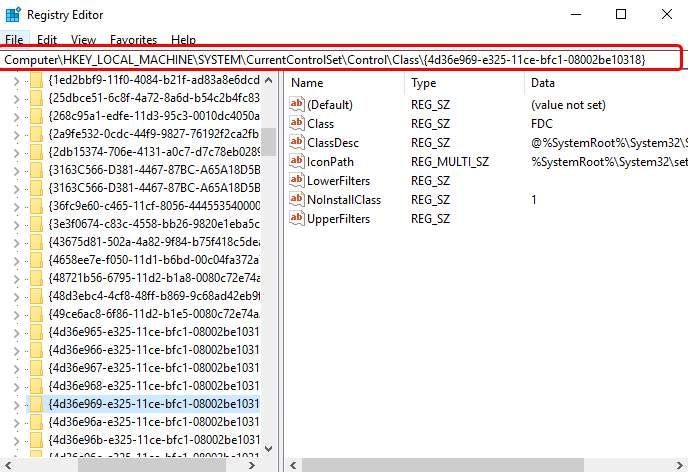 3) Cerca Filtri superiori e Filtri inferiori stringhe sul pannello laterale destro. Se non riesci a vedere questi due elementi, passa al Metodo 2.
3) Cerca Filtri superiori e Filtri inferiori stringhe sul pannello laterale destro. Se non riesci a vedere questi due elementi, passa al Metodo 2. 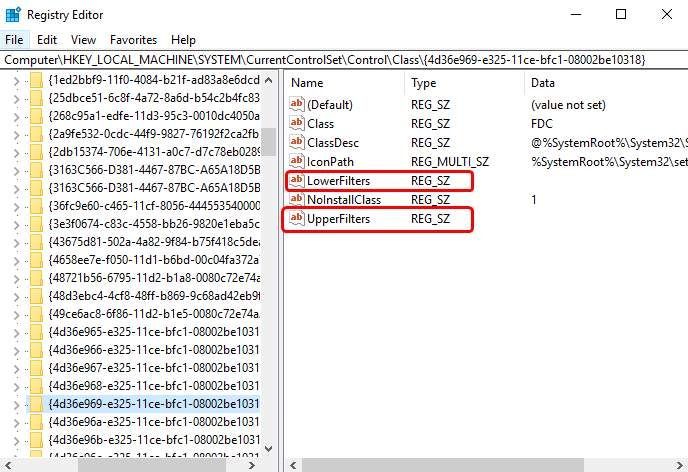 4) Eliminare loro.
4) Eliminare loro. 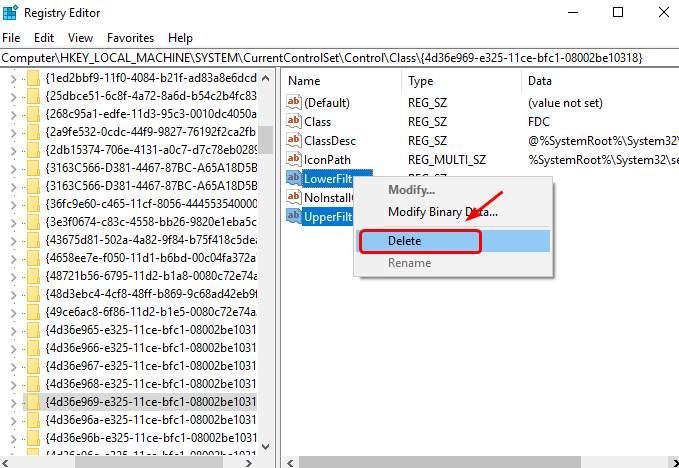
4: crea una sottochiave del registro
Se non puoi vedere Filtri superiori e Filtri inferiori nel riquadro del Registro di sistema, attenersi alla procedura seguente.
1) Sulla tastiera, premere il Tasto logo Windows e R contestualmente invocare a Correre comando. Tipo regedit e premere accedere . 2) Segui il percorso: HKEY_LOCAL_MACHINESYSTEMCurrentControlSetServicesatapi
2) Segui il percorso: HKEY_LOCAL_MACHINESYSTEMCurrentControlSetServicesatapi 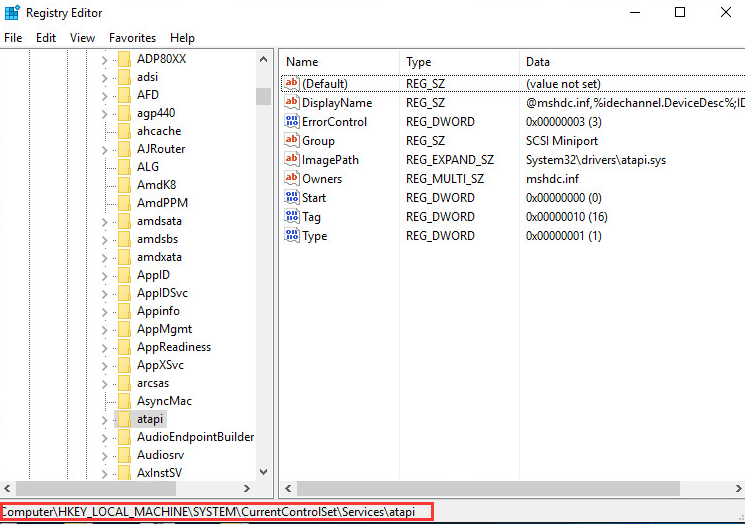 3) Fare clic con il pulsante destro del mouse sullo spazio vuoto sul pannello di destra, quando il Nuovo viene visualizzata l'opzione, fare clic Chiave .
3) Fare clic con il pulsante destro del mouse sullo spazio vuoto sul pannello di destra, quando il Nuovo viene visualizzata l'opzione, fare clic Chiave . 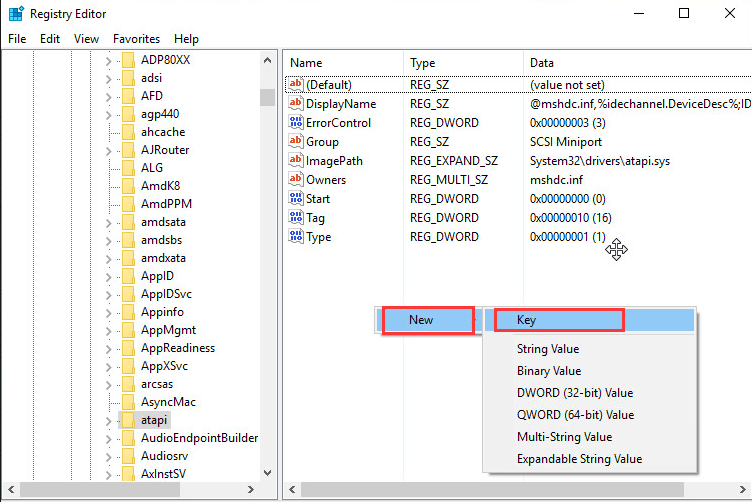 4) Creane uno nuovo Controller0 chiave sotto atapi chiave.
4) Creane uno nuovo Controller0 chiave sotto atapi chiave. 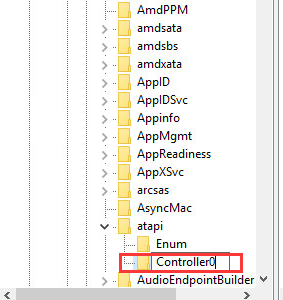 5) Vai al nuovo Controller0 chiave. Sul lato destro del riquadro, fare clic con il pulsante destro del mouse sullo spazio vuoto e fare clic Valore DWORD(32 bit). .
5) Vai al nuovo Controller0 chiave. Sul lato destro del riquadro, fare clic con il pulsante destro del mouse sullo spazio vuoto e fare clic Valore DWORD(32 bit). . 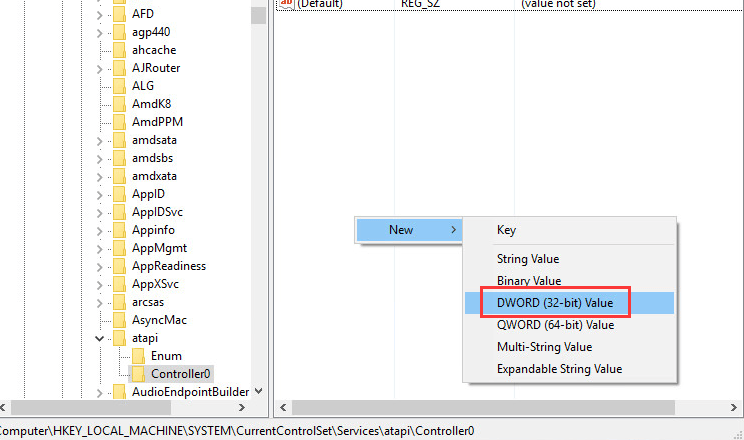 6) Impostare il nome come EnumDevice1 e premere accedere . Fare doppio clic per impostare il Dati di valore come uno . premere ok salvare.
6) Impostare il nome come EnumDevice1 e premere accedere . Fare doppio clic per impostare il Dati di valore come uno . premere ok salvare. 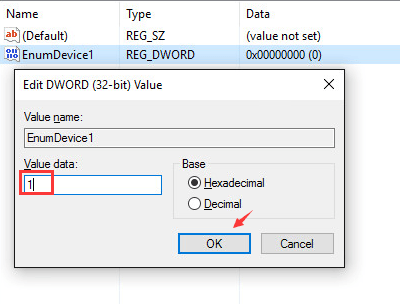 7) Esci dall'editor del registro. 8) Riavvia il computer.
7) Esci dall'editor del registro. 8) Riavvia il computer.

![[Scarica] Driver GeForce GTX 1650 per Windows 10/8/7](https://letmeknow.ch/img/driver-install/12/geforce-gtx-1650-driver.jpg)



