'>
Recentemente molti lettori sembrano essere afflitti dal il driver video continua a bloccarsi problema quando giocano o eseguono un'app. Quello che succede è che ricevono un messaggio di errore Il driver video ha smesso di funzionare ed è stato ripristinato quindi il PC si blocca e non risponde. Se succede anche a te, non preoccuparti. Di solito non è difficile da risolvere ...
Come riparare il driver dello schermo continua a bloccarsi?
Ecco 3 soluzioni che hanno aiutato altri lettori a risolvere il problema. Scorri l'elenco fino a trovare quello che funziona per te.
- Aggiorna il driver dello schermo
- Disinstalla e reinstalla il driver dello schermo
- Ripristina il driver dello schermo
Correzione 1: aggiorna il driver dello schermo
Questo problema può verificarsi se stai utilizzando un driver video errato o obsoleto. Quindi dovresti aggiornare il driver dello schermo per vedere se risolve il problema. Se non hai il tempo, la pazienza o le competenze informatiche per aggiornare manualmente i tuoi driver, puoi farlo automaticamente con Driver Easy .
Driver Easy riconoscerà automaticamente il tuo sistema e troverà i driver corretti per esso. Non è necessario sapere esattamente quale sistema è in esecuzione sul computer, non è necessario rischiare di scaricare e installare il driver sbagliato e non è necessario preoccuparsi di commettere errori durante l'installazione. Driver Easy gestisce tutto.
Puoi aggiornare i tuoi driver automaticamente con il file GRATUITO o il Versione Pro di Driver Easy. Ma con la versione Pro bastano solo 2 clic:
1) Scarica e installa Driver Easy.
2) Eseguire Easy Driver e fare clic su Scannerizza ora . Driver Easy eseguirà quindi la scansione del computer e rileverà eventuali driver problematici.

3) Fare clic su Aggiorna tutto per scaricare e installare automaticamente la versione corretta di tutti i driver mancanti o non aggiornati nel sistema (ciò richiede l'estensione Versione Pro - ti verrà chiesto di eseguire l'upgrade quando fai clic su Aggiorna tutto).
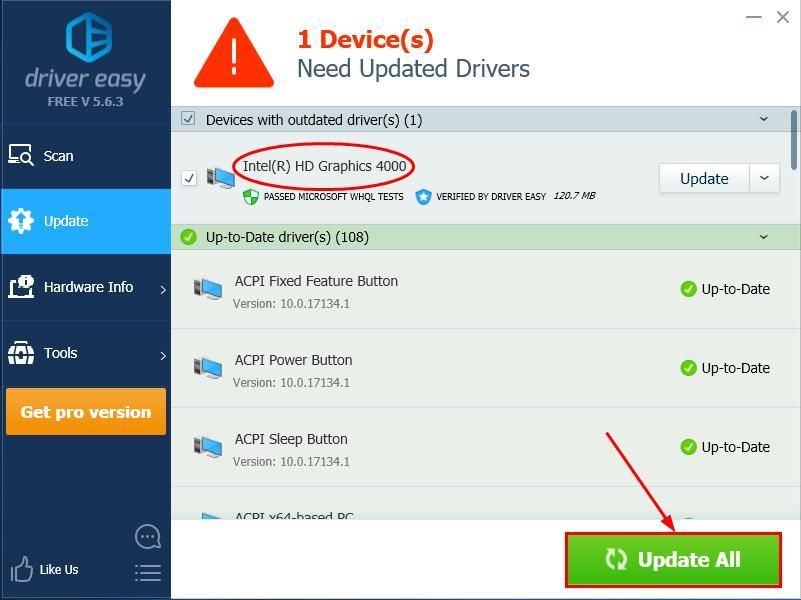
4) Riavvia il computer, quindi tieni d'occhio il computer per vedere se il driver dello schermo continua a bloccarsi. Il problema è stato risolto. Se sì, allora congratulazioni! Ma se il problema persiste, prova Correzione 2 , sotto.
Correzione 2: disinstalla e reinstalla il driver dello schermo
Questo problema può verificarsi anche se il driver video corrente sul computer è danneggiato. Quindi dovresti prima rimuovere il driver e reinstallarlo di nuovo per vedere se aiuta.
Ecco come disinstallare e reinstallare il driver dello schermo:
1) Sulla tastiera, premi il tasto con il logo di Windows e R allo stesso tempo, quindi digitare devmgmt.msc e premete accedere .
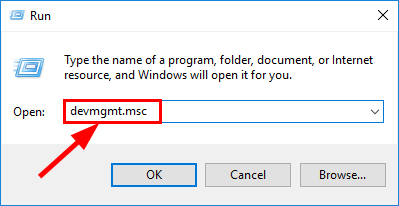
2) Individua e fai doppio clic su Schede video (aka. Scheda grafica , Scheda video ). Quindi fare clic con il pulsante destro del mouse su l'oggetto proprio sotto e fare clic Disinstalla dispositivo .
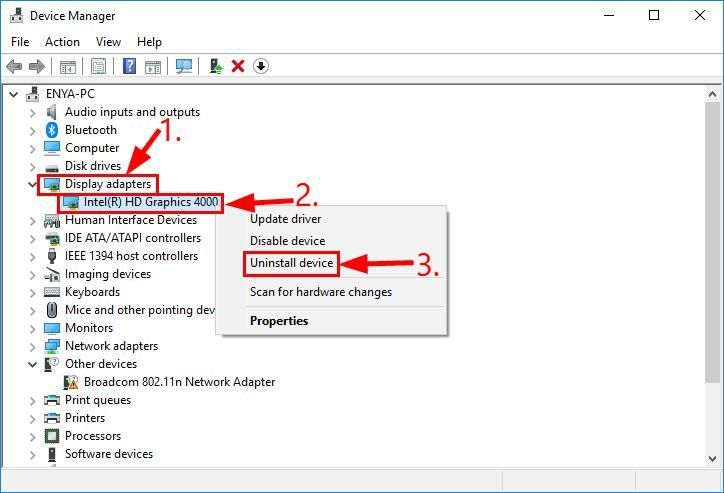
3) Fare clic su Disinstalla nella finestra pop-up.
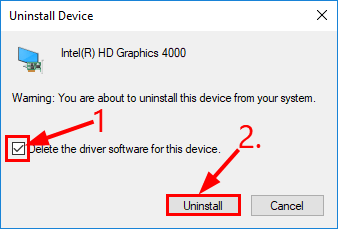
4) Riavvia il computer affinché le modifiche abbiano effetto. Dopodiché, tieni traccia del tuo PC e verifica se il driver dello schermo continua a bloccarsi. Se persiste ancora, non preoccuparti. C'è un'altra soluzione da provare.
Correzione 3: ripristina il driver dello schermo
Se il metodo sopra non si è rivelato piacevole, probabilmente è un problema di compatibilità / bug in corso con le versioni più recenti. Puoi provare a riportarlo a una versione precedente per vedere se riesci a risolverlo.
Ecco come farlo:
1) Sulla tastiera, premi il tasto con il logo di Windows e R allo stesso tempo, quindi digitare devmgmt.msc e premete accedere .
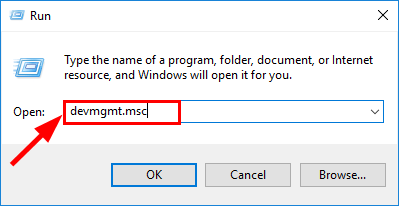
2) In Gestione dispositivi, fare doppio clic su Schede video (aka. Scheda grafica , Scheda video ). Quindi fare doppio clic su la tua scheda grafica .
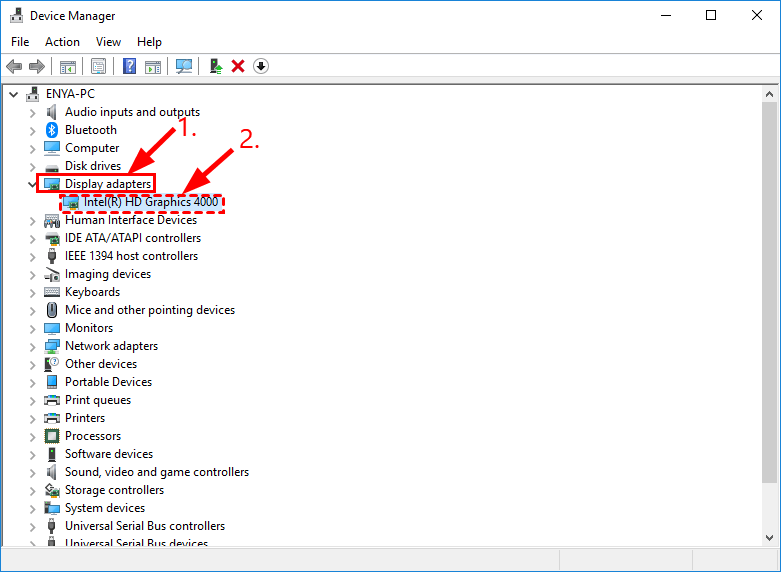
3) Fare clic su Driver scheda> Ripristina driver > ok .
4) Fare clic su sì una volta chiesto di confermare il rollback del driver.
5) Riavvia il computer, quindi controlla il computer per vedere se il driver dello schermo continua a bloccarsi. Il problema è stato risolto.
Ecco fatto: 3 correzioni per il driver dello schermo continuano a bloccarsi sul problema del computer. Grazie per la lettura e se avete idee, domande o suggerimenti, fatemelo sapere nei commenti!
![[RISOLTO] Problema di download lento di League of Legends](https://letmeknow.ch/img/knowledge/36/league-legends-slow-download-issue.jpg)




![[RISOLTO] Arcadegeddon continua a bloccarsi su PC](https://letmeknow.ch/img/knowledge/40/arcadegeddon-keeps-crashing-pc.jpg)
