'>

Dall'aggiornamento dell'anniversario di Windows 10, che è stato nell'agosto 2016, gli utenti AMD hanno segnalato che Radeon WattMan a volte smette di funzionare sui loro PC.
Radeon WattMan è l'utilità di gestione dell'alimentazione fornita da AMD. Fornisce informazioni dettagliate su come vengono eseguiti i giochi o le applicazioni sul PC. I cui dati consentono di configurare secondo le proprie esigenze in modo molto semplice.
Questo dovrebbe essere uno strumento di aiuto, ma quando gli utenti devono aggiornare i driver, visualizzano questo avviso:
“Le impostazioni predefinite di Radeon WattMan sono state ripristinate a causa di un sistema imprevisto fallimento.'
Fino ad ora, AMD deve ancora fornire una spiegazione per questo problema imprevisto e non esiste ancora una soluzione rapida per questo problema. Fortunatamente, non tutte le speranze sono perse. Ci sono ancora alcune soluzioni che hanno aiutato molti utenti ad affrontare questo problema.
Se stai anche infastidendo questo problema, perché non provare le seguenti soluzioni per vedere se aiutano?
Opzione 1: ripristina il driver alla versione precedente
Opzione 2: pulire e reinstallare il driver della scheda video
Opzione 3: eseguire un controllo della RAM
Altre opzioni
Opzione 1: ripristina il driver alla versione precedente
Si dice che WattMan sia un programma predefinito per gli utenti con la serie di schede video RX 400. Quindi, fondamentalmente, ripristinare il driver del display per la serie AMD RX 400 a una determinata versione, che dovrebbe essere più matura, è assicurarsi che il problema non sia causato da bug sconosciuti o driver di dispositivo immaturi.
1) Premere Tasto Windows e X allo stesso tempo, quindi scegli Gestore dispositivi .

2) Espandi categoria Schede video . Quindi fai doppio clic sul driver del dispositivo AMD Radeon che puoi vedere.

3) Quindi vai a Driver scheda, quindi scegli Ripristina driver .
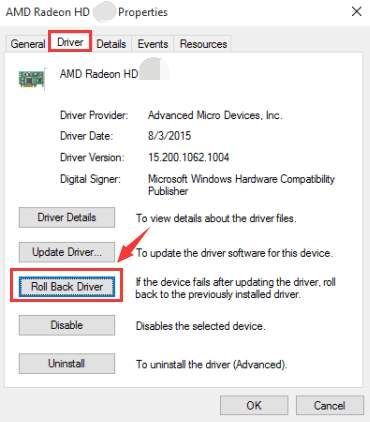
4) Se il file Ripristina driver pulsante qui è grigio , significa che questa opzione non è disponibile nella tua situazione. Devi andare alle opzioni di seguito per ulteriore assistenza.
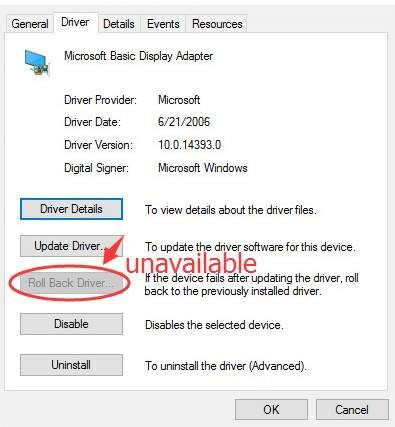
Opzione 2: Pulisci e reinstalla il driver della scheda video
Nota : Questa opzione richiede l'installazione di un file DIO , Display Driver Uninstaller , prima sul tuo computer. Ovviamente puoi usare programmi simili come Cc Cleaners per aiutarti con la disinstallazione.
1) Fare clic su Inizio pulsante, quindi scegli Pannello di controllo . Nel Pannello di controllo, scegli Disinstallare un programma nel settore Programmi (Visualizza per Categoria ).
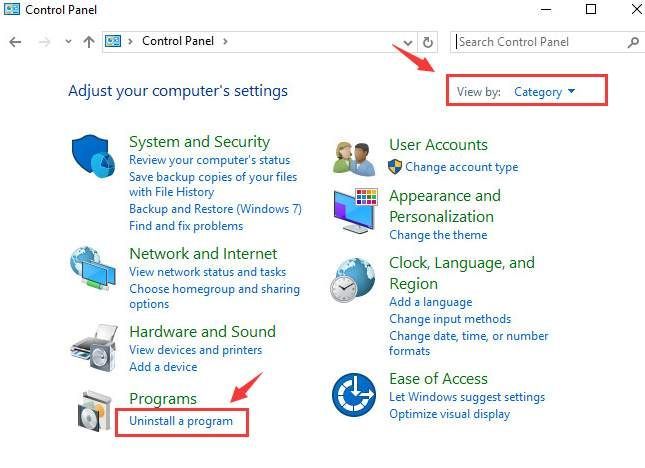
2) Ora scegli AMD Catalyst programma o altro Programmi AMD , quindi scegli Disinstalla .
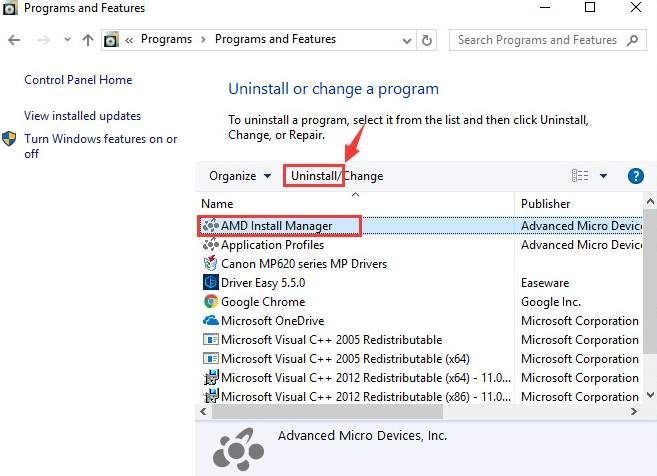
3) Ora, premi Tasto Windows e X allo stesso tempo e scegli Gestore dispositivi .

4)Espandi categoria Schede video . Quindi fai doppio clic sul driver del dispositivo AMD Radeon che puoi vedere.

5) Vai a Driver scheda, quindi scegli Disinstalla .
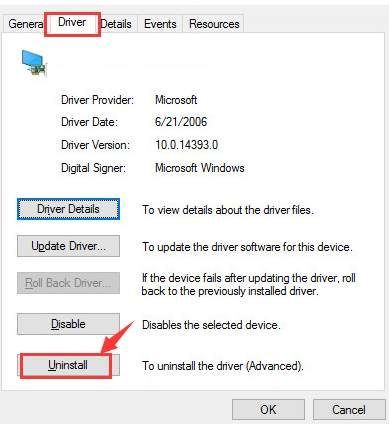
Quando richiesto con la seguente notifica, fare clic su ok continuare.
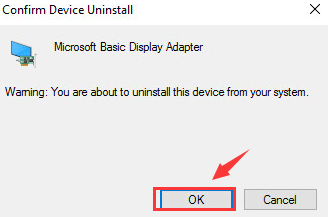
6) Ora apri il programma di disinstallazione del driver dello schermo che abbiamo installato in precedenza. Clic Pulisci e riavvia (altamente consigliato) opzione. Quindi DDU farà il suo lavoro.
Il tuo PC si riavvierà automaticamente al termine della disinstallazione. Assicurati di aver salvato tutti i tuoi file importanti prima del riavvio.
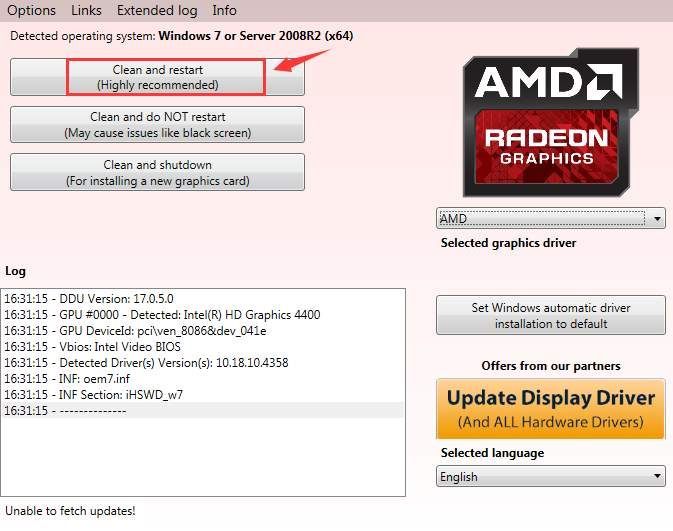
7) È possibile visitare il sito Web di supporto di AMD per individuare il driver necessario. La procedura baisc non è così difficile, vai al supporto AMD, quindi cerca il driver che corrisponde al tuo sistema operativo.
Ma dai nostri risultati, i driver sul supporto AMD non hanno tutti superato il test WHQL, il che significa che c'è una grande possibilità che scarichi la versione beta di un determinato driver, il che potrebbe portarti più problemi di quanti ne hai già. Sicuramente non qualcosa che vuoi passare.
Pertanto, ti consigliamo Driver Easy , un programma di aggiornamento driver professionale che ti aiuta a scansionare, scaricare e aggiornare automaticamente il driver più adatto sul tuo PC.
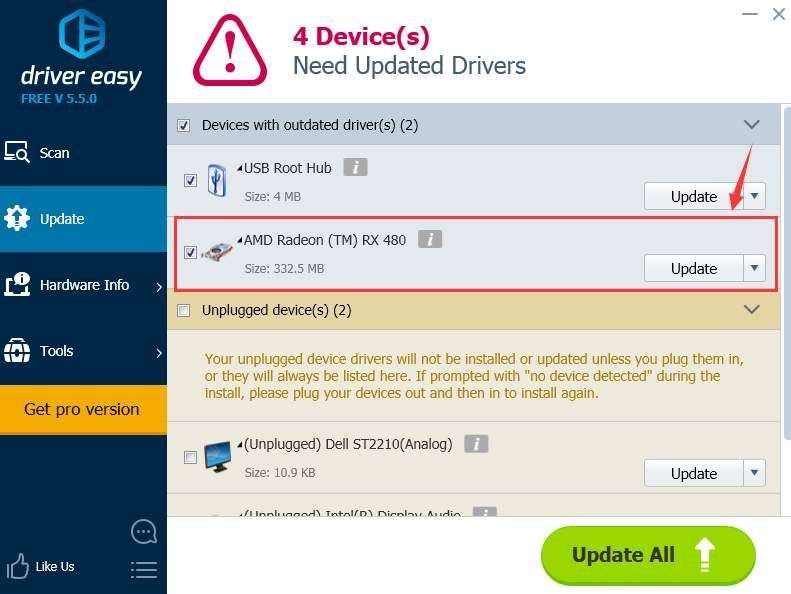
Con l'aiuto di Driver Easy , non devi più preoccuparti di scaricare driver di dispositivo errati! Lascia tutto ai professionisti e Driver Easy si occuperà del resto per te.
Opzione 3: eseguire un controllo della RAM
Alcuni utenti hanno segnalato che questo problema è causato da una RAM difettosa, il che non è insolito se si verificano costantemente problemi con il driver della scheda grafica o con il display del computer. Quindi, dovresti eseguire un controllo della RAM sul tuo computer per vedere se questa è la causa e quindi risolverlo di conseguenza.
1) Premere il tasto logo Windows  e R allo stesso tempo per invocare un file Correre comando. genere mdsched.exe nella casella Esegui e premi accedere .
e R allo stesso tempo per invocare un file Correre comando. genere mdsched.exe nella casella Esegui e premi accedere .
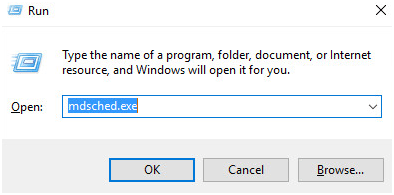
2) Puoi scegliere Riavvia ora e verifica la presenza di problemi (consigliato) per controllare subito lo stato della tua scheda di memoria, oppure scegli Verificare la presenza di problemi al successivo avvio del computer se ora sei troppo occupato.
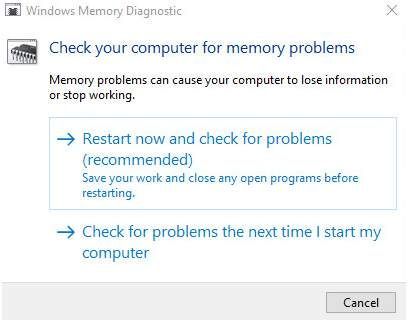
3) Vedrai questa pagina che mostra lo stato di avanzamento del controllo e il numero di passaggi che verranno eseguiti in memoria.
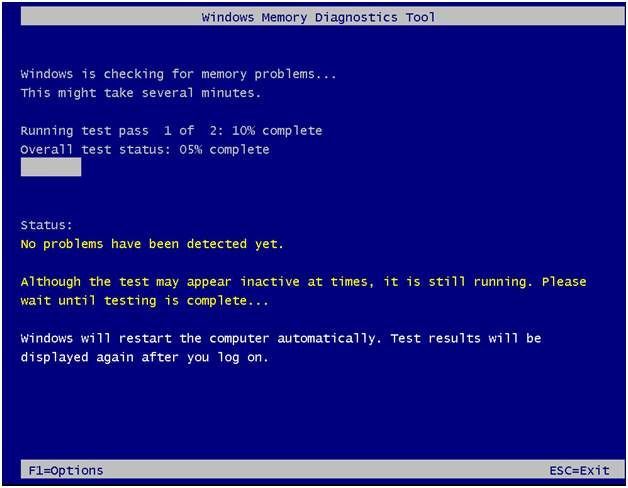
Se non vedi alcun errore qui, è probabile che la tua scheda di memoria non stia causando alcun problema.
Altre opzioni
1) Non utilizzare il doppio monitor . WattMan sembra avere un grosso problema con due monitor sul tuo computer, quindi se questo corrisponde alla tua descrizione, ti preghiamo di prendere in considerazione la possibilità di apportare alcune modifiche.
2) Disinstalla l'app MSI Gaming . Questa app sarebbe incompatibile con il software Radeon. Quindi, se hai questa app installata sul tuo computer, considera la possibilità di disinstallarla.
3) Velocità di clock della memoria inferiore . In Impostazioni Radeon> OverDrive globale. Quindi abbassare la velocità per Memory Clock, partendo dal punto più basso. Quindi, se le cose funzionano a questo livello, aumenta un po 'e riprova finché non trovi la velocità perfetta per il tuo dispositivo.
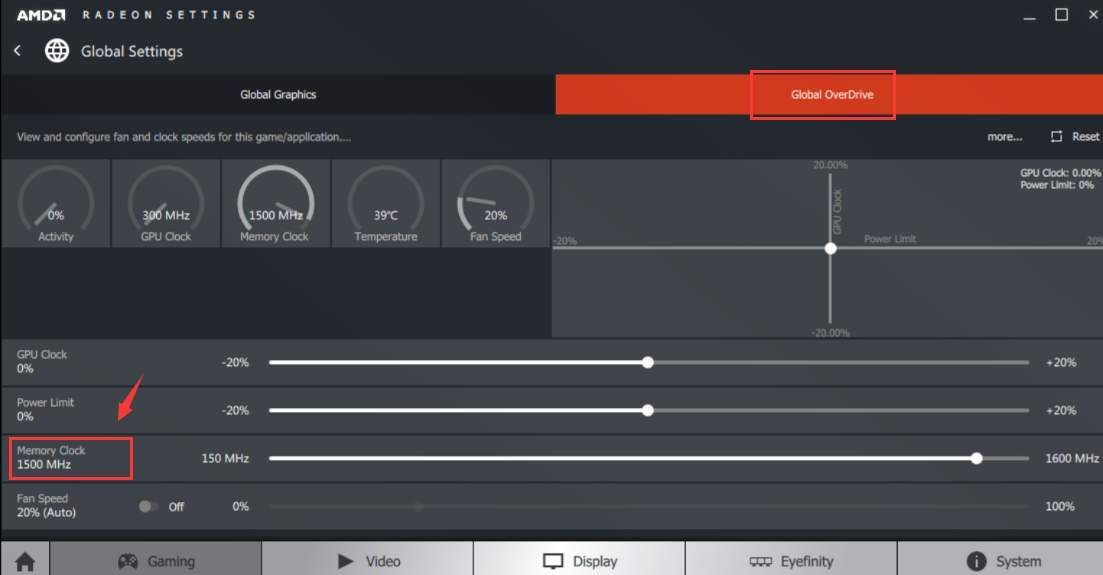
![[RISOLTO] Storie di Arise che si schiantano](https://letmeknow.ch/img/knowledge/90/tales-arise-crashing.jpg)



![[Risolto] Sfarfallio dello schermo di Surface Pro 4](https://letmeknow.ch/img/knowledge/44/surface-pro-4-screen-flickering.jpg)

