'>

Potresti voler guardare un video su Youtube. Ma la cosa triste è che Youtube dice che questo video non è disponibile. Non devi preoccuparti di questo. Questo errore è un errore comune su Youtube. In questo post spiegherò perché si verifica questo errore e come risolverlo.
Ci sono diversi problemi che causano questo problema (continua a leggere per scoprire cosa sono). Elencho i metodi più efficaci di seguito. Se non riesci a risolvere il problema con tutti loro o se hai altre soluzioni, non esitare a lasciare i tuoi commenti per farmelo sapere. Nota: Le correzioni seguenti si applicano a computer e telefoni cellulari. Se utilizzi altri dispositivi come console per videogiochi, questi metodi potrebbero non essere d'aiuto.
Correzione 1: prova a riavviare il tuo Youtube, il tuo browser e il router
Per correggere eventuali errori comuni di YouTube, incluso il messaggio 'Questo video non è disponibile', la prima cosa che puoi provare è riavviare Youtube, il browser e il router (presumo che molti di voi lo abbiano provato). Riavvia uno alla volta e verifica se il problema è stato risolto. Dopo aver riavviato tutto e il problema persiste, continua a seguire i passaggi seguenti.
Correzione 2: modifica della qualità video (solo per computer)
Dalla tua esperienza visiva, potresti notare che la qualità dei video cambia. Questo perché Youtube regola la risoluzione in base alla velocità di Internet. Una bassa risoluzione causa una bassa qualità video. Se il video che desideri guardare è stato registrato con una risoluzione bassa (come240p o 360p), non sarà disponibile in alta risoluzione (come720p o 1080p). Quindi controlla la tua risoluzione attuale su Youtube.
Se è ad alta risoluzione, prova a cambiarla in una risoluzione inferiore. La risoluzione più bassa causerà una qualità video inferiore, ma farà anche avviare il video più velocemente. Seguire i passaggi seguenti per modificare la qualità del video. Nota: Questo metodo funziona solo per computer ma non per rete cellulare.
1) Apri Youtube e riproduci il video che vuoi guardare.
2) Fare clic sull'icona Impostazioni nell'angolo inferiore destro del lettore video, quindi fare clic su Qualità . Successivamente, puoi vedere tutte le risoluzioni supportate da Youtube.
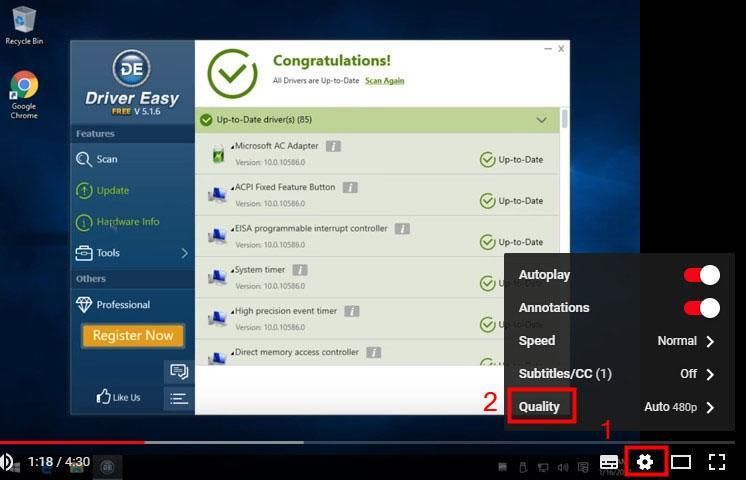
3) Se vedi le risoluzioni impostate come alte (720p o 1080p), modificale su una risoluzione inferiore (240p o 360p).
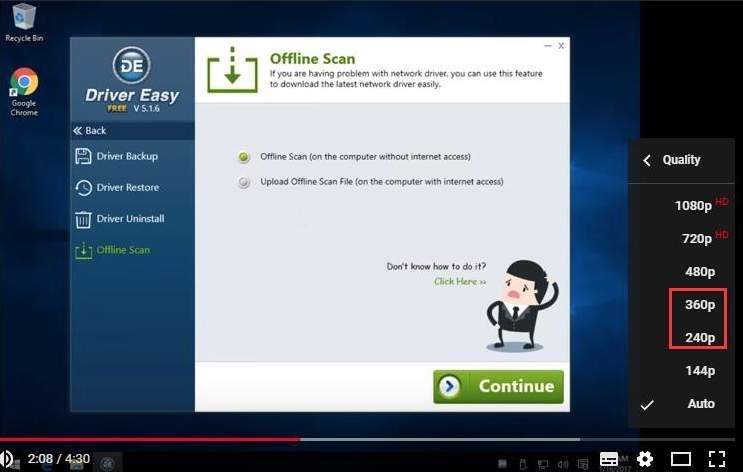
Correzione 3: controlla la velocità di Internet
Secondo Google, per riprodurre video di Youtube, la velocità di download della tua connessione Internet o cellulare soddisfa almeno i requisiti diOltre 500 kbps (kilobit al secondo). E per riprodurre video ad alta risoluzione, la velocità di download soddisfa almeno i requisiti di 7 Mbps (megabit al secondo).Se la velocità di download è troppo lenta, il video di Youtube potrebbe non essere riprodotto.
In primo luogo , puoi controllare la velocità di download di Internet per determinare se potrebbe essere la causa. Se la velocità di download è inferiore aOltre 500 Kbps, probabilmente è la causa.Per controllare la velocità di download, è possibile eseguire una ricerca online con la parola chiave 'velocità di test Internet' per trovare un sito Web di test Internet con una buona reputazione. Se non sei sicuro di come identificare un sito web affidabile, puoi andare su Speedtest.net che uso comunemente anche per testare la mia velocità di Internet.
Se hai una velocità di download bassa (inferiore aOltre 500 kbps), prova a migliorare la velocità .
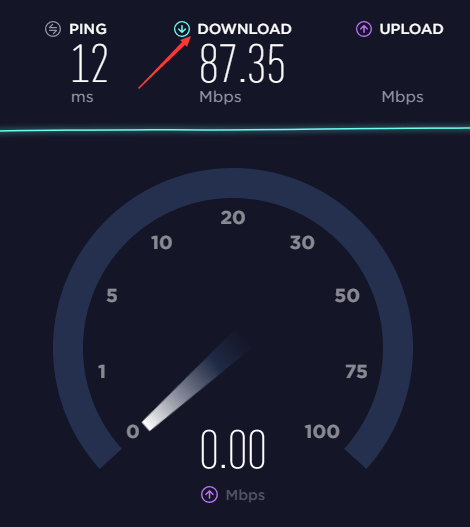
Correzione 4: sblocca il video
Il video potrebbe essere bloccato nel tuo paese. Il messaggio di errore potrebbe apparire così.
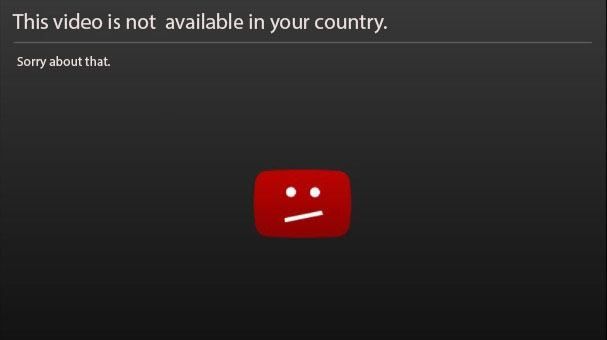
Due possibili ragioni:
1) I proprietari di video hanno scelto di rendere i propri contenuti disponibili solo in determinati paesi (di solito a causa dei diritti di licenza)
2) YouTube potrebbe bloccare contenuti specifici per rispettare le leggi locali
Sebbene il video sia bloccato, è comunque possibile riprodurlo correttamente. Esistono due metodi: utilizzare un proxy o una VPN (Rete privata virtuale).
Proxy e VPN fanno la stessa cosa. Faranno apparire il tuo traffico come se provenisse da un indirizzo IP remoto. Supponiamo, ad esempio, che ti trovi fisicamente in Cina (Youtube è bloccato in Cina) e desideri visitare un video di Youtube. Utilizzando proxy o VPN, puoi guardare i video di Youtube in Cina perché il traffico dal tuo browser web non sembra provenire dalla Cina ma da un altro indirizzo IP. Cerca in linea per trovare un proxy o una VPN. Assicurati di selezionare un buon proxy o VPN, poiché alcuni proxy o VPN, in particolare la versione gratuita, potrebbero rivelare le tue informazioni personali.
Dopo aver provato i metodi precedenti, se il problema non viene risolto, il video potrebbe essere eliminato. In tal caso, non puoi guardare il video.
Suggerimento bonus: aggiorna i driver video per risolvere il problema della balbuzie di YouTube
YouTube balbetta a volte? Non preoccuparti. La balbuzie di YouTube potrebbe anche essere causata da un vecchio driver video danneggiato o mancante sul tuo computer. Quindi puoi aggiornare il tuo driver video alla versione più recente per risolvere il problema.
È possibile aggiornare il driver video manualmente o automaticamente.
Aggiornamento manuale del driver video
Puoi aggiornare il tuo driver video manualmente andando su sito web del produttore per la tua scheda grafica, come NVIDIA e AMD e cercando il driver corretto più recente. Assicurati di scegliere solo il driver compatibile con la tua versione di Windows.
Aggiornamento automatico del driver video
Se non hai il tempo, la pazienza o le competenze informatiche per aggiornare manualmente il tuo driver video, puoi, invece, farlo automaticamente con Driver Easy . Driver Easy riconoscerà automaticamente il tuo sistema e troverà il driver corretto per la tua esatta scheda grafica e la tua versione di Windows, e li scaricherà e installerà correttamente:
1) Scarica e installa Driver Easy.
2) Driver Easy e fare clic su Scannerizza ora pulsante. Driver Easy eseguirà quindi la scansione del computer e rileverà eventuali driver problematici.
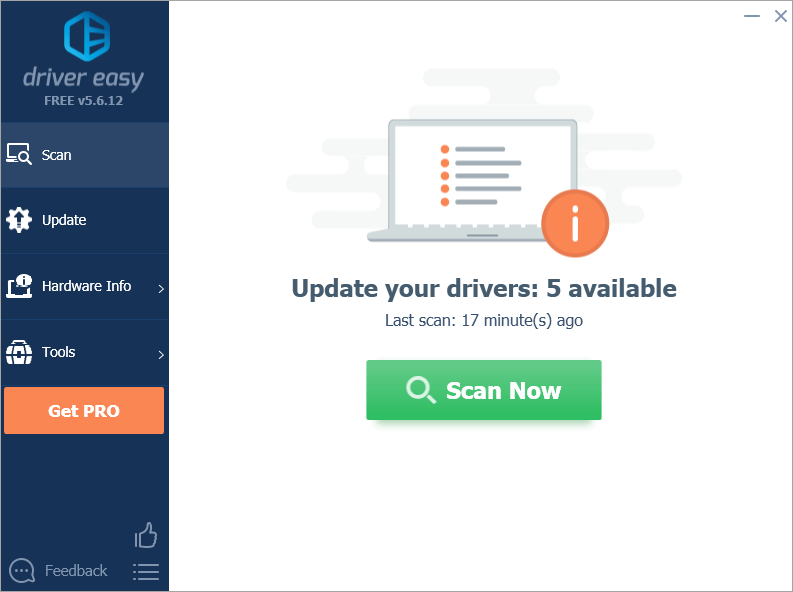
3) Fare clic su Aggiorna tutto per scaricare e installare automaticamente la versione corretta di tutti i driver mancanti o non aggiornati nel sistema. (Ciò richiede il Versione Pro che viene fornito con supporto totale e a Rimborso di 30 giorni garanzia. Ti verrà chiesto di eseguire l'upgrade quando fai clic su Aggiorna tutto.)
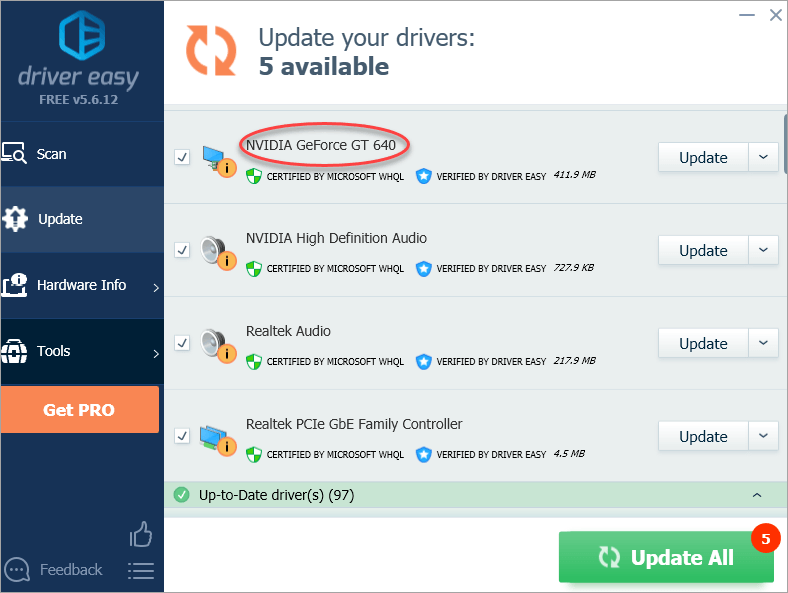
Nota: puoi farlo gratuito se vuoi, ma in parte è manuale.
Spero che questo post ti aiuti con il problema. Se hai domande o suggerimenti, non esitare a lasciare i tuoi commenti. Grazie per la tua lettura.
![[Risolto] Disabilita Chrome PDF Viewer - Guida 2022](https://letmeknow.ch/img/knowledge/37/disable-chrome-pdf-viewer-2022-guide.png)
![[RISOLTO] Schermo nero di Epic Games Launcher](https://letmeknow.ch/img/knowledge/23/epic-games-launcher-black-screen.png)



![[Risolto] Discord Screen Share Audio non funzionante (2022)](https://letmeknow.ch/img/knowledge/31/discord-screen-share-audio-not-working.png)
