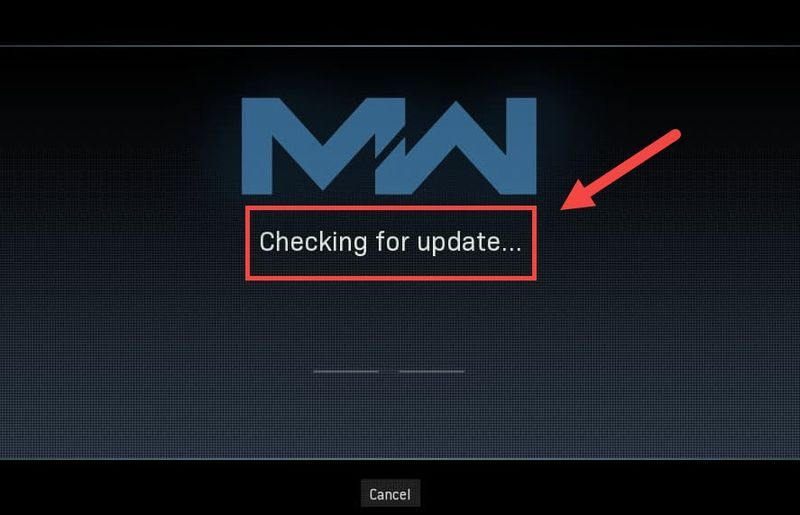
Mentre Treyarch sta cercando di impedire a Warzone di bloccarsi costantemente, emerge un nuovo problema che blocca i giocatori Verifica aggiornamenti schermo. Ma non preoccuparti se ti trovi sulla stessa barca. Sebbene Treyarch non abbia ancora rilasciato una patch mirata a questo problema, ci sono ancora alcune soluzioni alternative che puoi provare.
Dovresti prima verificare se si tratta di un problema tecnico riavviando il gioco. Puoi anche controllare se si tratta semplicemente di un problema del server .
Prova queste soluzioni
Potrebbe non essere necessario provarli tutti. Scendi semplicemente fino a quando non colpisci quello che fa il fascino.
- Riavvia la tua rete
- Scansiona e ripara i tuoi file di gioco
- Aggiorna il tuo driver di rete
- Disattiva temporaneamente il firewall
- Svuota la cache relativa a Blizzard
- Sul retro del modem e del router, scollega i cavi di alimentazione.

Modem

Router
- Aspetta almeno 30 secondi , quindi ricollegare i cavi. Assicurarsi che gli indicatori siano tornati al loro stato normale.
- Apri il browser e verifica la connessione.
- Apri i tuoi battle.net cliente.
- Dal menu a sinistra, seleziona Call of Duty: MW . Clic Opzioni e seleziona Scansiona e ripara .

- Clic Inizia la scansione . Quindi attendi il completamento del processo.

- Una volta terminato, avvia Warzone e verifica se il problema scompare.
- Nell'angolo in basso a destra dello schermo, fai clic sull'icona del computer. Quindi fare clic Impostazioni di rete e Internet .

- Sotto il Impostazioni di rete avanzate sezione, fare clic Modifica le opzioni dell'adattatore .

- Fare clic con il pulsante destro del mouse sulla scheda di rete, selezionare Proprietà .

- Selezionare Protocollo Internet versione 4 (TCP/IPv4) e fare clic Proprietà .

- Selezionare Utilizzare i seguenti indirizzi del server DNS: . Per Server DNS preferito , genere 8.8.8.8 ; e per Server DNS alternativo , genere 8.8.4.4 . Clic ok per salvare le modifiche.

- Successivamente è necessario svuotare la cache DNS per applicare le modifiche. Sulla tastiera, premi Vincita (il tasto con il logo di Windows) e digita cmd . Selezionare Eseguire come amministratore .

- Nella finestra pop-up, digita ipconfig /flushdns . premere accedere .

- Avvia Driver Easy, quindi fai clic su Scannerizza adesso . Driver Easy eseguirà quindi la scansione del computer e rileverà eventuali driver problematici.

- Clic Aggiorna tutto per scaricare e installare automaticamente la versione corretta di tutto i driver che mancano o non sono aggiornati sul tuo sistema. (Ciò richiede l'estensione Versione Pro – ti verrà chiesto di eseguire l'aggiornamento quando fai clic su Aggiorna tutto. Se non vuoi pagare per la versione Pro, puoi comunque scaricare e installare tutti i driver di cui hai bisogno con la versione gratuita; devi solo scaricarli uno alla volta e installarli manualmente, nel normale modo di Windows.)
 Il Versione Pro di Driver Easy viene fornito con supporto tecnico completo . Se hai bisogno di assistenza, contatta il team di supporto di Driver Easy all'indirizzo .
Il Versione Pro di Driver Easy viene fornito con supporto tecnico completo . Se hai bisogno di assistenza, contatta il team di supporto di Driver Easy all'indirizzo . - Apri il tuo client Battle.net. Vai alla pagina di Warzone.

- Fai clic sull'icona a forma di ingranaggio accanto al pulsante Riproduci. Seleziona Verifica aggiornamenti e attendi che finisca.

- Una volta terminato, avvia Warzone e controlla se il problema persiste.
- Sulla tastiera, premi il tasto Tasto logo Windows e R allo stesso tempo per richiamare la casella Esegui. Quindi digita o incolla controllo firewall.cpl e fare clic ok .

- Dal menu a sinistra, seleziona Attiva o disattiva Windows Defender Firewall .

- Selezionare Disattiva Windows Defender Firewall (non consigliato) per Rete di Dominio, Rete Privata e Rete Pubblica. Quindi fare clic ok .

- Sulla tastiera, premi Vinci+R (il tasto logo Windows e il tasto R) per richiamare la casella Esegui. Digita o incolla %dati del programma% e fare clic ok .
- Uno alla volta, fare clic con il pulsante destro del mouse su battle.net e Intrattenimento Blizzard cartelle e selezionare Eliminare .
- premere Vinci+R ancora. Digita o incolla %appdata% e fare clic ok .
- Fare clic con il pulsante destro del mouse su battle.net cartella e selezionare Eliminare .
- Ancora una volta, premere Vinci+R e digita % localappdata% e fare clic ok . Questa volta, fai clic con il pulsante destro del mouse su battle.net e Intrattenimento Blizzard cartelle e selezionare Eliminare .
- NordVPN
- squalo surfista
- CyberGhost
Correzione 1: riavvia la rete
Durante la risoluzione dei problemi di rete, dovresti prima escludere la possibilità di guasti hardware. Per farlo, puoi semplicemente fai un riavvio della tua attrezzatura di rete . Questo rinnoverà il tuo indirizzo IP e cancellerà la cache DNS.
Ecco una guida rapida per questo:
Una volta tornato online, avvia Warzone e verifica la connessione.
Se ancora non riesci a superare la schermata di aggiornamento, dai un'occhiata alla correzione successiva.
Correzione 2: scansiona e ripara i tuoi file di gioco
Il problema di connessione potrebbe anche significare che alcuni file di gioco sono mancanti o danneggiati. In tal caso, una semplice scansione e riparazione dovrebbe consentire a Warzone di aggiornarsi correttamente.
Per farlo, segui questi passaggi:
Se il problema persiste, puoi andare avanti e provare la soluzione successiva.
Correzione 3: modifica le impostazioni DNS
I server DNS sono come le rubriche Internet che traducono il dominio in indirizzi IP effettivi. Puoi configurare il tuo PC per utilizzare i server DNS più diffusi, che ti aiuteranno a evitare problemi di connessione causati dalla mancata risoluzione del DNS.
Per modificare le impostazioni DNS, segui questi passaggi:
Ora riavvia il tuo launcher Battle.net e controlla se Warzone si aggiorna ora.
Se il problema persiste, puoi passare alla correzione successiva.
Correzione 4: aggiorna il driver di rete
Rimanere bloccato su Verifica aggiornamenti potrebbe significare che stai utilizzando un driver di rete rotto o obsoleto . Per garantire un'esperienza di gioco ininterrotta, soprattutto negli sparatutto online, devi assicurarti di utilizzare sempre il driver di rete più recente.
Esistono generalmente due modi per aggiornare il driver di rete: manualmente o automaticamente.
Opzione 1: aggiorna manualmente il driver di rete
Se sei un giocatore esperto di tecnologia, puoi provare ad aggiornare manualmente il driver di rete.
Per prima cosa puoi visitare il sito Web del produttore della tua scheda madre, quindi cercare il tuo modello. Di solito puoi trovare i driver nella pagina di supporto o di download. Ricorda di scaricare solo l'ultimo driver di rete corretto compatibile con il tuo sistema.
Opzione 2: aggiorna automaticamente il driver di rete (consigliato)
Se non ti senti a tuo agio a giocare con i driver di dispositivo, ti consigliamo di utilizzare Guida facile . È uno strumento che rileva, scarica e installa tutti gli aggiornamenti dei driver necessari al tuo computer.
Dopo aver aggiornato il driver di rete, riavvia il PC e verifica la connessione in Warzone.
Se l'ultimo driver di rete non ti dà fortuna, puoi continuare con il metodo successivo.
Correzione 5: verifica la disponibilità di aggiornamenti sul client Battle.net
Normalmente l'aggiornamento avviene all'avvio di Warzone. Ma puoi effettivamente aggiornare manualmente sul client Battle.net. Questa potrebbe essere una soluzione a questo problema.
Ecco come
Se questo metodo non funziona per te, dai un'occhiata a quello successivo di seguito.
Correzione 6: disabilitare temporaneamente il firewall
Sebbene raro, in alcuni casi potrebbe essere il tuo firewall a causare il problema. Per correggere possibili configurazioni errate del firewall, puoi disabilitare temporaneamente il firewall e vedere come vanno le cose.
Ora avvia Warzone e controlla se riesci a superare la schermata di aggiornamento.
Se questo metodo non aiuta, riattiva il firewall e passa alla correzione successiva.
Correzione 7: svuota la cache relativa a Blizzard
Alcuni utenti hanno segnalato che la pulizia della cache potrebbe essere una potenziale soluzione per il problema di connessione. Puoi provare questo e vedere se questo si applica al tuo caso.
Rimuovi queste cartelle (istruzioni dettagliate di seguito):
| Cartelle di cache | Scorciatoia alla directory (Win+R) |
| Battle.net, Blizzard Entertainment | %dati del programma% |
| battle.net | %appdata% |
| Battle.net, Blizzard Entertainment | % localappdata% |
Puoi anche seguire queste istruzioni per svuotare la cache:
Ora riavvia la tua app Battle.net e testa la connessione Warzone.
Se questa correzione non ti dà fortuna, dai un'occhiata a quella successiva.
Correzione 8: utilizzare una VPN
Se sei stanco di risolvere i problemi della tua rete locale, forse dai una possibilità alla VPN. I server VPN tendono ad avere una connessione migliore e si prendono cura di tutte le impostazioni complesse come il port forwarding e NAT.
Ma nota questo non ci piacciono le VPN gratuite perché di solito sono un problema . Un abbonamento VPN a pagamento garantisce un gameplay fluido anche nelle ore di punta.
Ed ecco alcune VPN di gioco che consigliamo:
Quindi queste sono le soluzioni per i tuoi problemi di connessione in COD: Warzone. Si spera che questo tutorial ti aiuti a tornare sul campo. Se hai domande o idee, inviaci un messaggio nei commenti qui sotto.



















![[RISOLTO] Errore 0xc19001e1 in Windows 10](https://letmeknow.ch/img/knowledge/04/error-0xc19001e1-windows-10.jpg)
![[Risolto] Beat Sabre continua a schiantarsi](https://letmeknow.ch/img/program-issues/13/beat-saber-keeps-crashing.jpg)
![[Scarica] Driver dell'adattatore da USB 2.0 a Ethernet di Insignia](https://letmeknow.ch/img/driver-install/43/insignia-usb-2.jpg)
![[RISOLTO] Diablo 4 FPS Caduti e balbuzie su PC](https://letmeknow.ch/img/knowledge-base/46/diablo-4-fps-drops.jpg)

