'>

Se vedi Teredo non è in grado di qualificarsi su Xbox, probabilmente non sarai in grado di chattare dal vivo con i tuoi amici online o di partecipare / ospitare giochi multi-player. Anche se questo può essere un po 'frustrante, spesso non è affatto difficile da risolvere.
Correzioni per Teredo è abilitato a qualificarsi
Ecco 6 correzioni che hanno aiutato altri utenti a risolvere il problema Teredo non è in grado di qualificarsi problema. Potrebbe non essere necessario provarli tutti; scorri l'elenco fino a quando il problema non viene risolto.
- Controlla la tua connessione Internet
- Disinstallare e reinstallare l'adattatore Teredo
- Controlla se il tipo di avvio di IP Helper è impostato su automatico
- Imposta il nome del server Teredo sul valore predefinito
- Elimina le voci non necessarie
- Controlla se il tuo router è stato configurato per abilitare la connettività Teredo
Correzione 1: controlla la tua connessione Internet
Prima di affrontare l'errore, dovresti controllare se Internet funziona correttamente. Poiché un non funzionante o Internet può causare il Teredo non è in grado di qualificarsi problema.
Ecco come:
1) Sul tuo computer, avvia il file Xbox app.
2) Fare clic su l'icona delle impostazioni > Rete . Quindi controlla se connessione internet dice Collegato .
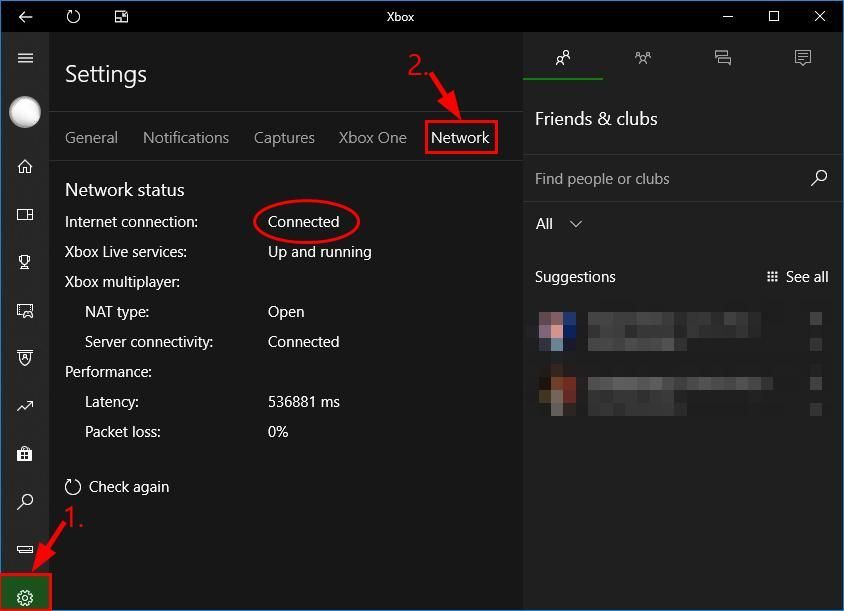
3) A seconda di cosa dice la connessione Internet:
- Se lo stato della rete dice Connesso , quindi passa a Correzione 2 , di seguito per un'ulteriore risoluzione dei problemi.
- Se lo stato della rete dice Non connesso , quindi dovresti prima risolvere il problema di Internet. Se non sai da dove iniziare, puoi seguirlo passaggi 4) - 7) per aggiorna il driver di rete per il tuo computer .
4) Scarica e installa Driver Easy.
5) Corri Driver Easy e fare clic Scannerizza ora . Driver Easy eseguirà quindi la scansione del computer e rileverà eventuali driver problematici.
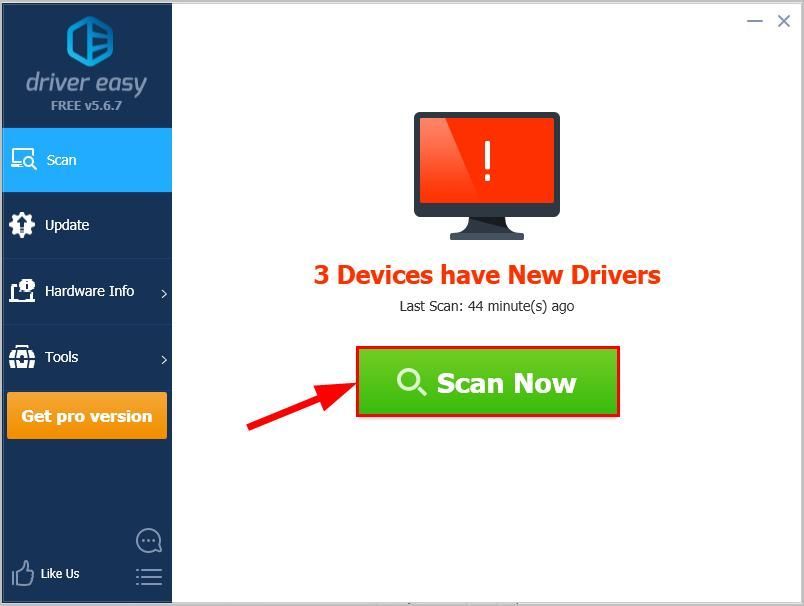
6) Fare clic su Aggiorna tutto per scaricare e installare automaticamente la versione corretta di tutti i driver che mancano o non sono aggiornati nel sistema (ciò richiede l'estensione Versione Pro - ti verrà chiesto di eseguire l'upgrade quando fai clic su Aggiorna tutto).
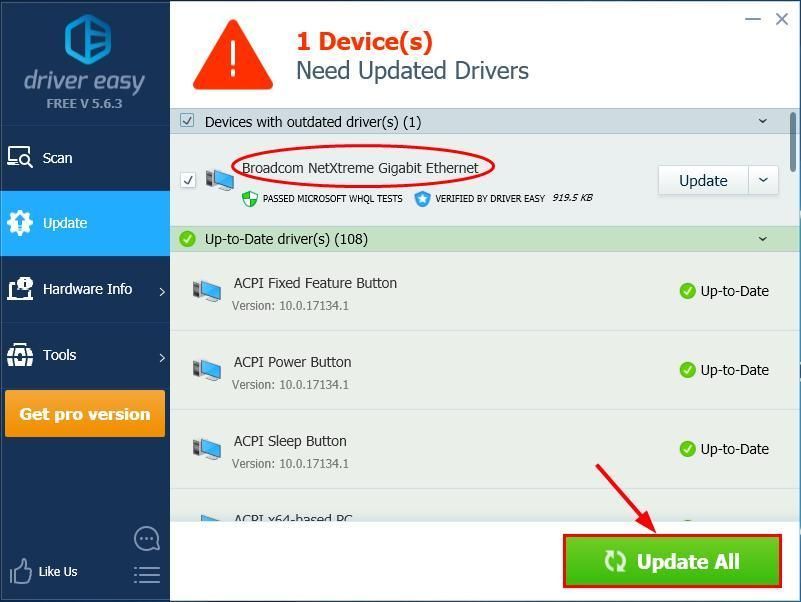
7) Riavvia il computer, controlla se Internet funziona sul tuo computer:
- Se funziona, controlla se il file Teredo non è in grado di qualificare il problema è risolto. Se il problema persiste, passa a Fix 2 per risolvere ulteriormente i problemi.
- Se hai ancora Nessuna connessione internet dopo l'uso Driver Easy , inviaci un'e-mail a support@drivereasy.com. Il nostro team di supporto farà del suo meglio per aiutarti a indagare e risolvere il problema.
Correzione 2: disinstallare e reinstallare l'adattatore Teredo
È anche possibile che l'adattatore Teredo corrente sia danneggiato o in conflitto con il sistema e che attivi il problema. Quindi possiamo disinstallare l'adattatore Teredo prima di reinstallarlo per vedere se funziona. Ecco come:
1) - 9) sotto sono i passaggi per disinstallare l'adattatore Teredo.- Sulla tastiera, premi il tasto con il logo di Windows e digita cmd . Quindi fare clic con il pulsante destro del mouse su Prompt dei comandi e fare clic Eseguire come amministratore .

- Clic sì per confermare.
- genere il seguente comando e premete accedere .
Interfaccia netsh Teredo imposta stato disabilitato

- Chiudi il Prompt dei comandi finestra.
- Sulla tua tastiera,stampa il tasto con il logo di Windows e R allo stesso tempo. Quindi digita devmgmt.msc e premete accedere .

- Clic Visualizza > Mostra dispositivi nascosti .

- Fare doppio clic su Adattatori di rete .

- Fare clic con il tasto destro su qualsiasi adattatore che contiene Teredo e fare clic Disinstalla .
- Riavvia il tuo computer.
- Sulla tastiera, premi il tasto con il logo di Windows e digita cmd . Quindi fare clic con il pulsante destro del mouse su Prompt dei comandi e fare clic Eseguire come amministratore .

- Clic sì per confermare.
- genere il seguente comando e premete accedere .

- Controlla Xbox e verifica se il file Teredo non è in grado di qualificarsi il problema è stato risolto. Se sì, allora fantastico! Ma se non risolve il problema, non preoccuparti, ci sono alcune altre soluzioni da provare.
Correzione 3: controlla se il tipo di avvio di IP Helper è impostato su automatico
Affinché Teredo funzioni correttamente, dobbiamo assicurarci che il tipo di avvio del servizio IP Helper sia impostato su automatico.
Ecco come:
- Sulla tastiera, premi il tasto con il logo di Windows e R allo stesso tempo, quindi digitare services.msc e premete accedere .

- Individuare Helper IP e fare doppio clic su Helper IP .

- In Tipo di avvio , assicurati di selezionare Automatico dal menu a discesa e fare clic su ok .

- Controlla se il file Teredo non è in grado di qualificarsi il problema è stato risolto e puoi farloquesta volta usa la chat di gruppo o gioca in multiplayer su Xbox Live.
Correzione 4: impostare il nome del server Teredo sul valore predefinito
Un valore errato per il nome del server Teredo può anche essere il vero motivo per cui Teredo non può ottenere un indirizzo IP, da cui il Teredo non è in grado di qualificarsi problema. Quindi ecco i passaggi per impostare il nome del server come predefinito:
- Sulla tastiera, premi il tasto con il logo di Windows e digita cmd . Quindi fare clic con il pulsante destro del mouse su Prompt dei comandi e fare clic Eseguire come amministratore .

- Clic sì per confermare.
- genere il seguente comando e premete accedere .
netsh interface Teredo set state servername = default
- Controlla se il file Teredo non è in grado di qualificarsi è stato risolto.
Correzione 5: elimina le voci non necessarie
L'errore a volte si verifica quando vengono aggiunte voci non necessarie al file hosts. Quindi, per controllare il file hosts ed eliminare le voci una volta trovate:
1) Sulla tastiera, premi il tasto con il logo di Windows e digita cmd . Quindi fare clic con il pulsante destro del mouse su Prompt dei comandi e fare clic Eseguire come amministratore .

2) Fare clic su sì per confermare.
3) Tipo il seguente comando e premete accedere .
notepad.exe c: WINDOWS system32 drivers etc hosts
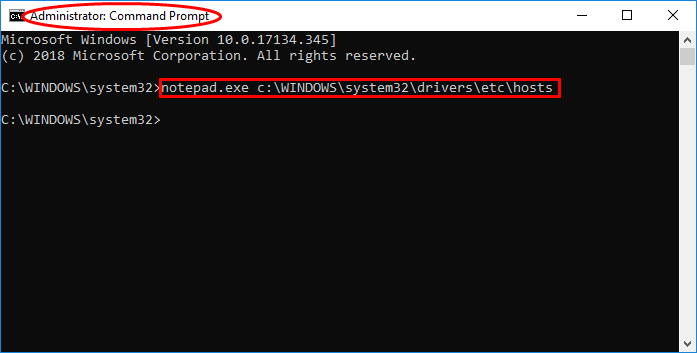
4) Immediatamente si apre una finestra del blocco note. Nella finestra del blocco note, premere il tasto Ctrl e F contemporaneamente. Quindi digita win10.ipv6.microsoft.com e fare clic Trova il prossimo .
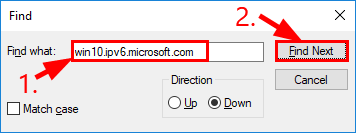
5) Se viene trovata una voce, eliminare la voce e salvare il file.
6) Controlla Xbox e verifica se il file Teredo non è in grado di qualificarsi il problema è stato risolto. Se persiste ancora, passa a Correzione 6 , sotto.
Correzione 6: verificare se il router è stato configurato per abilitare la connettività Teredo
Alcuni router bloccheranno la connettività Teredo una volta rilevata la presenza di una connessione IPv6. Quindi dovresti assicurarti che il tuo router abbia il firmware più aggiornato e contattare il fornitore del router per assistenza se necessario.
Dopodiché, non dimenticare di controllare se puoi utilizzare Xbox per i giochi multiplayer su Xbox Live.
In che modo le soluzioni di cui sopra ti hanno aiutato con la risoluzione dei problemi? Hai esperienze o idee da condividere con noi? Sentiti libero di lasciare un commento qui sotto e facci sapere cosa ne pensi.









![[Download] Driver Intel Centrino Advanced-N 6205](https://letmeknow.ch/img/knowledge/66/intel-centrino-advanced-n-6205-driver.png)




