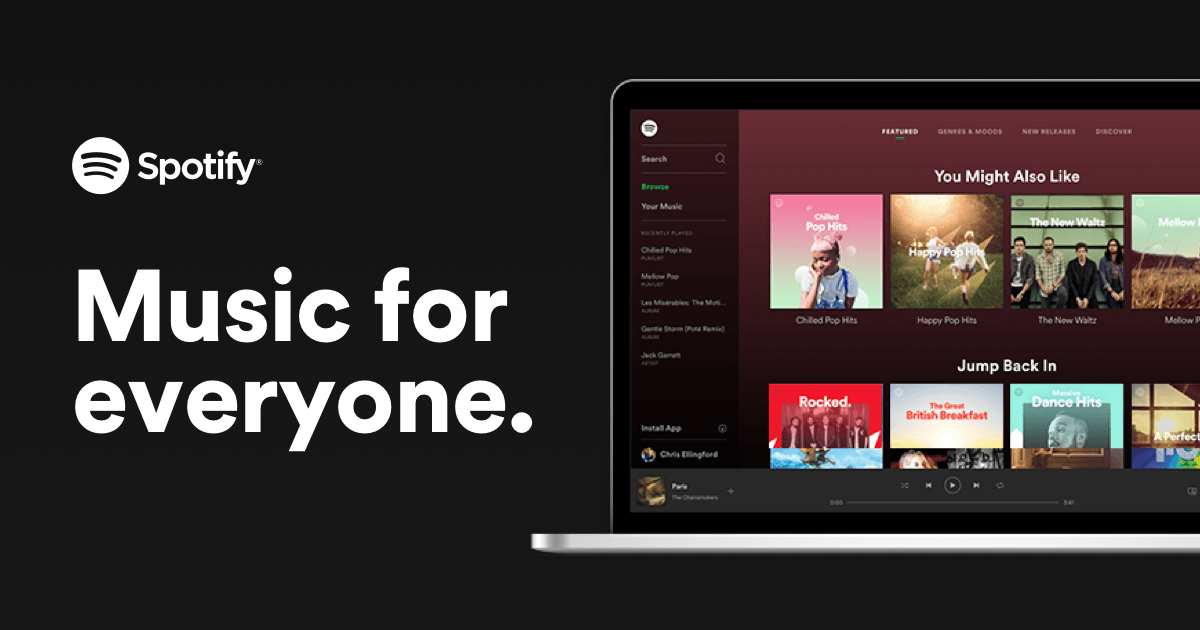
Il web player Spotify è popolare poiché non richiede il download dell'app desktop e le persone possono comunque ascoltare la musica di Spotify. Ma non è esente da errori e gli utenti hanno segnalato il Il web player Spotify non funziona problema ogni tanto. La buona notizia è che sono disponibili alcune correzioni note. Continua a leggere per scoprire quali sono...
Prova queste correzioni...
Non devi provarli tutti; continua a scorrere l'elenco finché non trovi quello che fa il trucco!
1: controlla su quale dispositivo stai giocando
2: apri il web player in modalità di navigazione in incognito
3: Cancella dati di navigazione
6: Controlla le estensioni del tuo browser
Prima di addentrarci in qualcosa di avanzato, assicurati che Internet abbia una connessione. Controlla anche se il tuo PC e il web player Spotify sono stati appena disattivati.Correzione 1: controlla su quale dispositivo stai giocando
Puoi riprodurre Spotify sul tuo telefono, PC e persino su smart TV e display. Se accedi allo stesso account, puoi gestire e passare da un dispositivo all'altro su cui desideri riprodurre la musica. A volte, quando trovi che il web player Spotify non funziona, è perché sta riproducendo su un altro dispositivo.
Per controllare su quale dispositivo stai riproducendo la musica, semplicemente fai clic sull'icona a sinistra dell'icona dell'altoparlante . Vedrai il dispositivo corrente su cui Spotify sta riproducendo musica. Se non è il tuo browser, basta fai clic su Questo browser web quindi il tuo web player Spotify dovrebbe funzionare ora.
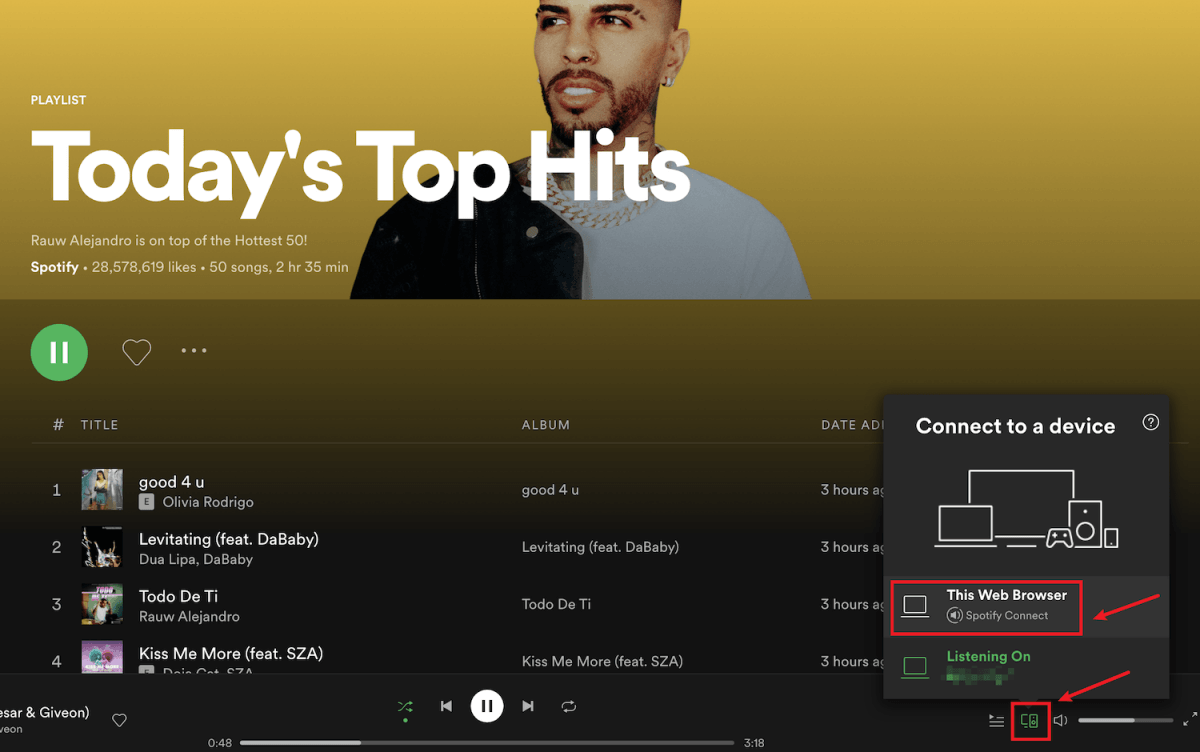
Se questo non risolve il tuo problema, controlla la prossima correzione.
Correzione 2: apri il web player in modalità di navigazione in incognito
Molti utenti sono stati in grado di far funzionare nuovamente il web player Spotify utilizzandolo in modalità di navigazione in incognito, quindi vale sicuramente la pena provare.
Per aprire una finestra di navigazione in incognito nella maggior parte dei browser, devi prima fai clic sull'icona a tre punti o sull'icona con tre trattini nell'angolo in alto a destra del browser . Allora dovresti trovare l'opzione di Nuova finestra di navigazione in incognito, nuova finestra privata , o qualcosa di simile.
Puoi anche utilizzare le scorciatoie da tastiera per aprire una finestra di navigazione in incognito.
- Chrome e Microsoft Edge : Ctrl e Maiusc e N
- Firefox : Ctrl e Maiusc e P
Se il tuo web player Spotify non funziona nemmeno in modalità di navigazione in incognito, prova la soluzione successiva.
Correzione 3: Cancella i dati di navigazione
A volte potrebbe esserci qualcosa di sbagliato nel tuo browser, ma non nel web player di Spotify. Puoi cancellare i cookie del browser, la cronologia di navigazione e la cache per vedere se aiuta.
Di seguito è riportato un esempio di come cancellare i dati di navigazione in Chrome. Per altri browser, i passaggi dovrebbero essere simili.
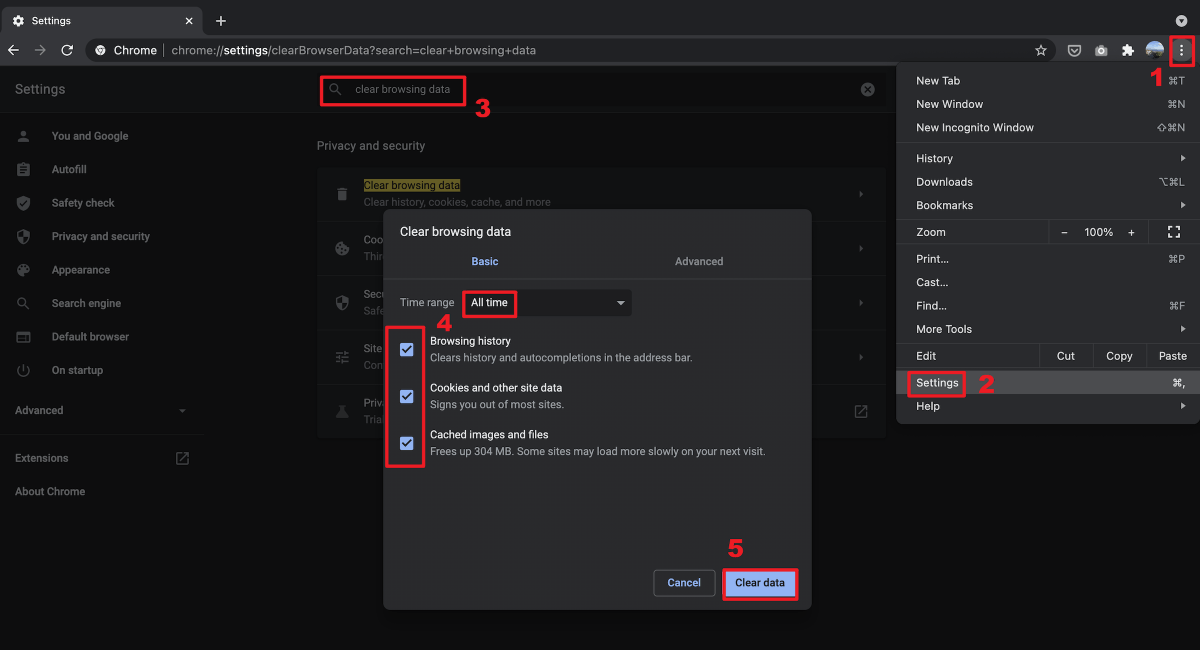
Inoltre, per la maggior parte dei browser, puoi apri una nuova scheda vuota , quindi usa il tasto di scelta rapida Ctrl e Spostare e Elimina per anticipare la finestra di cui sopra.
Se la cancellazione dei dati di navigazione non risolve il problema, passa alla correzione successiva.
Correzione 4: utilizzare una VPN
Hai viaggiato in un altro paese e hai scoperto che il tuo web player Spotify non funziona più? Probabilmente è perché il tuo web player Spotify non ha ancora aggiornato la posizione.
Sfortunatamente, non c'è un modo per cambiare semplicemente la regione in cui ti trovi a causa di problemi di copyright e accessibilità. Ma puoi usare una VPN per sbloccare Spotify e goderti la musica ovunque tu sia. Se stai cercando un servizio VPN affidabile, abbiamo alcuni consigli:
- NordVPN
- Surfshark
- CyberGhost
- ProtonVPN
Se l'utilizzo di una VPN non risolve il problema, prova la soluzione successiva.
Correzione 5: abilita il web player
Se ottieni l'errore La riproduzione di contenuti protetti non è abilitata quando il tuo lettore web Spotify non funziona, devi abilitare manualmente il lettore web. Ecco come farlo:
Su Chrome:
- Incolla chrome://settings/content nella barra degli indirizzi del browser, quindi premi il tasto accedere chiave.
- Scorri verso il basso fino a visualizzare l'opzione di Impostazioni aggiuntive per i contenuti protetti . Quindi fare clic su icona a discesa .

- Trova l'opzione Contenuto protetto, quindi fai clic su icona espandi .

- Sposta il pulsante di attivazione/disattivazione a destra per consentire ai siti di riprodurre contenuti protetti.

Su Firefox:
- Incolla su:preferenze#contenuto nella barra degli indirizzi del browser, quindi premi il tasto accedere chiave.
- Tipo DRM nella barra di ricerca, quindi seleziona la casella di Riproduci contenuti controllati da DRM .

Correzione 6: controlla le estensioni del browser
Una possibile ragione per cui il tuo web player Spotify non funziona è che le estensioni del tuo browser potrebbero bloccarlo. Molti utenti hanno segnalato che il web player di Spotify è in grado di funzionare di nuovo dopo averli disattiva le estensioni di blocco degli annunci , quindi vale la pena provare di sicuro.
Se non utilizzi alcuna estensione di blocco degli annunci, il controllo di altre estensioni potrebbe comunque essere d'aiuto. Puoi disattiva le estensioni del browser una per una, quindi verifica il problema . Se riesci a riprodurre musica tramite il web player Spotify dopo aver disattivato una determinata estensione, allora sai che è il problema. Prendi in considerazione la disinstallazione di questa estensione, l'aggiornamento o la ricerca di un'alternativa.
Correzione 7: svuota DNS
Svuotando il tuo DNS, la tua cache DNS verrà cancellata. Quando il tuo PC deve accedere a un sito Web, dovrà ottenere nuovamente l'indirizzo dal server DNS. Questo potrebbe far funzionare il tuo web player Spotify se i dati della cache DNS non erano validi o erano corrotti. Ecco come:
- premi il Tasto con il logo di Windows e R sulla tastiera per richiamare la casella Esegui.
- Tipo cmd , quindi premere Spostare e accedere allo stesso tempo. Se viene richiesta l'autorizzazione, fare clic su sì .

- copia ipconfig /flushdns e incollalo nella finestra pop-up. Quindi premere accedere .

- La tua cache DNS è stata cancellata con successo.

Se questa correzione non risolve il problema, prova l'ultima correzione.
Correzione 8: utilizzare l'app desktop Spotify
L'installazione di un'app sul tuo PC quando è disponibile una versione di una pagina web può sembrare inutile, ma è comunque una scelta quando il tuo lettore web Spotify non può funzionare senza problemi. Il Applicazione desktop Spotify è molto simile al web player e facile da usare, inoltre offre una qualità audio superiore rispetto al web player, quindi potresti considerare di usarlo al posto del web player.
Speriamo che questo articolo risolva il tuo problema e ora puoi riprodurre la musica di Spotify tramite il web player! Se hai domande o suggerimenti, non esitare a lasciare un commento!







![[RISOLTO] XCOM 2 si arresta in modo anomalo su Windows](https://letmeknow.ch/img/knowledge/66/xcom-2-crash-windows.jpg)


![[RISOLTO] Codice di errore 4220 di Call of Duty WW2](https://letmeknow.ch/img/knowledge/27/call-duty-ww2-error-code-4220.png)


