Hai la tua nuova stampante, HP DeskJet 2755e. Ma come forse saprai, non puoi aspettarti che inizi a stampare in pochi secondi se lo colleghi semplicemente al tuo computer senza fare nient'altro. Bene, devi installare un driver che consentirà al tuo computer di funzionare con quella stampante. È un software che traduce i dati del tuo computer in un formato comprensibile per la tua stampante. Per scaricare e installare il driver, segui la semplice guida passo passo di seguito.
Come scaricare il driver HP DeskJet 2755e
Per configurare una nuova stampante, dovrai scaricare il driver sul tuo computer. Di seguito sono riportati i passaggi che puoi eseguire.
- Visita la pagina, Assistenza clienti HP – Download di software e driver .
- Inserisci il nome della tua stampante nella casella di ricerca. Quindi fare clic su di esso dall'elenco.
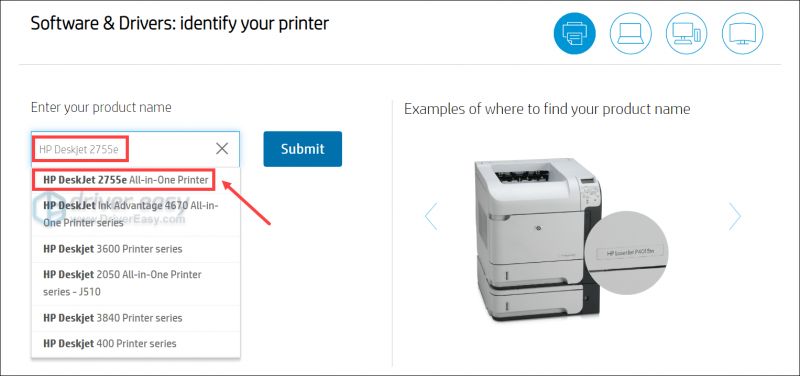
- Automaticamente, rileverà il tuo sistema operativo. Se desideri scaricare software relativo a un altro sistema operativo, puoi fare clic su Scegli un sistema operativo diverso .
Esamina le opzioni del driver qui e scarica quelle di cui hai bisogno. Quindi segui le istruzioni sullo schermo per installarli correttamente.
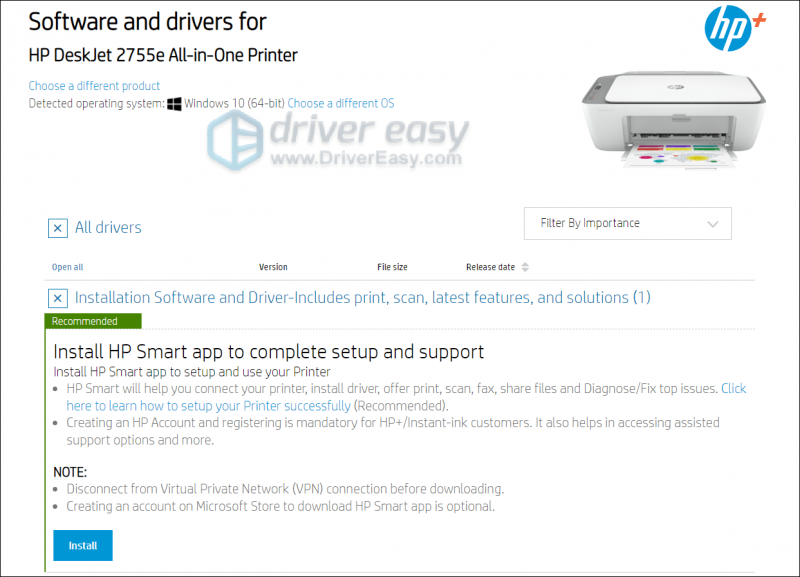
Suggerimenti: come aggiornare il driver HP DeskJet 2755e
Ora che hai già installato il driver sul tuo computer, potrebbe ricevere aggiornamenti periodici per correggere bug e portare nuove funzionalità, che sicuramente non vuoi perdere. Inoltre, gli aggiornamenti dei driver vengono forniti con altri vantaggi e l'aggiornamento del driver HP DeskJet 2755e potrebbe essere il primo passaggio per la risoluzione dei problemi da eseguire in caso di problemi, tra cui la stampante che non stampa.
Di seguito ti mostreremo 2 modi per aggiornare il tuo driver HP DeskJet 2755e: manualmente e automaticamente .
Opzione 1: aggiorna manualmente il driver tramite Gestione dispositivi
- Sulla tastiera, premi il tasto Logo Windows + tasti R contemporaneamente per aprire la casella Esegui.
- Tipo devmgmt.msc e premi Invio per aprire Gestione dispositivi.
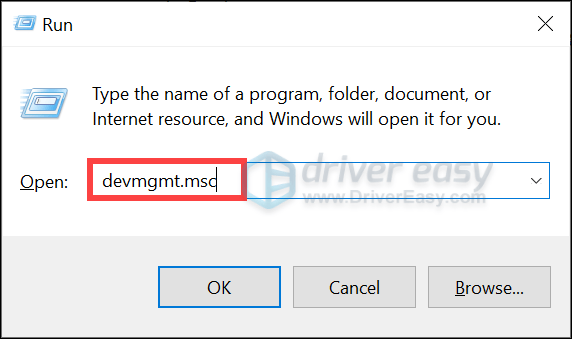
- Fare doppio clic su Stampanti per espandere l'elenco. Quindi fai clic con il pulsante destro del mouse sul dispositivo e seleziona Aggiorna driver .
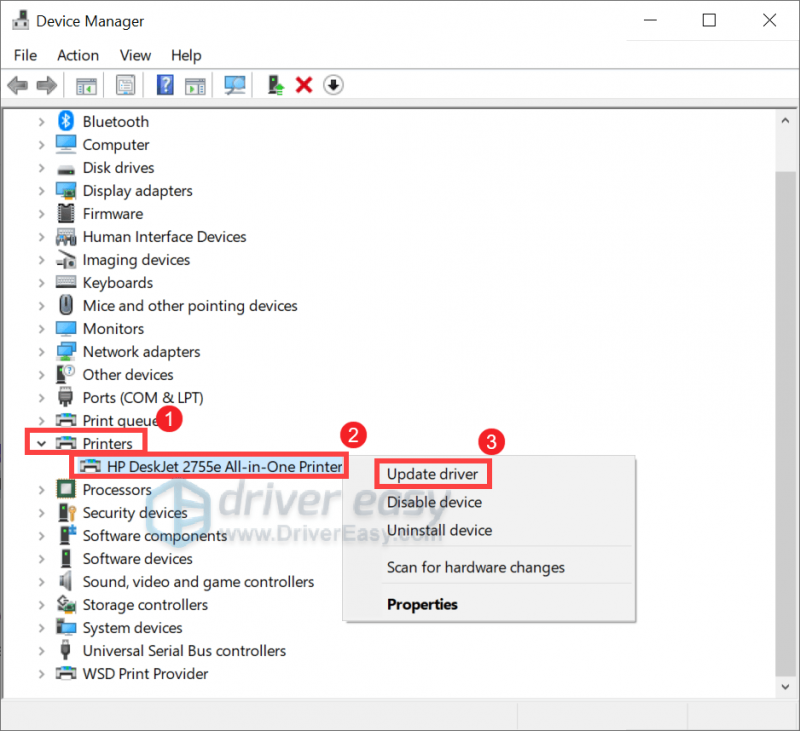
- Clic Cerca automaticamente i driver . Quindi segui le istruzioni sullo schermo per installare il driver aggiornato.
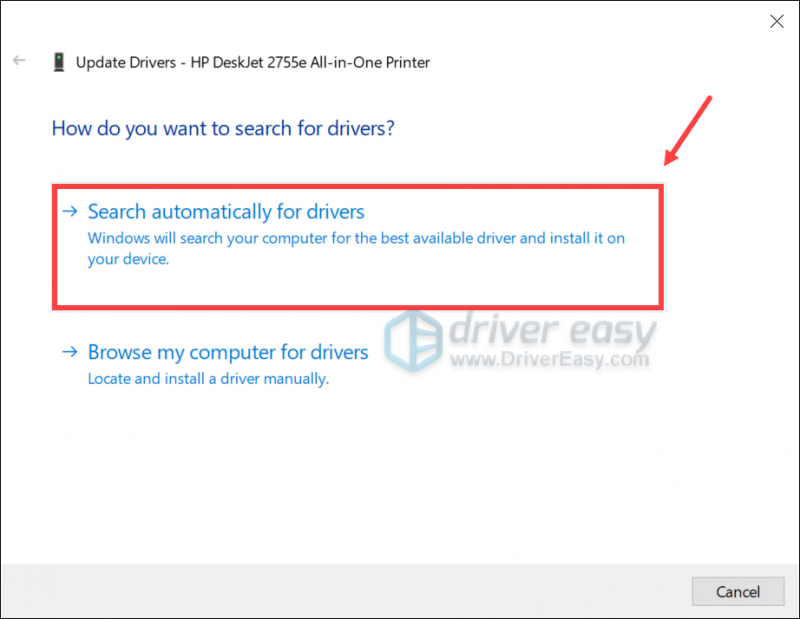
Quando un aggiornamento viene installato correttamente, riavvia il computer.
Opzione 2: aggiorna automaticamente il tuo driver con Driver Easy (consigliato)
A volte Windows ti dirà che hai già l'ultima versione del driver, ma non lo è. Oppure potrebbe essere il caso che l'aggiornamento manuale dei driver sembri troppo noioso e dispendioso in termini di tempo per te, puoi utilizzare un software di aggiornamento driver dedicato come Driver Easy. È uno strumento utile che ti aiuta a rilevare automaticamente eventuali driver problematici, quindi a scaricare e installare l'ultima versione dei driver per il tuo sistema, direttamente dai produttori del dispositivo. Insieme a Guida facile , l'aggiornamento dei driver è solo questione di pochi clic del mouse.
- Scarica e installa Driver Easy.
- Esegui Driver Easy e fai clic su Scannerizza ora pulsante. Driver Easy eseguirà quindi la scansione del computer e rileverà tutti i dispositivi con driver obsoleti.
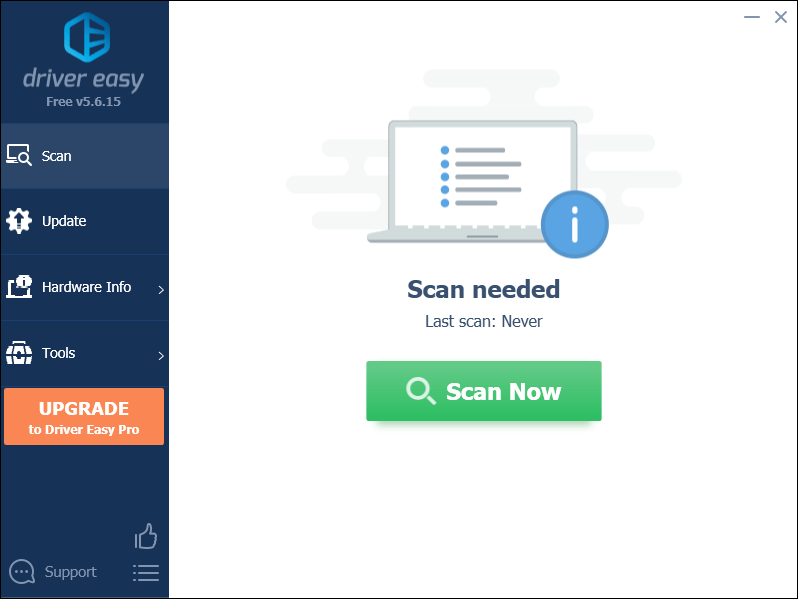
- Clic Aggiorna tutto per scaricare e installare automaticamente la versione corretta di tutto i driver che mancano o non sono aggiornati sul tuo sistema.
Questo è disponibile con il Versione Pro che viene fornito con supporto completo e una garanzia di rimborso di 30 giorni. Ti verrà chiesto di eseguire l'aggiornamento quando fai clic su Aggiorna tutto. Puoi anche aggiornare i tuoi driver con la versione FREE. Tutto quello che devi fare è scaricarli uno alla volta e installarli manualmente.

Dopo aver installato tutti gli aggiornamenti dei driver, riavviare il computer affinché le modifiche abbiano il pieno effetto.
![[RISOLTO] L'equipaggiamento colpevole -Strive- non si avvia](https://letmeknow.ch/img/knowledge/49/guilty-gear-strive-won-t-launch.jpeg)

![[RISOLTO] Il tuo computer sembra essere configurato correttamente, ma il dispositivo o la risorsa non risponde](https://letmeknow.ch/img/knowledge/68/your-computer-appears-be-correctly-configured.png)



