Perché il mio Roblox è così lento, anche su un buon PC nel 2022 ?! Potresti chiederti. In realtà, non sei solo. Un certo numero di giocatori ha riferito di aver riscontrato frame e ritardi incoerenti durante la riproduzione di Roblox. Quindi come correggere il ritardo di Roblox? Non preoccuparti, abbiamo raccolto alcune correzioni per te.
Prova queste soluzioni:
Potrebbe non essere necessario provarli tutti; procedi semplicemente lungo l'elenco fino a trovare quello che funziona.
Ma prima di immergerti nella risoluzione dei problemi, ti consigliamo di riavviare il PC e accedere nuovamente al gioco. Alcuni ritardi su Roblox sono facilmente risolvibili semplicemente riavviando il gioco.
Correzione 1: chiudere i programmi non necessari
Il ritardo del gioco è generalmente un segno di un gioco lento. Ciò può essere causato dalla presenza di troppi programmi ad alta potenza che utilizzano le risorse di sistema. Per un'esperienza ottimale, si consiglia di chiudere gli altri programmi quando si esegue Roblox. Per fare ciò, segui questi passaggi:
1) Premere Ctrl + Cambio + Esc insieme sulla tastiera per attivare Gestore delle attività .
2) Dal Processi scheda, fare clic sui programmi di cui si desidera interrompere l'esecuzione uno per uno e fare clic Ultimo compito .
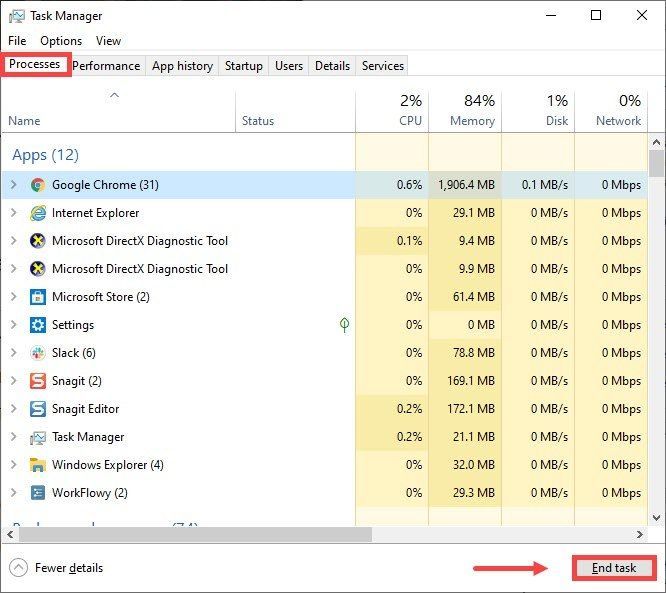
Correzione 2: elimina i file temporanei
Come suggerisce il nome, i file temporanei sono il tipo di file che memorizza i dati temporanei creati da Windows stesso o dai programmi utilizzati dagli utenti. Ma occupano un po' di spazio sul disco rigido che rende il computer lento, il che può anche influire sulla reattività alla connessione. Quindi, per rendere il tuo computer più fluido, dovresti eliminare quei file e non causerà alcun problema. Ecco come puoi farlo:
1) Sulla tastiera, premere il Tasto logo Windows e R allo stesso tempo per richiamare la casella Esegui.
2) Digitare %temp% e quindi premere accedere sulla tua tastiera.
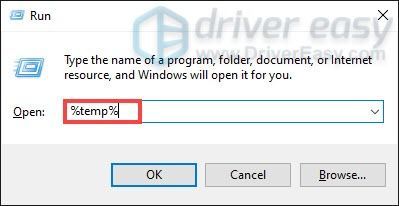
3) Elimina tutti i file nel file temp cartella. (Premere Ctrl e A contemporaneamente per selezionare tutti i file. Quindi fare clic con il pulsante destro del mouse e selezionare Eliminare .)
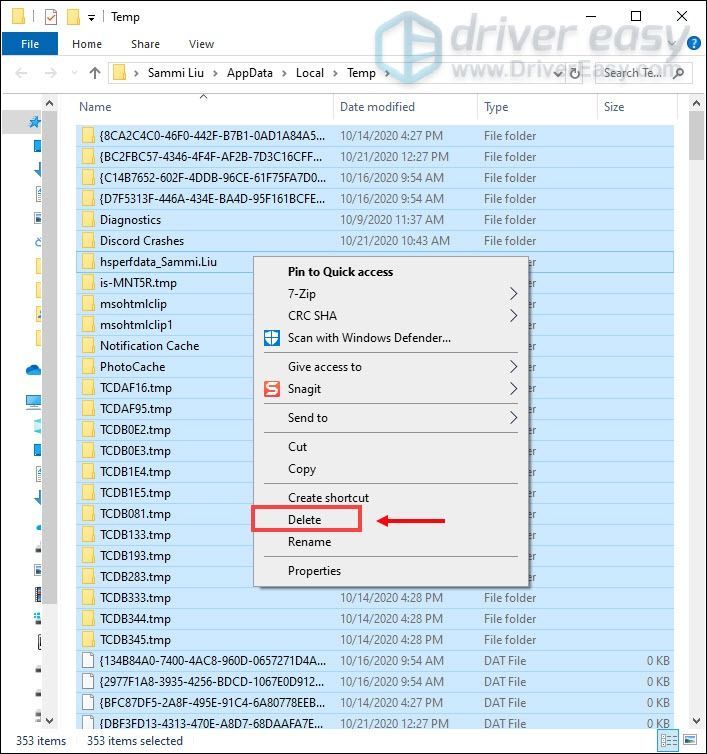
4) Se viene visualizzata una finestra che lo dice Impossibile completare l'azione , seleziona semplicemente la casella Fallo per tutti gli oggetti attuali e fare clic Saltare .
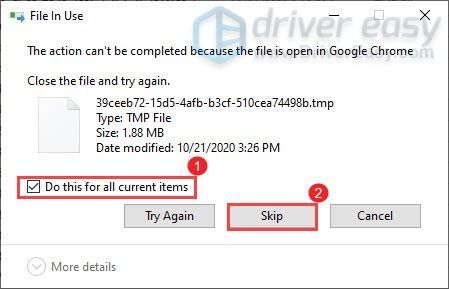
5) Ora vai al tuo Cestino per raccolta differenziata dal tuo desktop. Fare clic destro su di esso e selezionare Svuota il cestino .
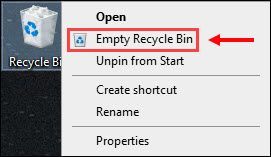
6) Fare clic sì .
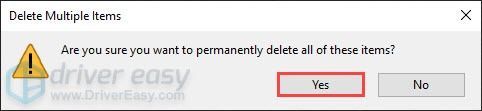
Dopo aver eliminato i file temporanei, avvia il gioco per verificare se il ritardo è ridotto. Se il problema persiste, passare alla correzione successiva.
Correzione 3: aggiorna il driver di rete
Quando il tuo Roblox è in ritardo, è generalmente un segno di una connessione lenta. Il tuo driver di rete obsoleto può essere il colpevole e rende il tuo gioco super lento. Per risolverlo, devi aggiornare il driver di rete, soprattutto se non ricordi quando è stata l'ultima volta che l'hai aggiornato.
Come aggiornare il driver di rete
Puoi aggiornare manualmente il driver di rete andando sul sito Web ufficiale del produttore per scaricare e installare il driver di rete corretto per il tuo sistema.
O
Puoi farlo automaticamente con Guida facile . È uno strumento utile che riconoscerà automaticamente il tuo sistema e troverà il driver corretto per esso. Con Driver Easy, l'aggiornamento dei driver è solo questione di pochi clic del mouse.
uno) Scarica e installa Driver Easy.
2) Esegui Driver Easy e fai clic su Scannerizza adesso pulsante. Driver Easy eseguirà quindi la scansione del computer e rileverà eventuali driver obsoleti.
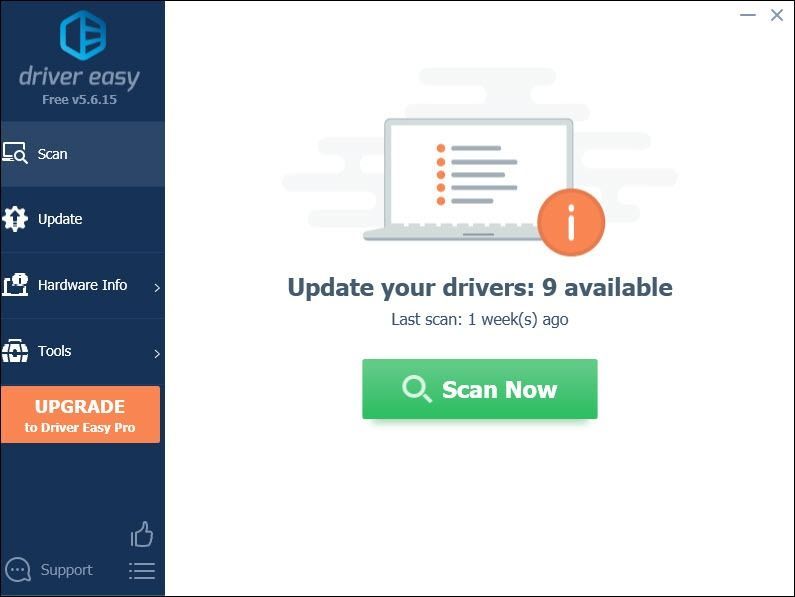
3) Fare clic Aggiorna tutto per scaricare e installare automaticamente la versione corretta di tutto i driver che mancano o non sono aggiornati sul tuo sistema.
Ciò richiede il Versione Pro che viene fornito con supporto totale e un Rimborso di 30 giorni garanzia. Ti verrà chiesto di eseguire l'aggiornamento quando fai clic su Aggiorna tutto. Se non desideri eseguire l'aggiornamento alla versione Pro, puoi anche aggiornare i driver con la versione GRATUITA. Tutto quello che devi fare è scaricarli uno alla volta e installarli manualmente.
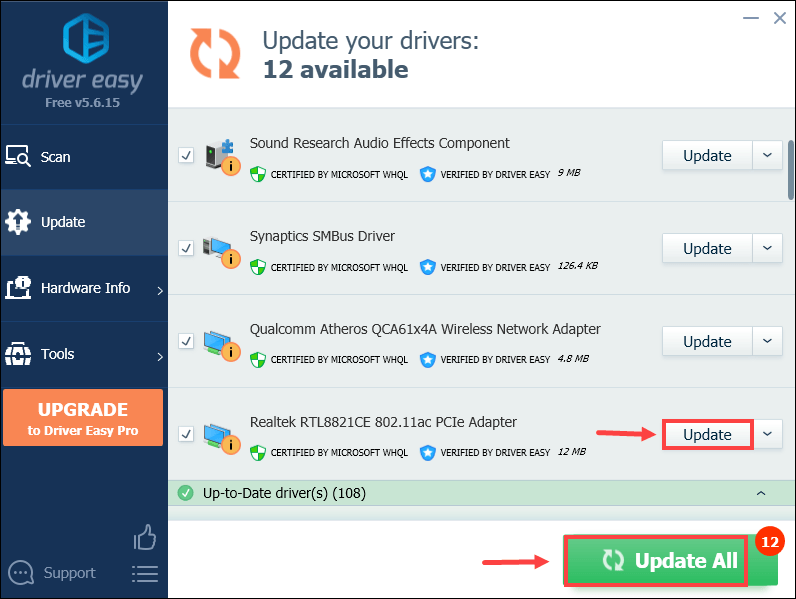 La versione Pro di Driver Easy viene fornito con supporto tecnico completo. Se hai bisogno di assistenza, contatta Il team di supporto di Driver Easy in support@drivereasy.com .
La versione Pro di Driver Easy viene fornito con supporto tecnico completo. Se hai bisogno di assistenza, contatta Il team di supporto di Driver Easy in support@drivereasy.com . Dopo aver aggiornato i driver, riavvia il computer per rendere effettive le modifiche. Fino ad allora, puoi verificare se questa azione aiuta il tuo gioco a funzionare meglio.
Correzione 4: utilizzare una connessione cablata
Ai fini del gioco, è preferibile una connessione cablata rispetto a una connessione wireless a Internet. Le connessioni wireless sono più suscettibili alle interferenze e non sono coerenti come le connessioni cablate. Ancora più importante, aumentano la latenza. Pertanto, se possibile, utilizza una connessione cablata quando giochi online.
Tuttavia, se non hai accesso alla connessione cablata, non preoccuparti, puoi controllare altre soluzioni di seguito.
Correzione 5: modifica le impostazioni DNS
A volte il server DNS fornito dall'ISP potrebbe essere lento o non configurato correttamente per la memorizzazione nella cache, il che può rallentare leggermente la connessione. E questo potrebbe essere il motivo per cui il tuo Roblox è così lento. Per risparmiare tempo nella risoluzione dei problemi, dovresti modificare le impostazioni DNS.
Qui ti consigliamo di utilizzare Google DNS:
1) Sulla tastiera, premere il Tasto logo Windows e R allo stesso tempo per aprire la finestra di dialogo Esegui.
2) Digitare controllo e quindi premere accedere sulla tastiera per aprire il Pannello di controllo.
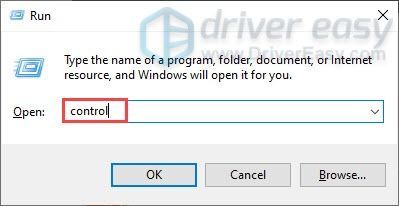
3) Fare clic Network e internet . (Nota: assicurati di visualizzare il Pannello di controllo entro Categoria .)
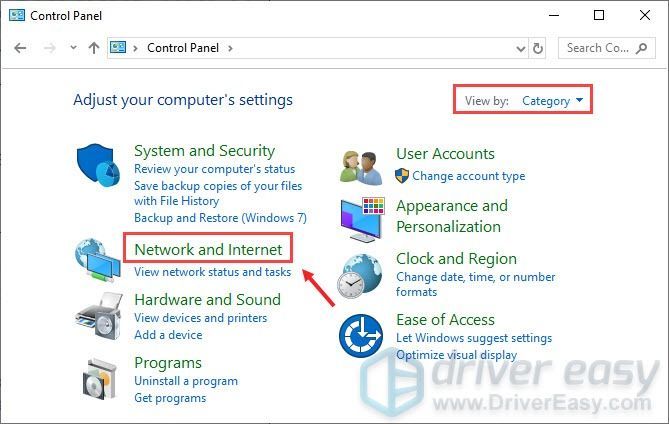
3) Fare clic Centro connessioni di rete e condivisione .
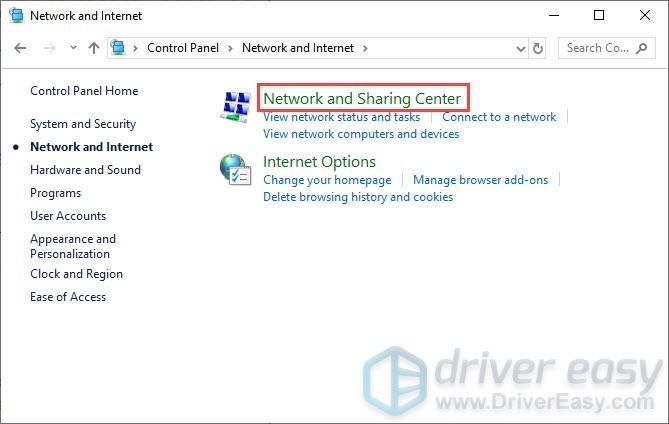
4) Clicca sul tuo Connessioni , che si tratti di Ethernet, Wi-Fi o altro .
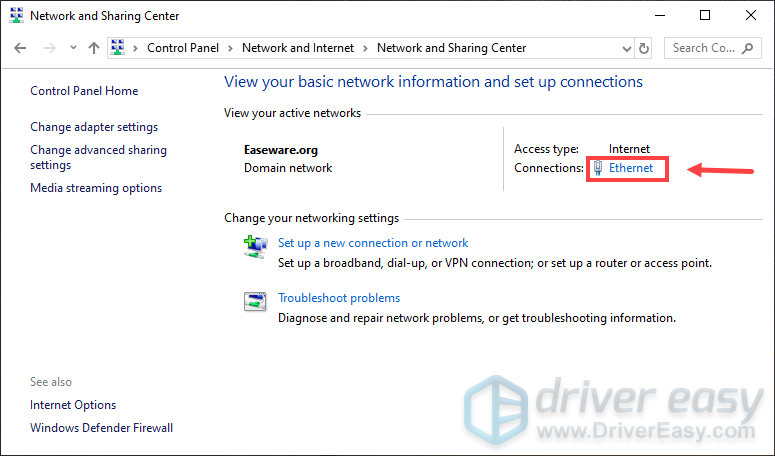
5) Fare clic Proprietà .
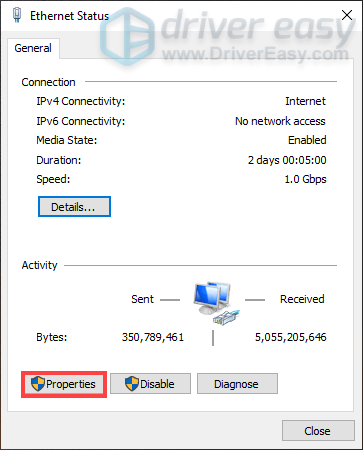
6) Fare clic Protocollo Internet versione 4 (TCP/IPv4) > Proprietà .
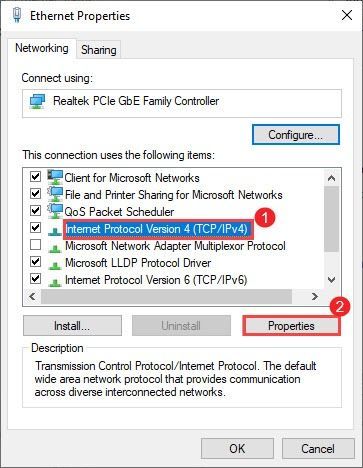
7) Fare clic Utilizzare i seguenti indirizzi del server DNS:
Per Server DNS preferito , genere 8.8.8.8
Per Server DNS alternativo , genere 8.8.4.4
Seleziona la casella accanto a Convalida le impostazioni all'uscita e quindi fare clic ok .
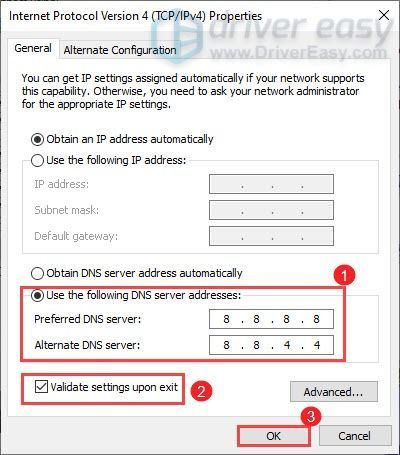
Dopo aver cambiato il tuo server DNS, gioca ai tuoi giochi Roblox e controlla se è meno lento. Se questo non ha funzionato, passa alla correzione successiva di seguito.
Correzione 6: ridurre la qualità grafica
1) Avvia qualsiasi Roblox gioco.
2) Seleziona un gioco Roblox e fai clic su Giocare a pulsante
Se non hai installato Roblox Player, sullo schermo apparirà una finestra. Basta fare clic Scarica e installa Roblox e quindi fare doppio clic sul file di installazione per installarlo.
3) Premere ESC sulla tastiera e nell'angolo in alto a sinistra dello schermo, vedrai il tre righe scheda. Basta fare clic su di esso.

4) Fare clic su impostazioni scheda. Nel Modalità grafica sezione, fare clic su successivo > freccia per cambiarlo Manuale . In questo modo potrai regolare autonomamente la qualità grafica.
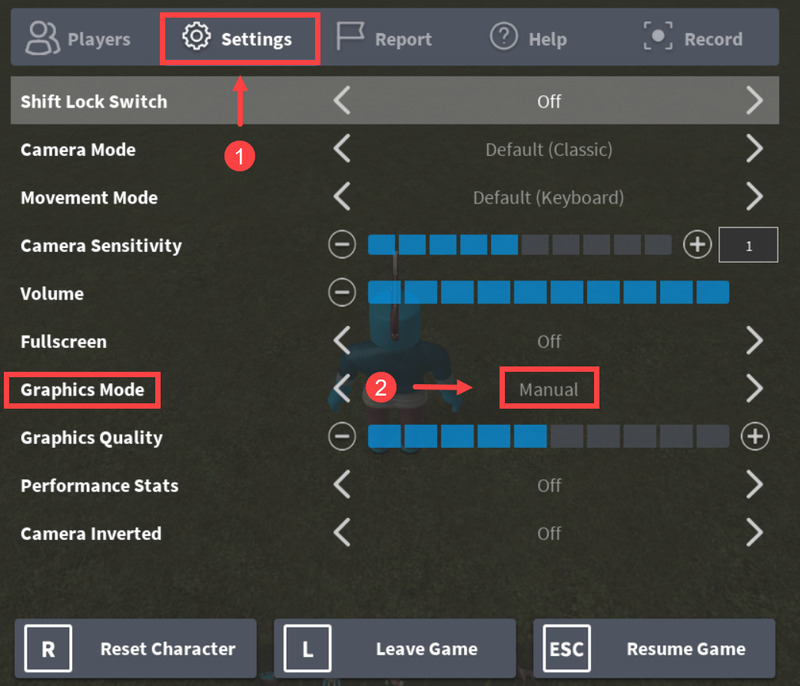
5) Nel Qualità grafica sezione, fare clic sul pulsante con il segno meno (-) per abbassare la qualità grafica.
Successivamente, fai clic Riprendi il gioco per tornare al tuo gioco.
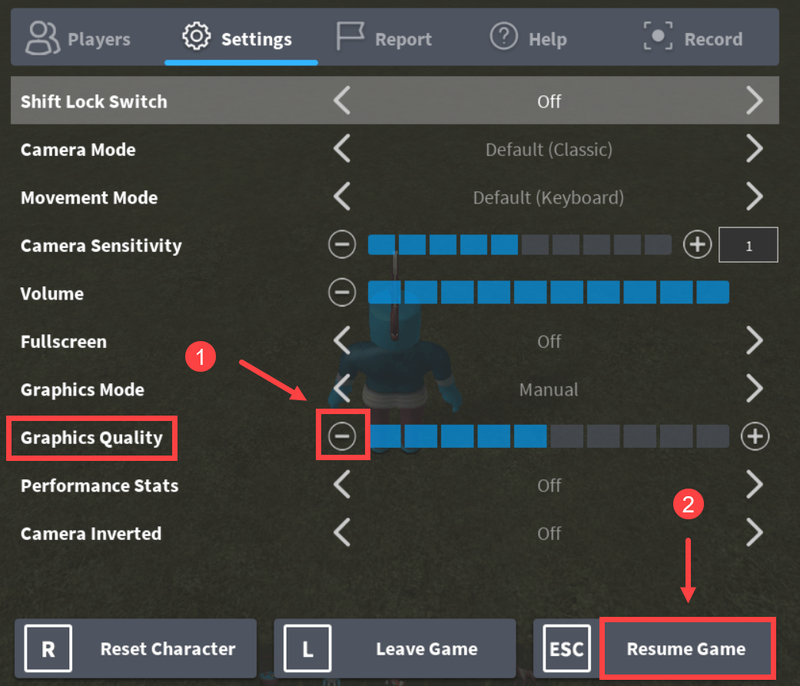
Correzione 7: elimina le trame
Per velocizzare Roblox sul tuo computer, dovresti eliminare le trame. Senza texture, il gioco dovrebbe funzionare un po' più fluido.
Ecco alcuni passaggi:
1) Premere il Tasto logo Windows + R per aprire la casella Esegui.
2) Digitare %appdata% e fare clic ok .
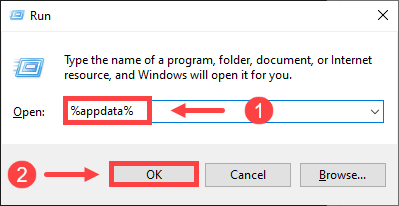
3) Nella barra degli indirizzi, fare clic su Dati app .
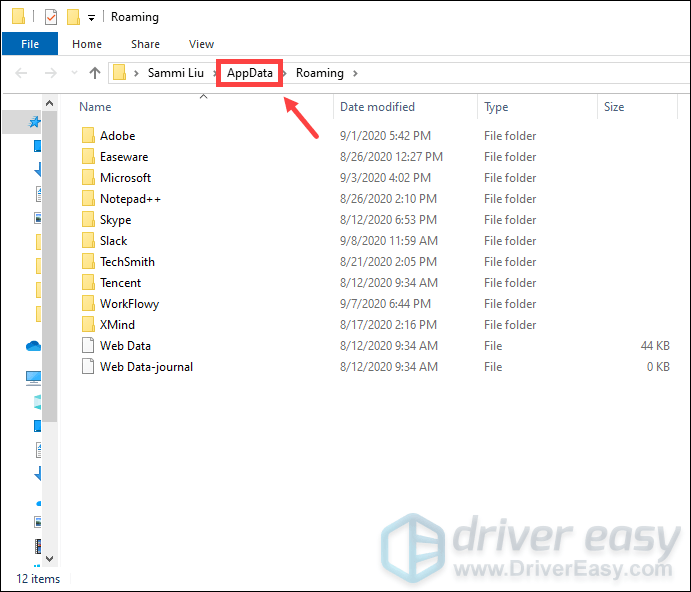
4) Fare clic su Locale cartella.
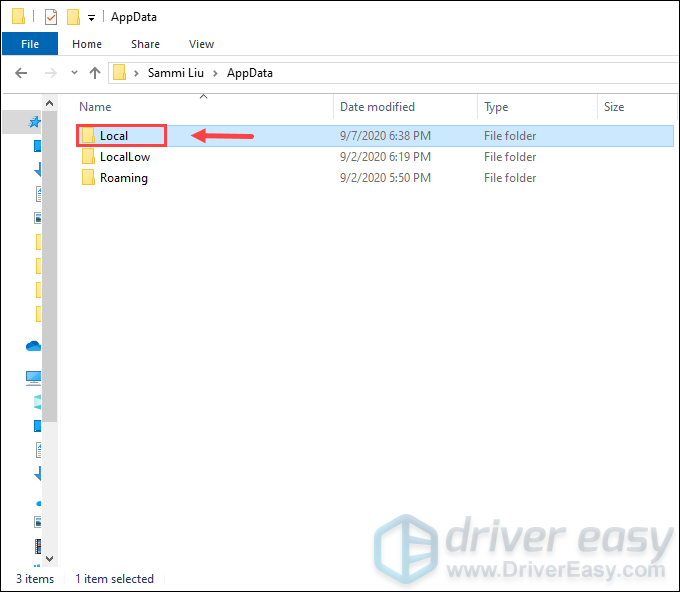
5) Fare clic su Roblox cartella. (Le cartelle sono elencate in ordine alfabetico.)
6) Fare clic su versioni cartella per aprirlo.
7) Fare clic sulla cartella della versione più recente. Questo è chiamato versione- con un numero di versione alla fine.
8) Fare clic su Contenuto della piattaforma .
9) Fare clic su pc cartella.
10) Fare clic su trame cartella.
11) Fatta eccezione per il borchie e wangIndex cartelle, eliminare quelle altre cartelle.
12) Svuota il cestino.
Fare clic con il pulsante destro del mouse su icona del cestino per il riciclaggio sul desktop e fare clic Svuota il cestino .
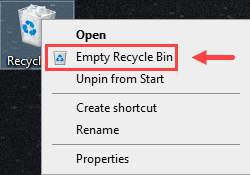
Dopo aver eseguito tutti i passaggi, gioca a un gioco Roblox. Dovresti essere in grado di migliorare le prestazioni di gioco.
Si spera che questo post possa aiutarti a ridurre il ritardo di Roblox e puoi avere un'esperienza di gioco migliore! Se, sfortunatamente, tutto il resto fallisce, dovresti considerare reinstallare Roblox .
Se hai idee o domande, lascia un commento qui sotto. Ci piacerebbe sentirti!

![Collega la stampante HP al laptop - FACILE [NOVITÀ]](https://letmeknow.ch/img/other/54/hp-drucker-mit-laptop-verbinden-einfach.jpg)
![[Risolto] Fortnite blocca il PC – Suggerimenti per il 2022](https://letmeknow.ch/img/knowledge/94/fortnite-freezes-pc-2022-tips.jpg)



