Come videogioco di azione e avventura, Saints Row 2022 è un riavvio della serie Saints Row e la quinta puntata principale rilasciata il 23 agosto 2022. Se riscontri problemi di avvio di Saints Row, questo post che fornisce diversi trucchi potrebbe darti alcuni suggerimenti .
Correzioni per Saints Row che non si avviava
- Esegui il gioco come amministratore
- Termina i processi in background
- Installa il driver grafico più recente
- Aggiorna Microsoft Visual C++ Redistributables
- Risolvi i problemi di avvio di Epic Games
- Verifica i file di gioco
- Ripara i file di sistema
- Disattiva temporaneamente la protezione antivirus
- Controlla gli aggiornamenti
Non è necessario provarli tutti. Scorri l'elenco finché non trovi quello che fa per te.
Verifica i requisiti di sistema
Prima di risolvere i problemi per il mancato avvio di Saints Row, controlla i requisiti di sistema minimi e consigliati di seguito.
Requisito minimo di sistema
| VOI | Windows 10 64 bit |
| Processore | Intel Core i3-3240 / Ryzen 3 1200 |
| Memoria | 8192 MB di RAM |
| Grafica | GeForce GTX 970 / AMD Radeon RX 480 |
| Magazzinaggio | 50 GB di spazio disponibile |
| Diretto X | DX11 |
| VRAM | 4GB |
Requisito di sistema consigliato
| VOI | Windows 10 64 bit |
| Processore | Intel Core i5 12600 / AMD Ryzen 7 5800X |
| Memoria | 16 GB |
| Grafica | GeForce RTX 3080TI / AMD Radeon RX 6800XT |
| Magazzinaggio | 50 GB di spazio disponibile |
| Diretto X | DX12 |
| VRAM | VRAM 12GB |
Se ritieni che il tuo computer non soddisfi i requisiti minimi, ad esempio il sistema operativo del tuo PC è Windows 8, prova ad aggiornare il tuo sistema o hardware per renderli qualificati. Se il tuo PC non ha problemi con questi requisiti specifici, passa ad iniziare ad affrontare il problema di avvio.
Correzione 1 Esegui il gioco come amministratore
Per cominciare, esegui il programma di avvio del gioco come amministratore su Windows. Ciò può aiutare i file di gioco a funzionare correttamente, evitando i problemi di arresto anomalo, congelamento o mancato avvio che richiedono l'accesso al controllo dell'account utente. Ecco come farlo una volta per tutte:
- Fare clic con il pulsante destro del mouse su File Epic Games Launcher.exe . E poi clicca Proprietà dalla lista.
- Scegli il Compatibilità scheda e seleziona la casella Esegui questo programma come amministratore . Quindi fare clic Applicare e OK per salvare le modifiche.
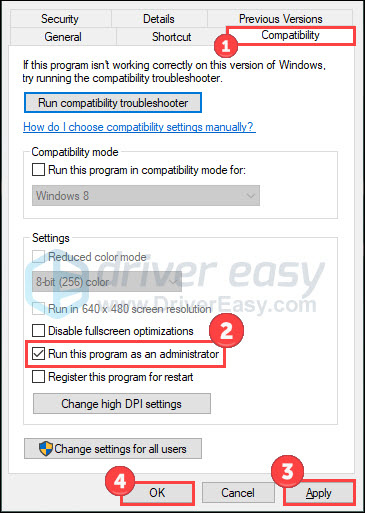
Avvia il gioco come fai normalmente e controlla se il problema persiste. In tal caso, prova la correzione successiva.
Correzione 2 Termina i processi in background
Processi indesiderati possono essere eseguiti sullo sfondo del sistema, consumando la maggior parte delle risorse di sistema. Pertanto, il tuo gioco potrebbe non avere mal di testa poiché il tuo sistema sta diventando lento e lento. Per risolverlo, puoi terminare le attività che non ti servono e impostare il programma di gioco con priorità alta su Task Manager.
- Sulla tastiera, premi Ctrl, Maiusc, e Esc allo stesso tempo per aprire Gestore delle attività .
- Scegli i processi che non ti servono e fai clic Ultimo compito .
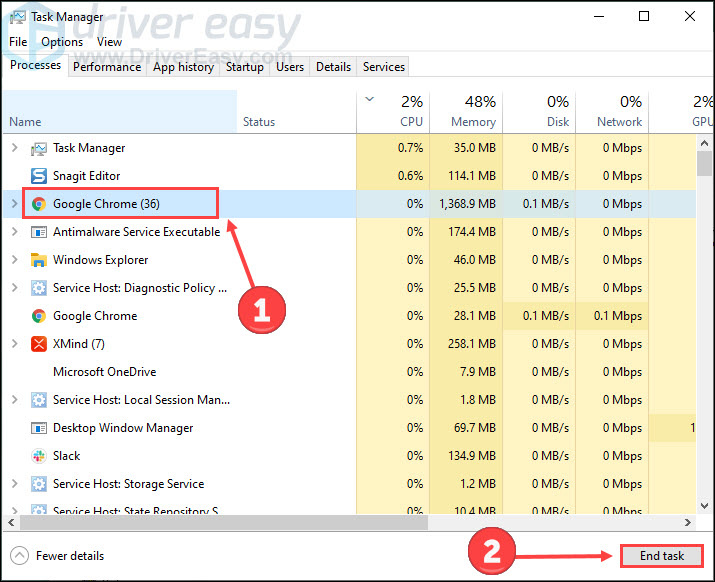
- Clicca il Dettaglio scheda. Fare clic con il pulsante destro del mouse Saints Row .exe o Epic Games Launcher.exe , quindi impostarne la priorità su Alto .
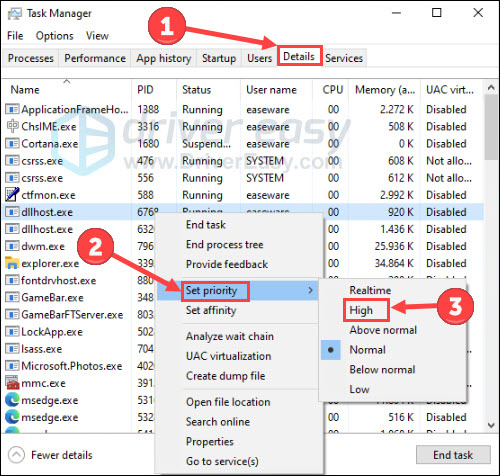
Riavvia il gioco per verificare eventuali miglioramenti.
Correzione 3 Installa il driver grafico più recente
Il problema di non avvio di Saints Row può verificarsi se si utilizza il codice sbagliato grafica driver o non è aggiornato. L'aggiornamento dei driver dovrebbe sempre essere la tua opzione preferita quando qualcosa va storto con il tuo computer o sistema. Quindi dovresti aggiornare il tuo driver della GPU per vedere se risolve il tuo problema.
Se non ti senti a tuo agio a giocare con i driver di dispositivo, ti consigliamo di utilizzare Guida facile . È uno strumento che rileva, scarica e (se si passa a Pro) installa tutti gli aggiornamenti dei driver necessari al computer.
- Scarica e installa Driver Easy.
- Esegui Driver Easy e fai clic su Scannerizza ora pulsante. Driver Easy eseguirà quindi la scansione del computer e rileverà eventuali driver problematici.
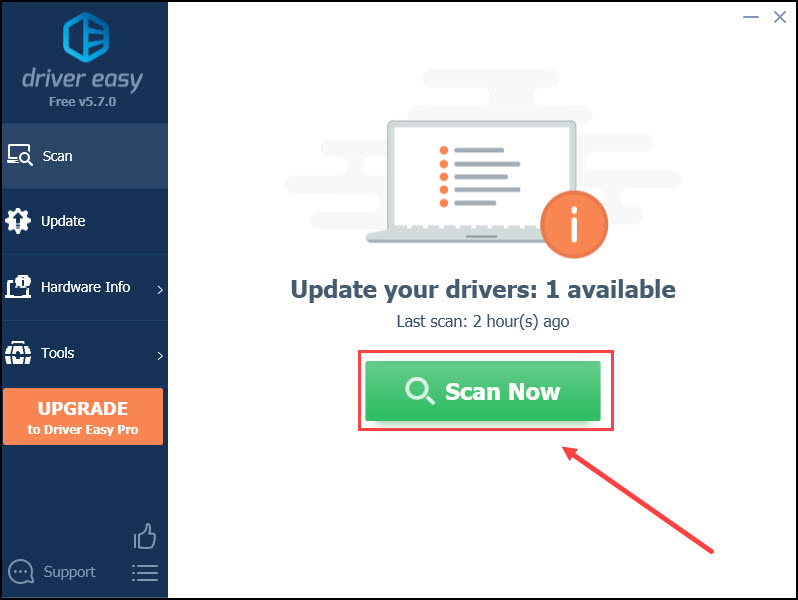
- Clic Aggiorna tutto per scaricare e installare automaticamente la versione corretta di tutto i driver che mancano o non sono aggiornati sul tuo sistema (questo richiede il Versione Pro – ti verrà chiesto di eseguire l'aggiornamento quando fai clic su Aggiorna tutto e viene fornito con una garanzia di rimborso di 30 giorni).
Oppure, fai clic su Aggiornare accanto al driver grafico contrassegnato per scaricare automaticamente la versione corretta di quel driver, quindi puoi installarlo manualmente (puoi farlo con la versione GRATUITA).
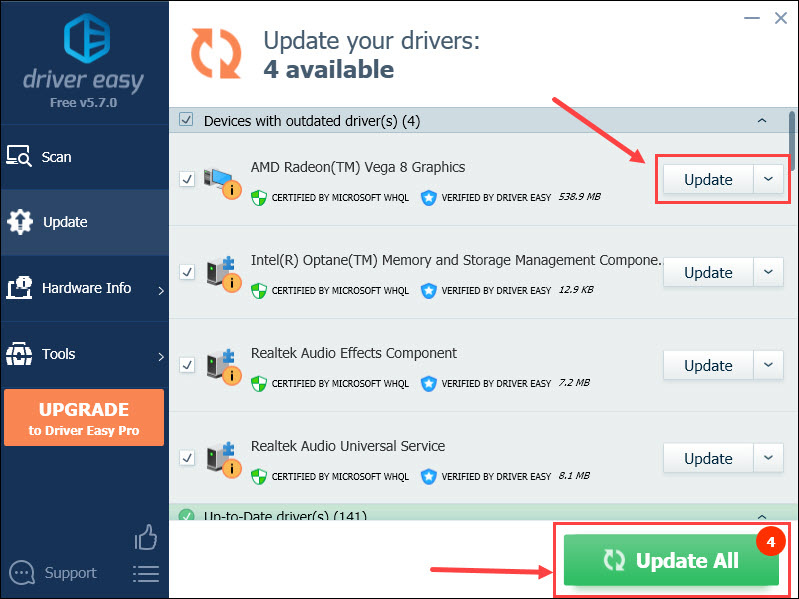
Correzione 4 Aggiorna Microsoft Visual C++ Redistributables
L'ultima versione di Microsoft Visual C++ Redistributables garantisce che Saints Row e altri giochi per PC possano funzionare correttamente. Controlla prima la tua versione di Microsoft Visual C++:
- Tipo controllo nella casella di ricerca di Windows. Aprire Pannello di controllo .
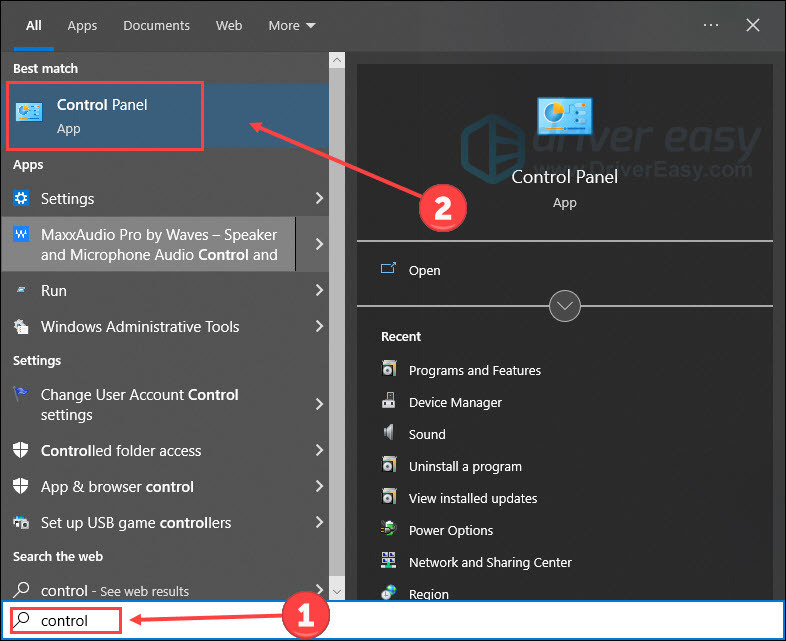
- Clic Programmi .
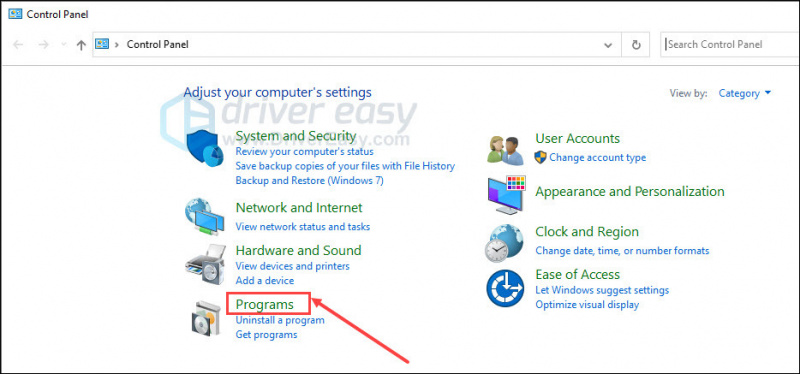
- Clic Programmi e caratteristiche .
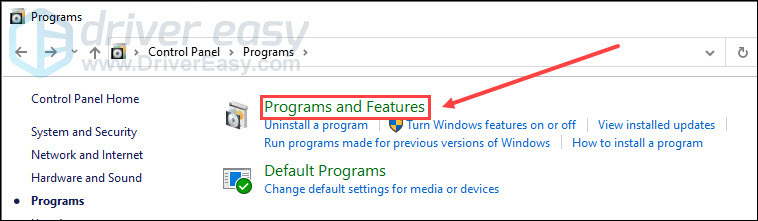
- Controlla la tua versione ridistribuibile di Microsoft Visual C++.
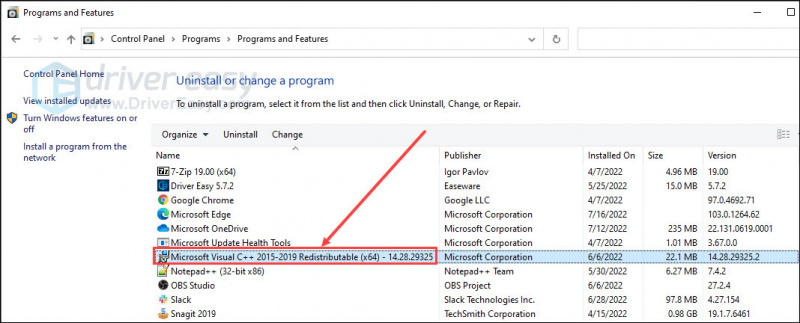
Se trovi che i tuoi ridistribuibili di Microsoft Visual C++ non sono aggiornati, vai a Sito Web Microsoft per aggiornarlo.
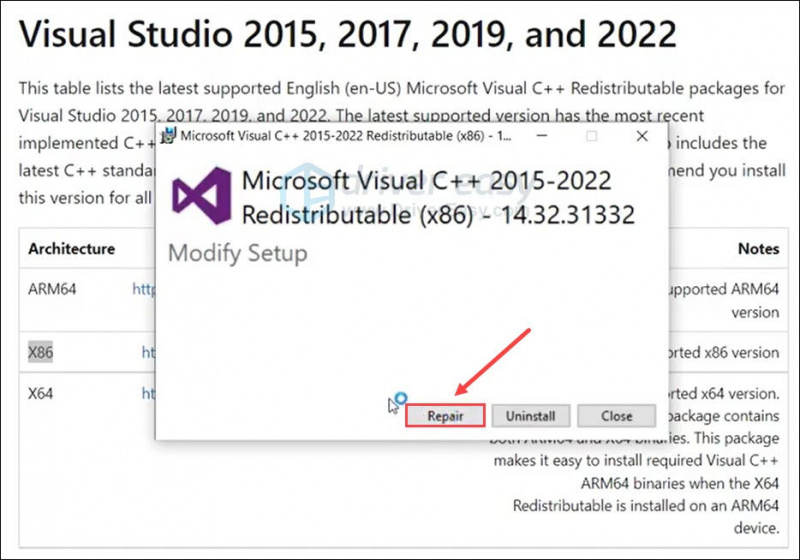
Successivamente, riavvia il computer e apri di nuovo il gioco. Se questa correzione non aiuta a risolvere il problema di non avvio di Saints Row, prova il prossimo.
Correzione 5 Risolvi i problemi del launcher di Epic Games
Se qualcosa va storto con Epic Games Launcher, potrebbe causare il mancato avvio di Saints Row. Fortunatamente, puoi eseguire una scansione di risoluzione dei problemi sul programma di avvio per risolvere questo problema.
- Apri Epic Games Launcher e fai clic Impostazioni .
- Scorri verso il basso e fai clic Risoluzione dei problemi .
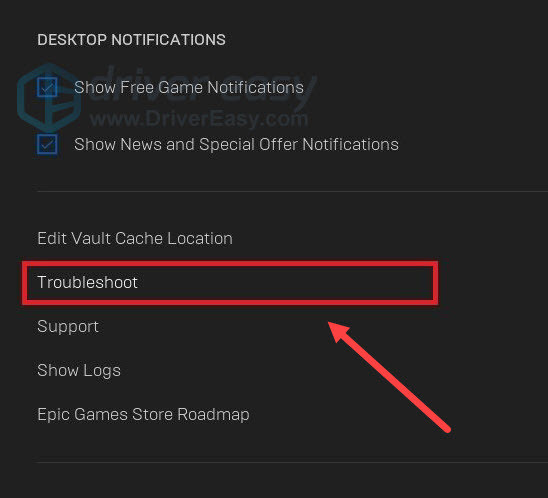
Attendi che il programma completi la risoluzione dei problemi. Quindi puoi chiudere Epic Games Launcher e avviarlo di nuovo.
Correzione 6 Verifica i file di gioco
Se il tuo gioco si avvia con file di gioco mancanti o danneggiati, hai una grande possibilità di affrontare vari problemi durante l'apertura e il gioco. Tuttavia, puoi facilmente risolvere questo problema con una funzione integrata nel launcher del gioco.
- Esegui Epic Games Launcher. Selezionare Biblioteca nel riquadro di sinistra.
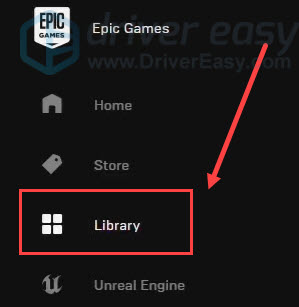
- Clicca sul tre punti (...) sotto il gioco per richiamare un menu. Quindi fare clic Verificare .
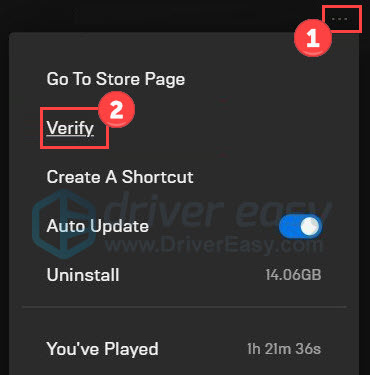
Attendi il completamento del processo. Una volta terminato, esci da Epic Games e aprilo di nuovo. Se questo trucco non risolve il problema di avvio, prova il prossimo.
Fix 7 Ripara i file di sistema
Allo stesso modo, i file di sistema problematici potrebbero essere un possibile fattore per il mancato avvio di Saints Row. Potresti non notare quei file di sistema (ad es. DLL) durante l'uso quotidiano del PC, ma i file di sistema difettosi possono influire sul buon funzionamento del tuo computer e del tuo gioco.
Potresti voler eseguire una scansione rapida e approfondita con Restoro , un esperto che offre da anni soluzioni di riparazione del sistema. Quando rileva file di sistema problematici, li rimuove e li sostituisce con quelli nuovi e autorizzati. Per riassumere, può correggere la schermata blu della morte, DLL danneggiate , errori di Windows, blocco dei computer, ripristino del sistema operativo e altro ancora.
- Scarica e installa Restoro.
- Aprilo ed esegui una scansione gratuita per il tuo computer (circa 5 minuti).
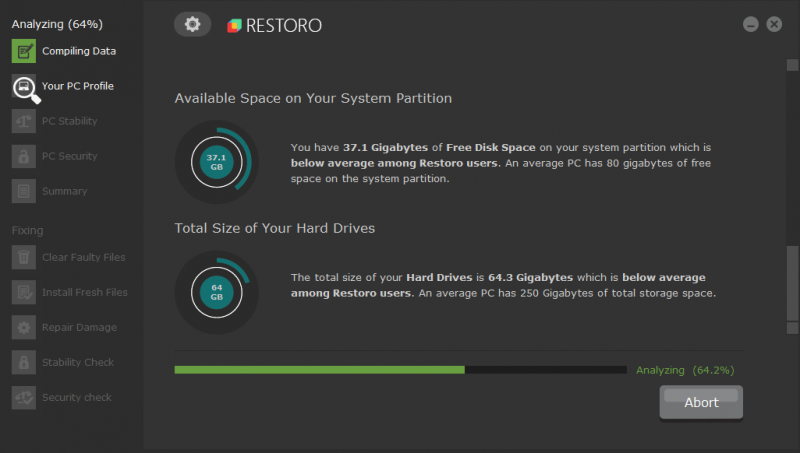
- Dopo la scansione, controlla il riepilogo generato e fai clic Inizia la riparazione per iniziare il processo di riparazione (e dovrai pagare per quello).

Correzione 8 Disattiva temporaneamente la protezione antivirus
Il tuo antivirus o firewall potrebbe identificare erroneamente il gioco come una minaccia e impedirne l'avvio. Se li stai utilizzando, prova a disabilitarli temporaneamente, segui i passaggi seguenti.
Fai molta attenzione nell'usare Internet durante questo periodo poiché la sicurezza del tuo PC potrebbe essere messa in pericolo.- Tipo firewall difensore nella barra di ricerca di Windows. Quindi fare clic Firewall di Windows Defender dalla migliore partita.
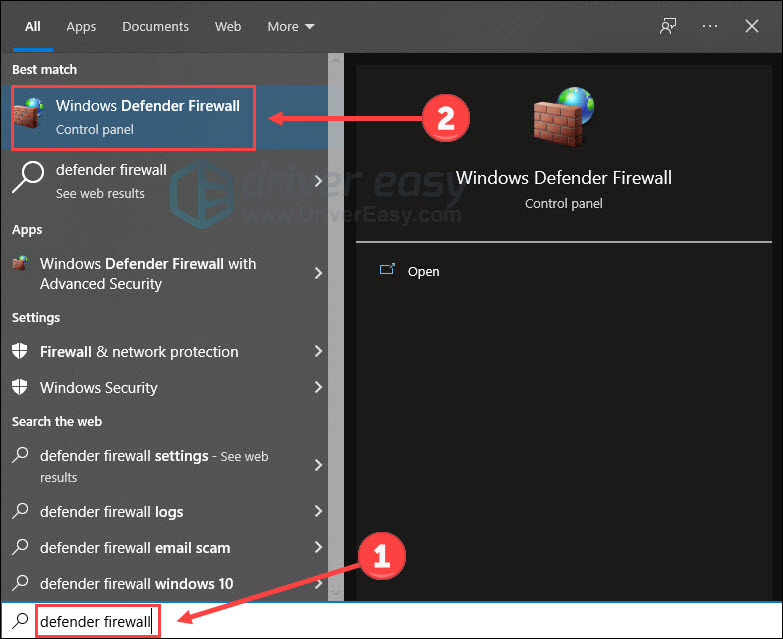
- Clic Attiva o disattiva Windows Defender Firewall .
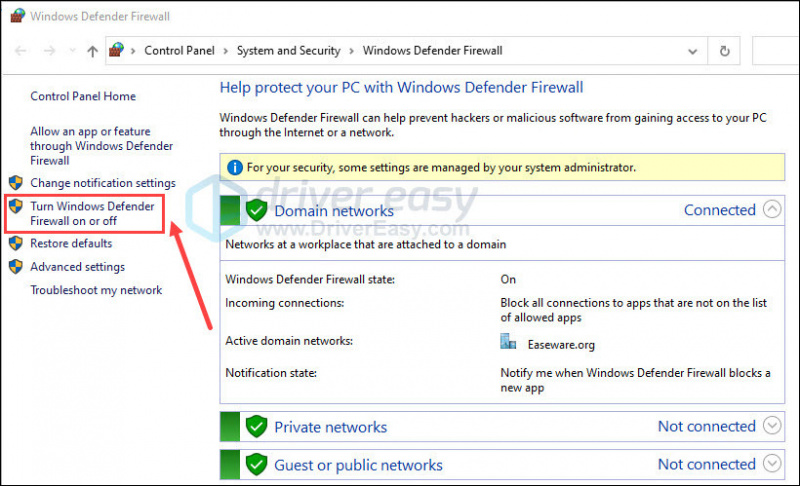
- Disattiva il firewall in dominio , privato e pubblico reti. Quindi fare clic OK .
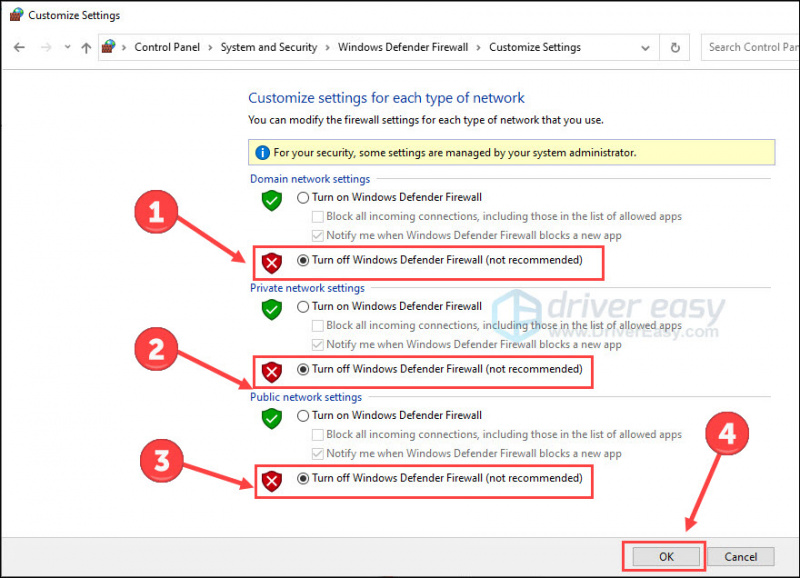
- premi il Tasto logo Windows e io sulla tastiera per avviare Impostazioni. Scegliere Aggiornamento e sicurezza .
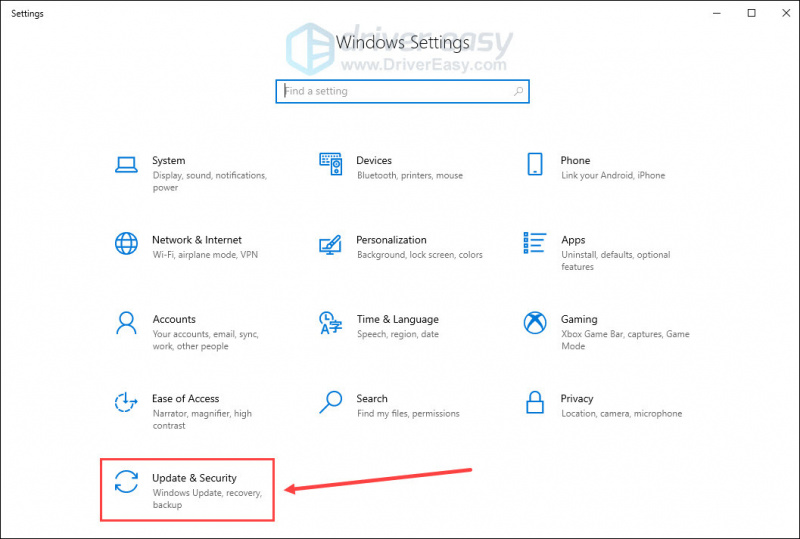
- Scegli il Sicurezza di Windows scheda, e poi Apri Sicurezza di Windows .
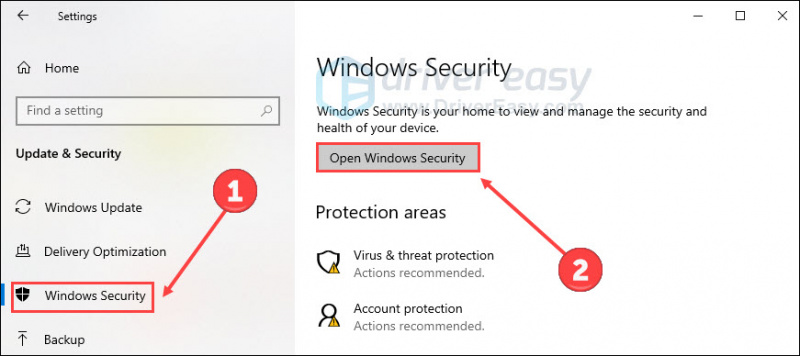
- Clic Protezione da virus e minacce nel pannello di sinistra, quindi fare clic su Gestisci le impostazioni .
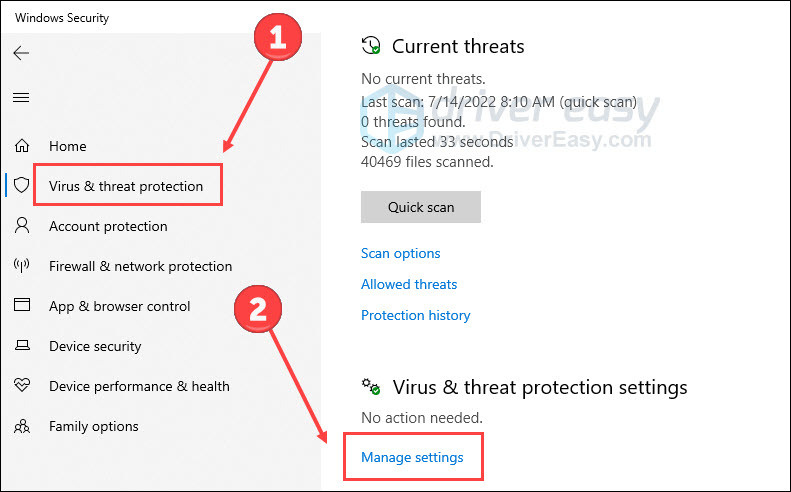
- Spegnere Protezione in tempo reale .
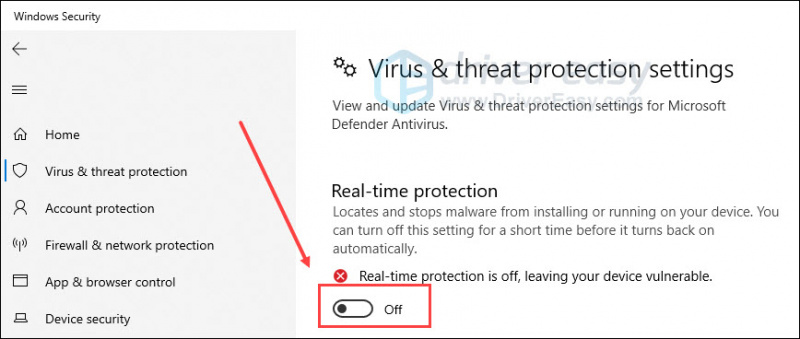
- Disabilita gli antivirus di terze parti (se presenti) in base alla loro guida.
Se Saints Row si avvia senza problemi senza questi antivirus, potrebbe essere necessario aggiungere il gioco alla whitelist del tuo antivirus. I passaggi dettagliati possono essere ottenuti da Google nome e whitelist dell'antivirus (ad es. whitelist McAfee).
Ancora nessuna fortuna? dare una possibilità al metodo finale.
Correzione 9 Verifica aggiornamenti
Se nessuna delle soluzioni di cui sopra funziona per te, prova questa.
È probabile che gli ultimi componenti di Windows risolvano i bug che paralizzano il corretto funzionamento delle applicazioni. Quindi puoi provare a scaricare e installare tutti gli aggiornamenti di Windows disponibili quando si verificano problemi con il programma.
- Sulla tastiera, premi il Tasto logo Windows e io per richiamare le Impostazioni. Quindi fare clic Aggiornamento e sicurezza .
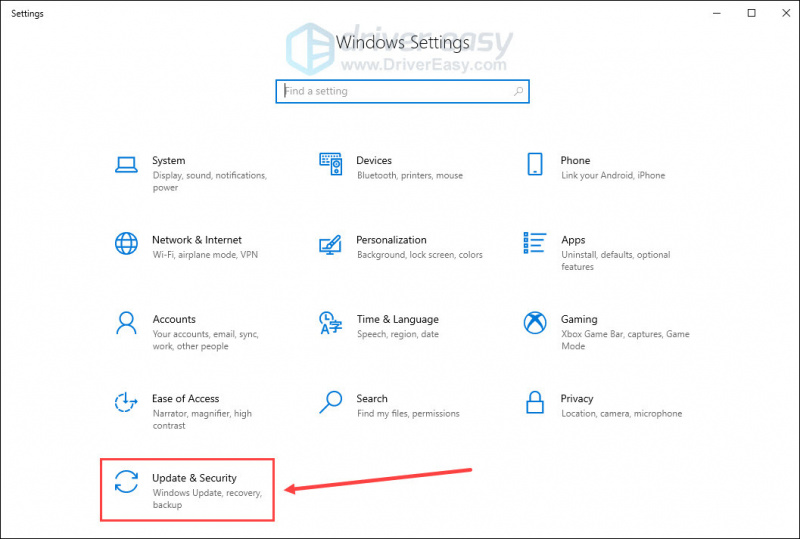
- Clic Controlla gli aggiornamenti .
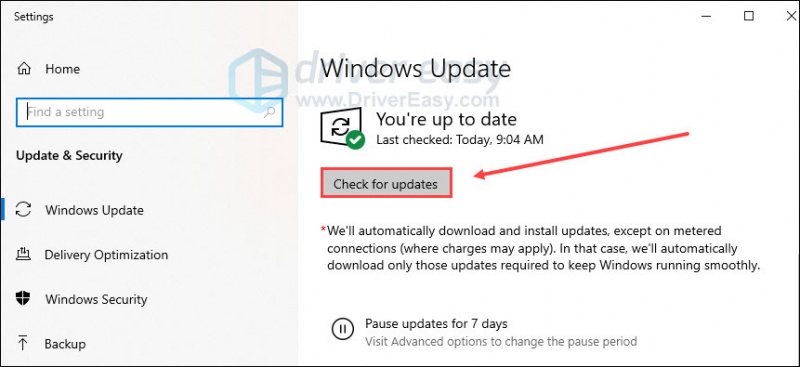
Una volta trovati gli aggiornamenti disponibili, segui le istruzioni sullo schermo per aggiornarli. Inoltre, mantieni l'ultima versione di Epic Games Launcher per ottenere i migliori risultati.
Riavvia il PC e avvia nuovamente il gioco.
Queste sono tutte correzioni per risolvere il problema di non avvio di Saints Row. Sentiti libero di lasciare una parola qui sotto se hai domande o suggerimenti.






