'>

Se la tua scheda SD non viene visualizzata in Esplora file di Windows quando la colleghi al lettore di schede del tuo PC, non disperare. Questo è un problema comune di Windows e, nonostante sia molto frustrante, di solito è molto facile da risolvere.
Di seguito è riportato un elenco delle correzioni che hanno funzionato per altri utenti Windows. Inizia dalla cima dell'elenco e procedi fino a trovare la soluzione che funziona per te.
Metodo 1: Aggiorna i tuoi driver
Metodo 2: Pulisci la scheda SD e il lettore
Metodo 3: Controlla se il tuo lettore di carte è disabilitato
Metodo 4: Prova la tua scheda SD su un altro PC
Metodo 5: Disabilita quindi abilita il lettore di schede (da altri utenti)
Metodo 1: aggiorna i driver
La causa più comune di una scheda SD non riconosciuta è un driver del lettore di schede difettoso, errato o obsoleto. Quindi la prima cosa che dovresti fare è controllare che i tuoi autisti siano in buona salute. Puoi farlo manualmente o automaticamente:
Aggiornamento manuale del driver - Puoi aggiornare manualmente i driver accedendo al sito Web del produttore e cercando il driver corretto più recente. Tieni presente che per alcuni driver potresti dover provare sia il produttore del tuo PC sia il produttore del lettore di schede stesso. Se non hai il tempo, la pazienza o le competenze informatiche per aggiornare manualmente i tuoi driver, puoi, invece, farlo automaticamente con Driver Easy .
Aggiornamento automatico del driver -Driver Easy riconoscerà automaticamente il tuo sistema e troverà il driver corretto per il tuo lettore di schede. Non è necessario sapere esattamente quale sistema è in esecuzione sul computer o chi è il produttore del lettore di schede. Né devi rischiare di scaricare e installare il driver sbagliato e non devi preoccuparti di commettere errori durante l'installazione.Puoi semplicemente aggiornare il driver del tuo lettore di schede (tutti i tuoi driver, in realtà!) Automaticamente con la versione GRATUITA o Pro di Driver Easy. Ma con la versione Pro bastano solo 2 clic e ottieni pieno supporto e una garanzia di rimborso di 30 giorni:
1) Scarica e installa Driver Easy.
2) Eseguire Easy Driver e fare clic su Scannerizza ora pulsante. Driver Easy eseguirà quindi la scansione del computer e rileverà eventuali driver problematici.
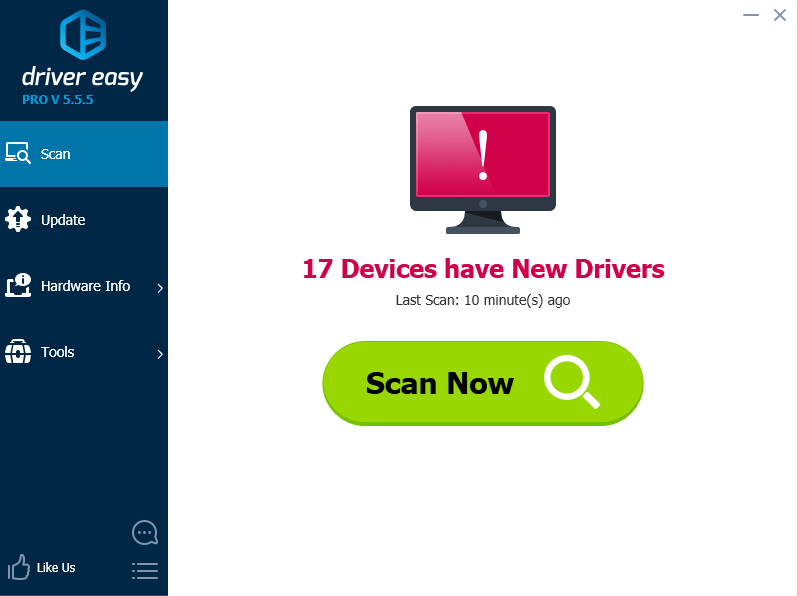
3) Fare clic su Aggiornare pulsante accanto a tutti i dispositivi contrassegnati per scaricare e installare automaticamente la versione corretta dei loro driver (puoi farlo con la versione GRATUITA). Presta molta attenzione al fatto che il tuo lettore di carte sia visualizzato nell'elenco.
Oppure fai clic su Aggiorna tutto per scaricare e installare automaticamente la versione corretta di tutti i driver che mancano o non sono aggiornati sul tuo sistema (ciò richiede la versione Pro - ti verrà chiesto di aggiornare quando fai clic su Aggiorna tutto).
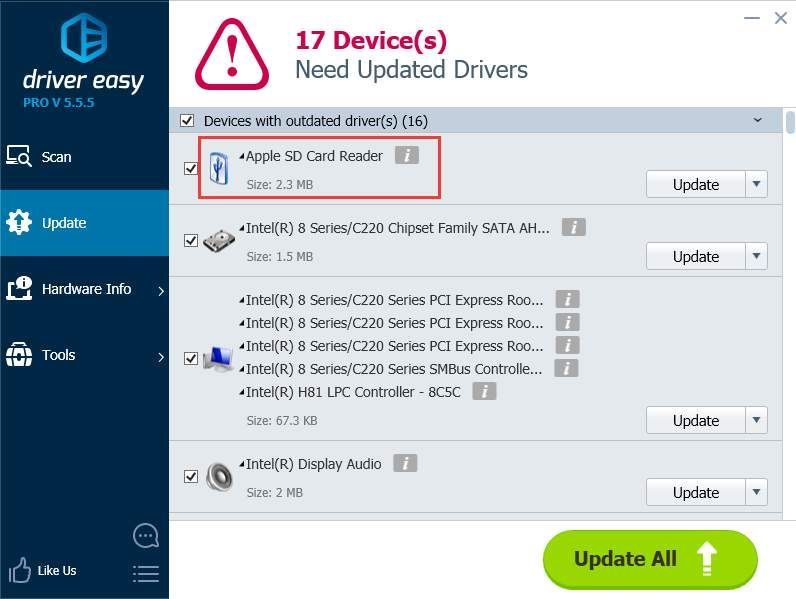
Se la tua scheda continua a non funzionare dopo aver aggiornato i driver, passa a Metodo 2 .
Metodo 2: pulisci la scheda SD e il lettore
Un'altra causa molto comune di una scheda SD non riconosciuta è molto semplice: una scheda SD sporca o un lettore di schede impolverato. O causerà uno scarso contatto tra la carta e il lettore.
Quindi la seconda cosa da fare è pulire la scheda e rimuovere la polvere dal lettore, quindi riprovare la scheda.
- Per pulire la scheda, immergere un panno di cotone in un po 'di alcool o acqua e pulire leggermente l'area sporca, prestando particolare attenzione ai contatti metallici.
- Per pulire il lettore, utilizzare un dispositivo ad aria compressa per soffiare via la polvere dal lettore. In alternativa, puoi acquistare un detergente per contatti su Amazon, che puoi utilizzare per pulire il lettore.
Se la carta continua a non funzionare, passa a Metodo 3 .

Metodo 3: controlla se il tuo lettore di carte è disabilitato
Se hai provato i metodi 1 e 2 e il tuo PC continua a non riconoscere la tua scheda SD, è possibile che il tuo lettore di schede sia spento nel BIOS.
Per controllare, riavvia il tuo PC e nella schermata iniziale (la prima schermata che vedi dopo il riavvio), cerca un'istruzione che ti dice di premere un determinato tasto sulla tastiera per accedere al tuo 'BIOS' o 'Impostazioni' (ad esempio F2 o Elimina). Ogni produttore di schede madri ha il proprio BIOS unico con la propria scorciatoia da tastiera, quindi non possiamo dire esattamente quale tasto premere per entrare.

Allo stesso modo, tutti i produttori organizzano le impostazioni del BIOS a modo loro; non esiste un modo standard per farlo. Quindi non possiamo dirti esattamente quale impostazione modificare e come trovarla. Ma una volta che sei nel BIOS, non dovrebbe essere troppo difficile trovare l'interruttore 'on / off' per il tuo lettore di schede. Cerca solo una sezione relativa ai dispositivi o all'archiviazione e all'interno di quella sezione cerca qualcosa come 'Lettore SD' o 'Lettore di schede'. Abilita questa impostazione se non è già abilitata, quindi salva ed esci dal BIOS. (Assicurati di salvare quando esci. Alcuni produttori rendono molto facile uscire dal BIOS senza salvare le modifiche e, se lo fai, non avrai cambiato nulla.)
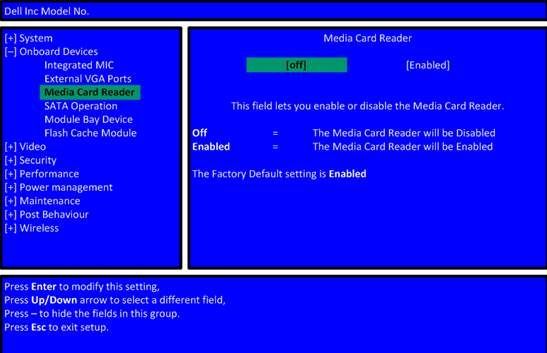
Dopo che il computer si è riavviato e hai effettuato l'accesso a Windows, prova di nuovo la scheda. Se non viene ancora riconosciuto, passa a Metodo 4 .
Metodo 4: prova la tua scheda SD su un altro PC
Se la tua scheda SD è difettosa, il tuo PC non la riconoscerà. Per controllare, dovrai individuare un altro PC con un lettore di schede e testare la tua scheda SD in quel computer, per vedere se funziona.
Se la tua scheda SD non funziona neanche sull'altro PC, probabilmente è difettosa e dovrai sostituirla.
Se è fa funziona sull'altro computer, quindi non è una scheda difettosa, ma potrebbe essere che il tuo lettore di schede sia difettoso.
Metodo 5: disabilitare quindi abilitare il lettore di schede (da altri utenti)
Grazie Alan Darlington per aver condiviso questo metodo, che ha funzionato per molti utenti. Quindi, se la tua scheda SD non viene ancora visualizzata sul tuo PC, prova questo metodo.
CitazioneLe parole di Alan Darlington:
'Soluzione facile per me: ASUS X551C, Win10, 16G SD:
Vai a Gestione dispositivi come sopra - quando lo faccio non ci sono adattatori host SD ma ci sono dispositivi di tecnologia di memoria sotto i quali c'è il lettore di schede PCIE RealteK. Selezionalo quindi fai clic su Driver, quindi su Disabilita, conferma il popup, quindi torna nella schermata del driver, fai clic su Abilita e il suo popup: la scheda SD ora appare come in precedenza ed è accessibile.
Non so perché funziona, ma per me lo ha fatto. '
Se non sei sicuro di come farlo, fai riferimento ai passaggi seguenti:
1) Sulla tastiera, premi il tasto Win + R ( Logo di Windows chiave e R key) contemporaneamente per richiamare la casella di esecuzione.
2) Tipo devmgmt.msc nella casella Esegui e fare clic su ok .
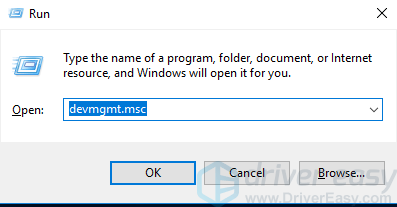
3) Espandi la categoria ' Dispositivi con tecnologia di memoria “. Fai doppio clic sul lettore di schede (nel caso di Alan, è RealteK PCIE CardaReader. Nel tuo caso, potrebbe essere diverso) per aprire
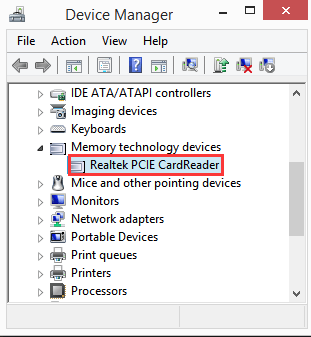
4) Vai a Driver tab. Clic Disabilita dispositivo .
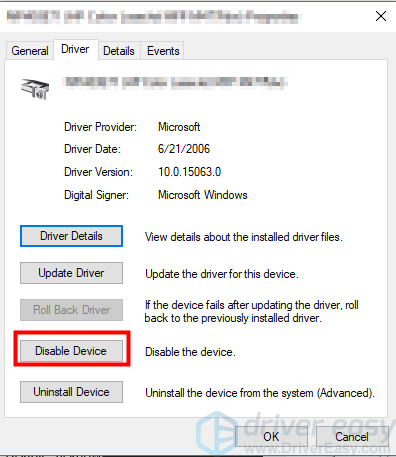
5) Quando viene richiesto di disabilitare il dispositivo, fare clic su sì .
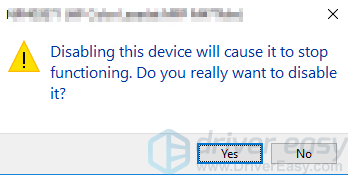
6) Fare doppio clic sul lettore di schede per aprire le finestre Proprietà. Clic Abilita dispositivo per riattivare il dispositivo.
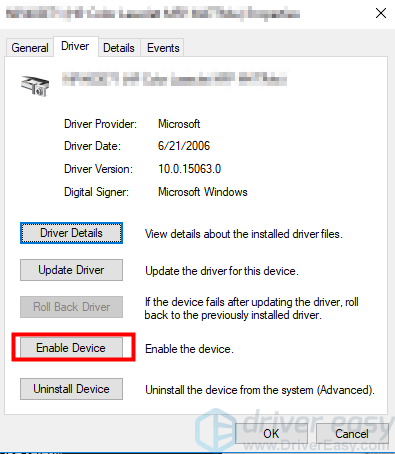
Ci auguriamo che questi suggerimenti ti aiutino a risolvere il problema della tua scheda SD non riconosciuto. Si prega di commentare di seguito se avete domande o suggerimenti. Siamo sempre felici di ricevere nuove soluzioni!





![[RISOLTO] CS:GO Il microfono non funziona](https://letmeknow.ch/img/knowledge/22/cs-go-mic-not-working.png)
