L'open beta di MultiVersus dovrebbe iniziare il 26 luglio a mezzogiorno EDT. Mentre la maggior parte dei giocatori apprezza il gioco di combattimento crossover free-to-play, alcuni trovano difficile avviare il gioco. Ma non preoccuparti. Ecco 7 correzioni che puoi provare per risolvere il problema che MultiVersus non si avvia, alcune delle quali si sono dimostrate efficaci.
Come risolvere MultiVersus che non si avvia?
- Aggiorna driver grafico
- Esegui il gioco come amministratore
- Passa all'account amministratore
- Controlla la connessione a Internet
- Verifica l'integrità dei file di gioco
- Ripara i file di sistema
- Disabilita la sovrapposizione
Prima di iniziare
Ogni gioco ha i suoi requisiti di sistema specifici. Quindi controlla le tabelle seguenti per vedere se il tuo computer è qualificato per eseguire MultiVersus.
Requisiti minimi:
| VOI | Windows 10 a 64 bit |
| Processore | Intel Core i5-2300 o AMD FX-8350 |
| Memoria | 4 GB di RAM |
| Grafica | GeForce GTX 550Ti o Radeon HD |
| Note aggiuntive | 60 FPS a 720p |
Requisiti consigliati:
| VOI | Windows 10 a 64 bit |
| Processore | Intel Core i5-3470 o AMD Ryzen 3 1200 |
| Memoria | 8 GB di RAM |
| Grafica | GeForce GTX 660 o Radeon R9 270 |
| Note aggiuntive | 60 FPS a 1080p |
Cerca di assicurarti che i tuoi impianti PC soddisfino le esigenze dei requisiti minimi di sistema. In caso contrario, aggiorna l'hardware prima di risolvere il problema del gioco con i seguenti metodi.
Correzione 1 Aggiorna il driver grafico
L'aggiornamento dei driver dovrebbe sempre essere la tua opzione preferita quando qualcosa va storto con il tuo computer, sistema o programmi. I problemi di avvio di MultiVersus possono essere causati da driver GPU mancanti, obsoleti o corrotti. Pertanto, mantieni sempre aggiornato il tuo driver grafico.
Se non ti senti a tuo agio a giocare con i driver di dispositivo, ti consigliamo di utilizzare Guida facile , uno strumento che rileva per te tutti i driver problematici.
Driver Easy riconoscerà automaticamente il tuo sistema e troverà i driver corretti per esso. Non è necessario sapere esattamente quale sistema è in esecuzione sul computer, non è necessario essere disturbati dal driver sbagliato che si sta scaricando e non è necessario preoccuparsi di commettere errori durante l'installazione.
Puoi aggiornare i tuoi driver automaticamente con la versione FREE o Pro di Driver Easy. Ma con la versione Pro bastano 2 passaggi (e ottieni una garanzia di rimborso di 30 giorni):
- Scarica e installa Driver Easy.
- Esegui Driver Easy e fai clic su Scannerizza ora pulsante. Driver Easy eseguirà quindi la scansione del computer e rileverà eventuali driver problematici.
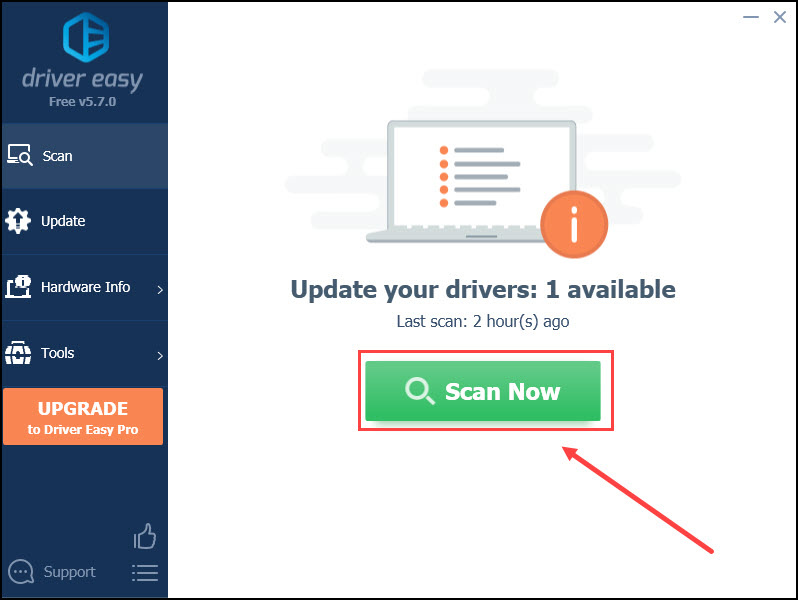
- Clicca il Aggiornare accanto al driver grafico contrassegnato per scaricare automaticamente la versione corretta di quel driver, quindi puoi installarlo manualmente (puoi farlo con la versione GRATUITA).
Oppure clicca Aggiorna tutto per scaricare e installare automaticamente la versione corretta di tutto i driver che mancano o non sono aggiornati sul tuo sistema. (Ciò richiede il Versione Pro – ti verrà chiesto di eseguire l'aggiornamento quando fai clic su Aggiorna tutto.)
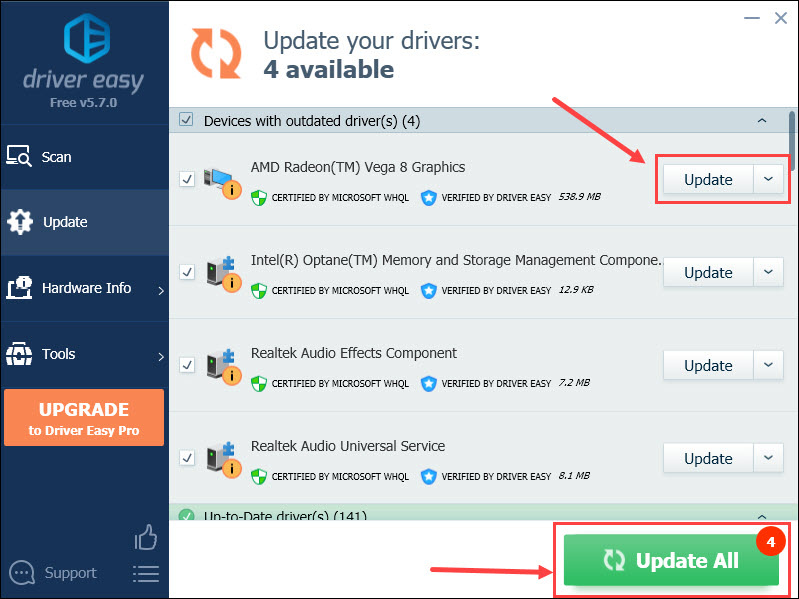
Riavvia il computer per applicare le modifiche. Quindi apri Steam per vedere se l'avvio funziona bene.
Correzione 2 Esegui il gioco come amministratore
L'esecuzione del gioco come amministratore garantisce di disporre dei privilegi di lettura e scrittura completi, che potrebbero aiutare MultiVersus con problemi di arresto anomalo, blocco o avvio. Per farlo, devi solo configurarlo per una volta:
- Fare clic con il pulsante destro del mouse su Multiversus.exe file sul tuo PC e seleziona Proprietà .
- Scegliere Compatibilità . Quindi spunta Esegui questo programma come amministratore e fare clic Applicare e OK per salvare le modifiche.
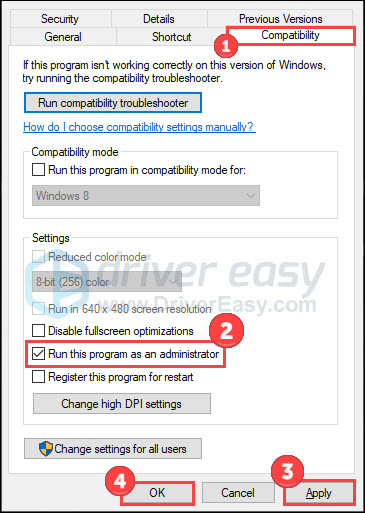
Ora puoi avviare il gioco come fai normalmente. Se risulta non essere corretto, potrebbe essere necessario passare a un account amministratore per utilizzare il computer.
Correzione 3 Passa all'account amministratore
L'account amministratore ha il pieno controllo di Windows e dispone di più privilegi rispetto agli account generali. Alcuni giocatori condividono su Reddit che risolvono i problemi di avvio di MultiVersus dopo essere passati a un account amministratore. Vediamo come farlo.
Esistono due modi per utilizzare il PC negli account amministratore: passare all'account amministratore o modificare l'account locale in amministratore.
Passa all'account amministratore:
- Clicca il Logo di Windows nella barra delle applicazioni.
- Scegli il profilo e fare clic Cambia utente .
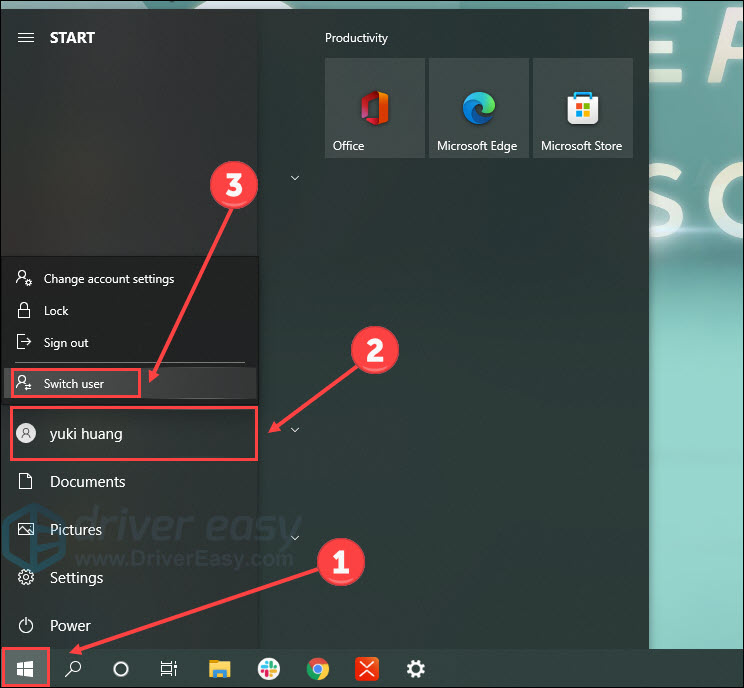
- Quindi passa a un account amministratore.
cambia il tuo account locale in amministratore
- premi il Tasto logo Windows e io sulla tastiera per avviare Impostazioni. Clic Conti .
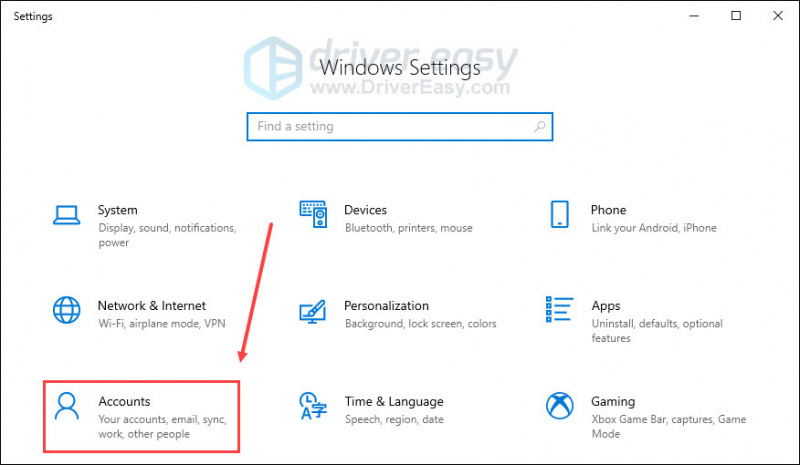
- Clic Altri utenti sulla sinistra. Quindi scegli il tuo account utente corrente e fai clic su Cambia tipo di account.
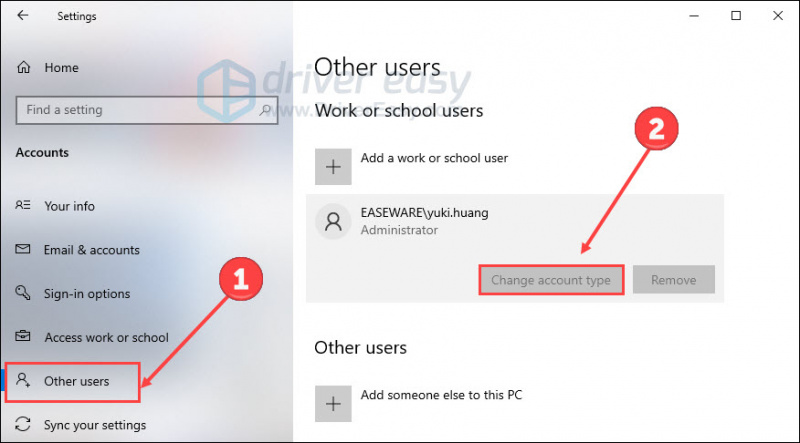
- Cambia il tuo account locale da Utente standard a Amministratore . Clic OK .
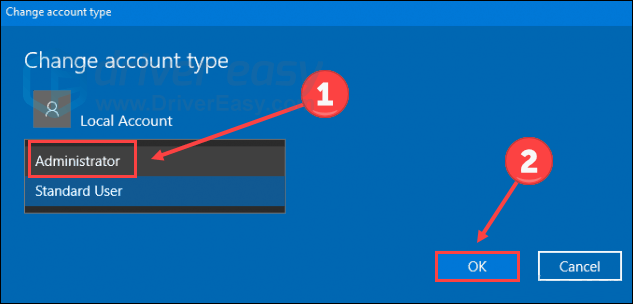
Riavvia il computer e prova ad avviare nuovamente MultiVersus.
Correzione 4 Verifica connessione a Internet
Una connessione Internet scadente può eventualmente far sì che MultiVersus non avvii la materia. Oltre a controllare la tua connessione Internet utilizzando altri dispositivi, puoi cercare su Google Prova di velocità di Internet per vedere la velocità di Internet in tempo reale.
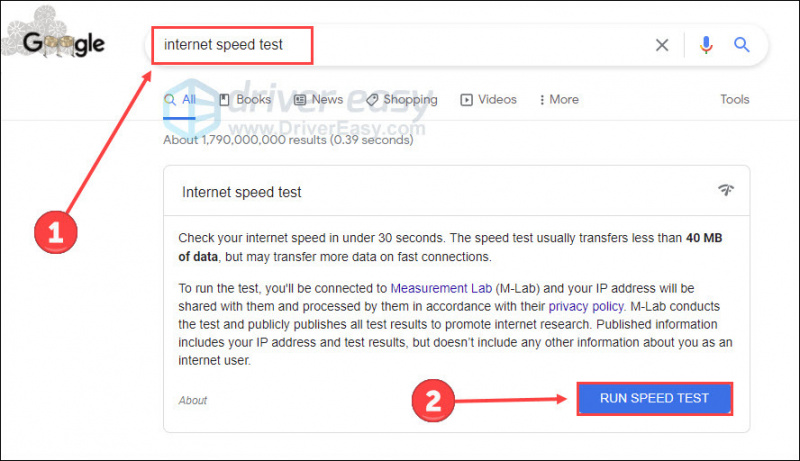
Se trovi che la velocità è relativamente bassa, prova queste soluzioni:
• Riavvia il router – Un router è un dispositivo di rete che trasferisce pacchetti di dati tra reti di computer. Se qualcosa va storto, la tua esperienza di navigazione ne risentirà. Quindi, prova a scollegare il router dall'alimentazione, quindi ricollegalo dopo pochi minuti.

• Cambia una rete o disconnetti altri dispositivi – Se hai reti extra, potresti voler cambiare per usarle. Ma se non puoi, prova questi suggerimenti. Usa una connessione cablata invece del Wi-Fi e disconnetti altri dispositivi che utilizzano la stessa rete come telefoni in streaming o tablet.
Tuttavia, se la tua connessione Internet funziona in modo eccellente, prova la correzione 5 di seguito.
Correzione 5 Verifica l'integrità dei file di gioco
Il mancato avvio di MultiVersus potrebbe derivare da file di gioco difettosi o mancanti. Ma puoi verificare facilmente l'integrità dei file di gioco su Steam:
- Apri Steam e fai clic Biblioteca .
- Fare clic con il pulsante destro del mouse su MultiVersus e selezionare Proprietà .
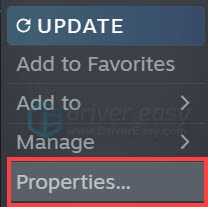
- Selezionare FILE LOCALI a sinistra e fare clic Verifica l'integrità dei file di gioco...
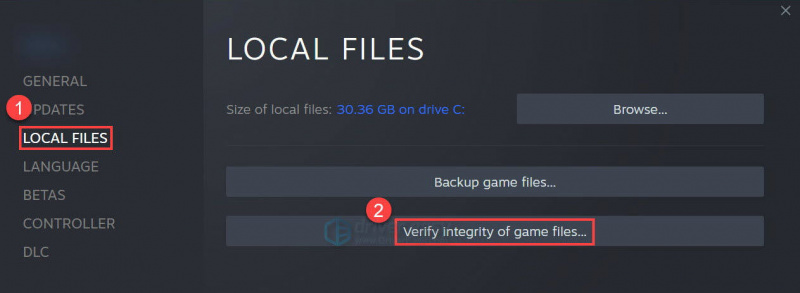
Attendi che Steam completi la scansione e la verifica per te. Successivamente, esci dal client e aprilo di nuovo. Quindi avvia il gioco per verificare la presenza di miglioramenti.
Fix 6 Ripara i file di sistema
Oltre ai file di gioco, i file di sistema problematici sono un altro possibile fattore che paralizza il corretto funzionamento di MultiVersus. Ad esempio, i file DLL aiutano a promuovere la modularizzazione del codice, un utilizzo efficiente della memoria e una riduzione dello spazio su disco. Se mancano o sono corrotti, la funzione del tuo PC ne risentirà.
Per controllare i file di sistema, potresti voler eseguire una scansione rapida e approfondita con Restoro . Da anni offre soluzioni di riparazione del sistema. Restoro può correggere errori di Windows, schermata blu della morte, DLL danneggiate, blocco dei computer, ripristino del sistema operativo e altro ancora. Quando rileva file di sistema problematici, li rimuove e li sostituisce con quelli nuovi e autorizzati dal suo database online aggiornato.
Ecco come funziona:
- Scarica e installa Restoro.
- Aprilo ed esegui una scansione gratuita per il tuo computer (circa 5 minuti).
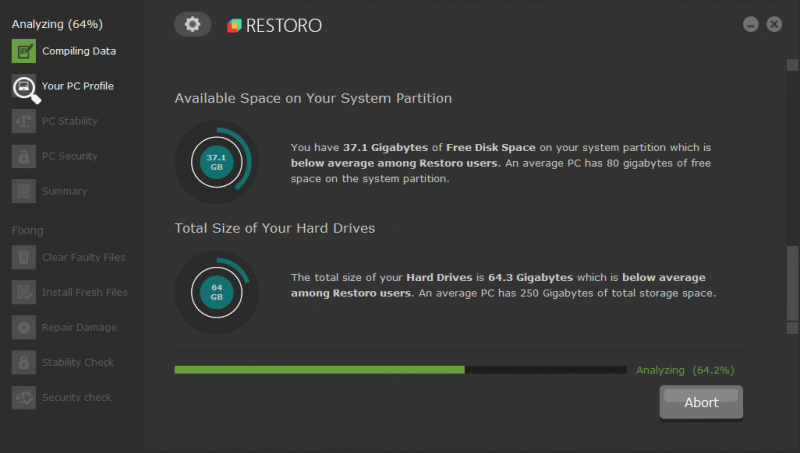
- Dopo la scansione, controlla il riepilogo generato e fai clic Inizia la riparazione per iniziare il processo di riparazione (e dovrai pagare per quello).
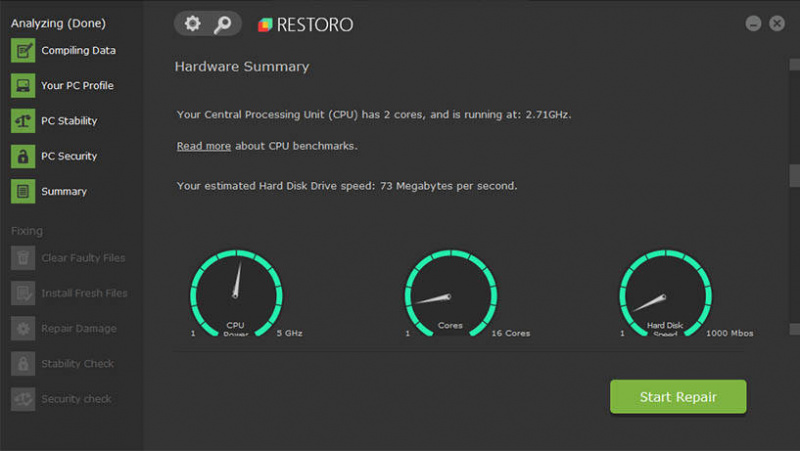
Come strumento a pagamento, Restoro offre supporto tecnico gratuito e una garanzia di rimborso di 60 giorni. Quindi, durante il tuo utilizzo di un anno, sentiti libero di contattarli se necessario.
Correzione 7 Disabilita sovrapposizione
Si dice che alcune app overlay (come Discord o Xbox) potrebbero entrare in conflitto con MultiVersus. Quindi, se ne stai utilizzando qualcuno, disabilitalo per evitare che MultiVersus si rompa. Inoltre, alcuni giochi hanno un problema con l'overlay di Steam. Quindi considera la disabilitazione dell'overlay di Steam come una possibile cura:
- Apri Steam e vai a Vapore > Impostazioni > In gioco scheda.
- Deseleziona Abilita Steam Overlay durante il gioco . Esci dal client e avvialo di nuovo.
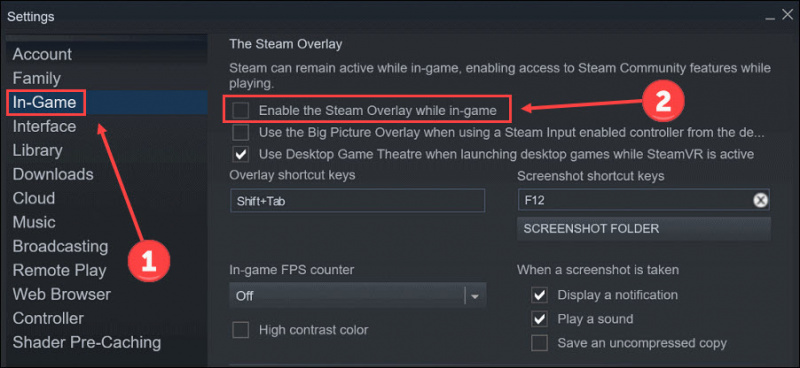
Una volta terminato, avvia il gioco per vedere se il problema di avvio di MultiVersus è scomparso.
Ancora nessuna fortuna? Ecco alcuni trucchi che vale la pena provare:
• Disinstalla e reinstalla MultiVersus;
• Chiudi i processi in background indesiderati tramite Task Manager;
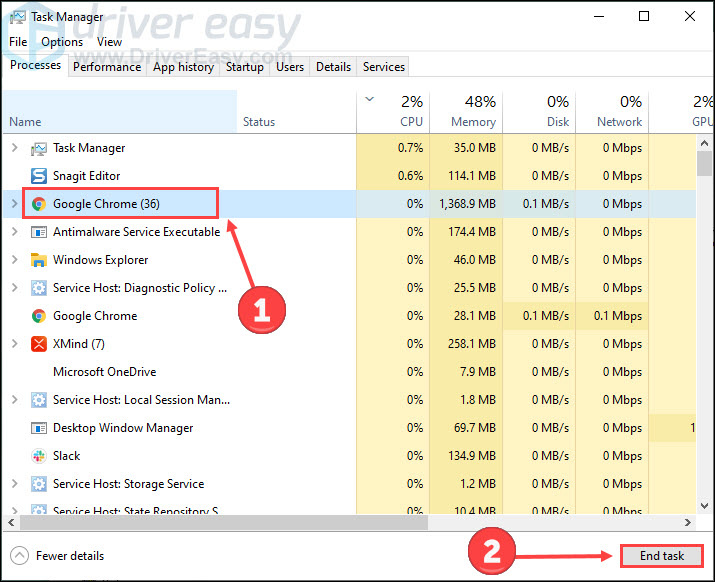
• Imposta il gioco (MultiVersus.exe) con priorità alta tramite Task Manager;
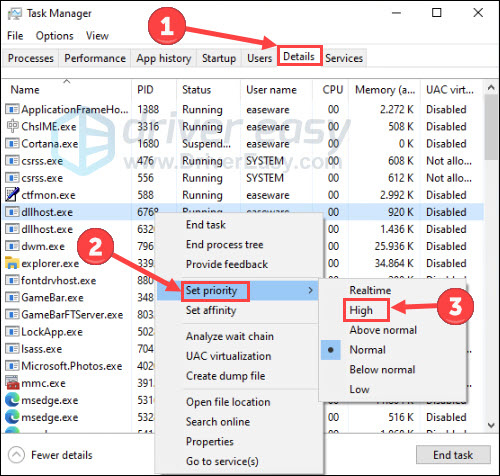
• Disattiva temporaneamente Windows Defender Firewall;
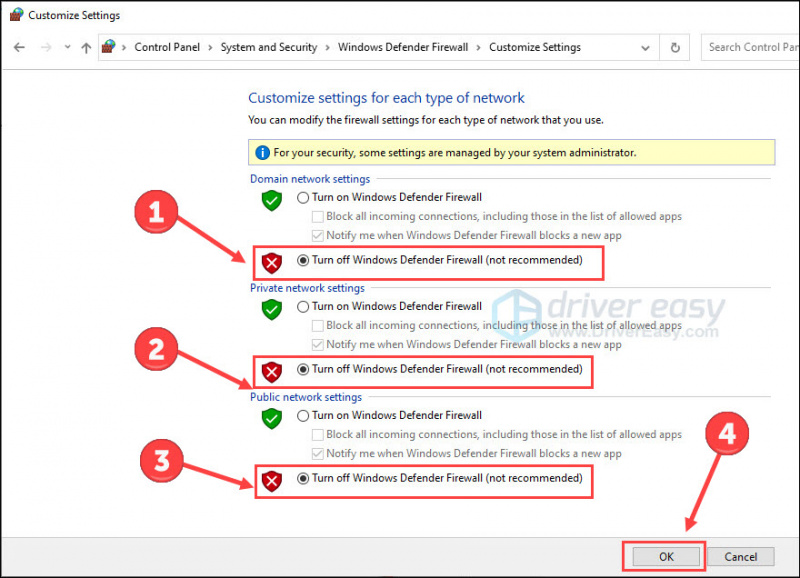
• Disattiva temporaneamente l'antivirus.
Questi sono tutti metodi per il mancato avvio di MultiVersus. Tuttavia, se riscontri altri problemi, puoi andare a Sito ufficiale di MultiVersus per segnalare un bug o attendere la nuova patch.





![[RISOLTO] Indietro 4 Il sangue continua a bloccarsi su PC](https://letmeknow.ch/img/knowledge/94/back-4-blood-keeps-crashing-pc.jpg)
