
'Il mio Fortnite continua a bloccarsi sul PC.' Recentemente, c'è stata un'accesa discussione relativa al problema del crash di Fortnite. Anche tu ne sei infastidito e cerchi soluzioni per risolvere questo problema? Non essere arrabbiato. Questo post introdurrà diverse possibili soluzioni per gestire questo problema.
7 correzioni per l'arresto anomalo di Fortnite su PC
Non devi provarli tutti; scorri l'elenco finché non trovi quello che funziona per te.
- Controlla i requisiti di sistema
- Cambia la pelle
- Aggiorna i driver della GPU
- Impostazioni grafiche inferiori
- Arresta l'overclock
- Verifica l'integrità del file di gioco
- Riparare i file di sistema
Correzione 1 Verificare i requisiti di sistema
Se non hai idea delle specifiche della tua macchina, procedi nel seguente modo:
- Colpire il Tasto con il logo di Windows E R sulla tastiera per richiamare la finestra di dialogo Esegui.
- Tipo DxDiag e fare clic OK .
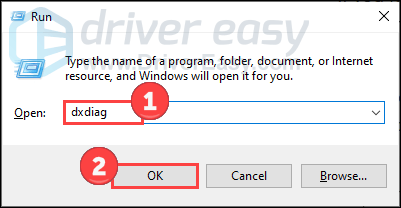
- Controlla le informazioni del tuo sistema sotto Sistema scheda.
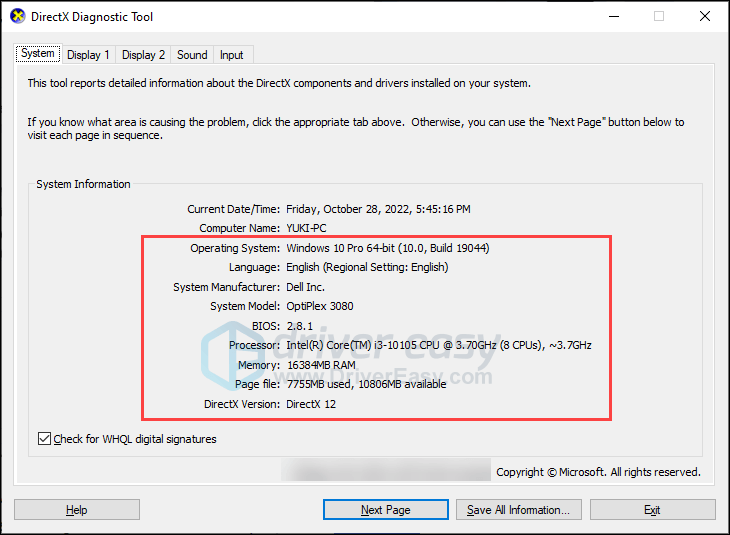
- Clicca il Schermo scheda per visualizzare i dettagli grafici.
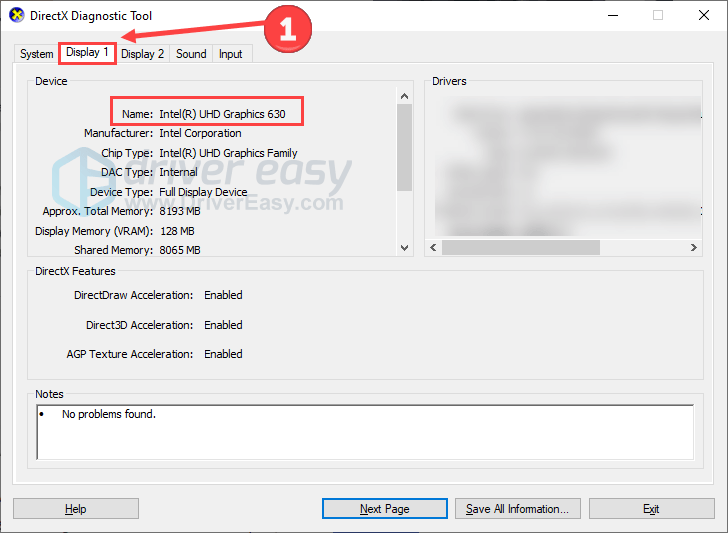
Visualizza la tabella seguente per verificare che la tua configurazione sia in linea con i requisiti del gioco.
| finestre | Minimo | Consigliato |
| VOI | Windows 10 a 64 bit | Windows 10 a 64 bit |
| processore | Core i3-3225 3,3 GHz | Core i5-7300U 3,5 GHz |
| Memoria | 8 GB di RAM | 8 GB di RAM |
| GPU | Nvidia GTX 960, AMD R9 280 o GPU DX11 equivalente | |
| VRAM | 2 GB di VRAM | |
| Ulteriori | Unità a stato solido NVMe |
| Windows: preimpostazioni di qualità epica | Windows-UEFN | |
| VOI | Windows 10 a 64 bit | Windows 10 versione 1909 a 64 bit revisione .1350 o successiva |
| processore | Intel Core i7-8700, AMD Ryzen 7 3700x o equivalente | Intel quad-core o AMD con CPU da 2,5 GHz o più veloce |
| Memoria | 16 GB di RAM o superiore | 16 GB di RAM |
| GPU | Nvidia GTX 1080, AMD Radeon RX 5700 XT o GPU equivalente | Nvidia GTX 960, AMD R9 280 o GPU DX11 equivalente |
| VRAM | 4 GB VRAM o superiore | 4 GB di VRAM |
| Ulteriori | Unità a stato solido NVMe | |
| Autisti | Driver NVIDIA 516.25 o successivo per schede video Nvidia Driver AMD 22.2.2 o successivo per schede video AMD |
Confronta il tuo sistema con tali requisiti. Se il tuo sistema non soddisfa i requisiti minimi, valuta la possibilità di aggiornare l'hardware per un'esperienza di gioco fluida.
Correzione 2 Cambia la pelle
Anche se può sembrare strano, ha suggerito un Redditor cambiando la pelle per risolvere il problema del crollo di Fortnite. Ha detto che diverse skin potrebbero essere la ragione che causa l'arresto anomalo del PC e ha funzionato per alcuni altri Redditor.
Dal momento che non danneggia il tuo gioco e la tua macchina, puoi provarci. Visualizza il post originale Qui .
Correggi 3 aggiornamenti dei driver GPU
Il tuo Fortnite potrebbe bloccarsi perché stai utilizzando un driver grafico obsoleto, danneggiato o mancante. Pertanto, mantenere aggiornato il driver GPU può eventualmente risolvere questo problema.
Puoi visitare il sito web del produttore della grafica (ad esempio Nvidia O AMD ) per scaricare i driver più recenti. Ma se non hai il tempo, la pazienza o le capacità per aggiornare manualmente il driver, puoi optare per una soluzione automatica fornita da Autista Facile .
Driver Easy riconoscerà automaticamente il tuo sistema e troverà i driver corretti. Non è necessario sapere esattamente quale sistema è in esecuzione sul tuo computer, non devi preoccuparti del driver sbagliato che scaricheresti e non devi preoccuparti di commettere un errore durante l'installazione.
Puoi aggiornare automaticamente i tuoi driver con la versione GRATUITA o Pro di Driver Easy. Ma con la versione Pro bastano solo 2 passaggi (e ottieni supporto completo e una garanzia di rimborso di 30 giorni):
- Scaricamento e installa Driver Easy.
- Eseguire Driver Easy e fare clic su Scannerizza adesso pulsante. Driver Easy eseguirà quindi la scansione del computer e rileverà eventuali driver problematici.
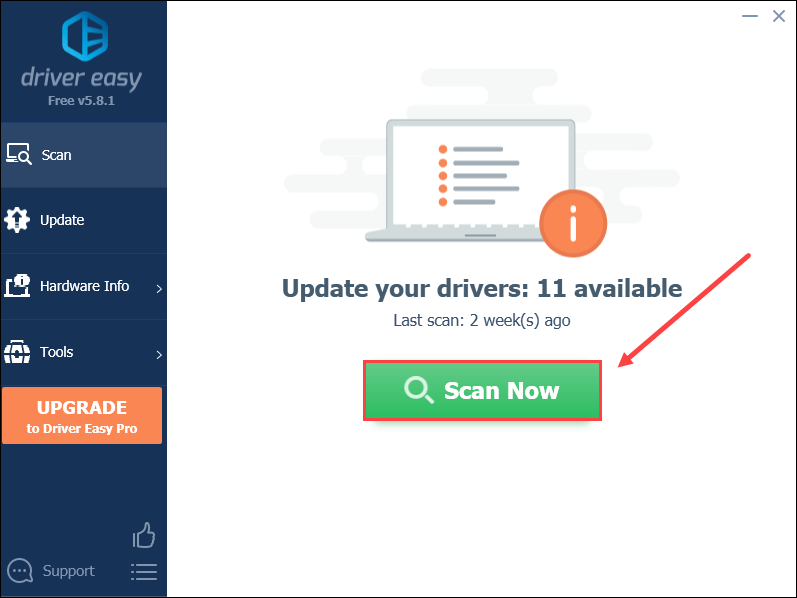
- Clic Aggiorna tutto per scaricare e installare automaticamente la versione corretta di Tutto i driver mancanti o non aggiornati sul sistema (questo richiede il file Versione Pro – ti verrà richiesto di aggiornare quando fai clic su Aggiorna tutto).
Oppure puoi fare clic su Aggiornamento accanto al driver grafico contrassegnato per scaricare automaticamente la versione corretta del driver e quindi installarlo manualmente (puoi farlo con la versione GRATUITA).
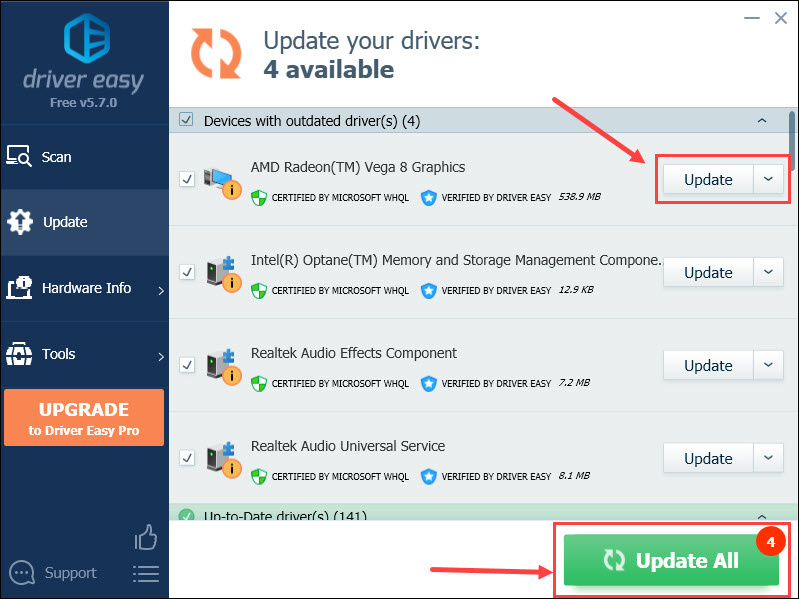
Riavvia il PC e verifica se Fortnite continua a bloccarsi.
Correggi 4 impostazioni grafiche inferiori
Se il tuo gioco si blocca pesantemente, puoi provare a ridurre la qualità grafica per ridurre lo sforzo sul sistema. Tieni presente che ciò potrebbe portare a un'immagine di gioco meno chiara.
Ecco come fare vai alle impostazioni grafiche di Fortnite :
- Clicca sul menu principale nell'angolo in alto a destra.
- Clicca sul icona dell'ingranaggio e fare clic Impostazioni .
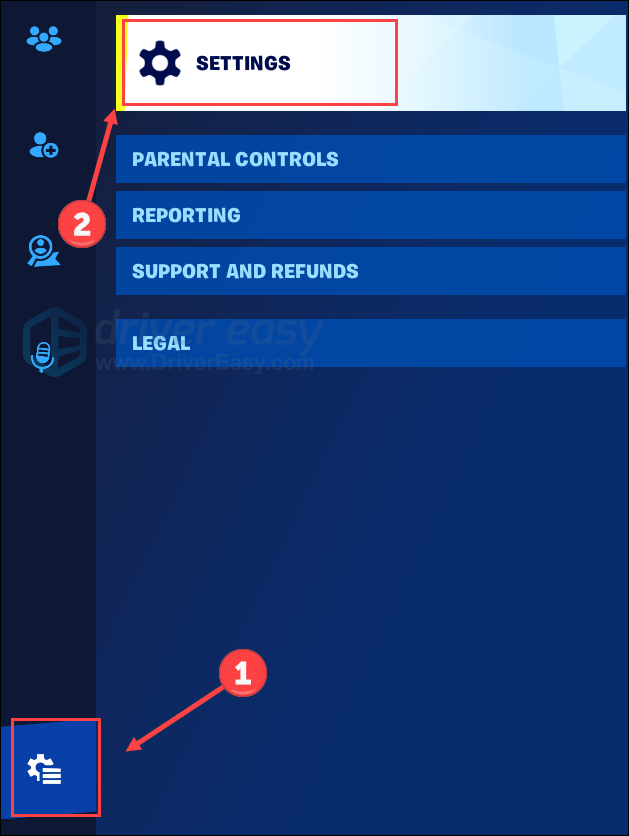
- Sotto il video scheda, puoi regolare le impostazioni grafiche in base ai nostri seguenti consigli.
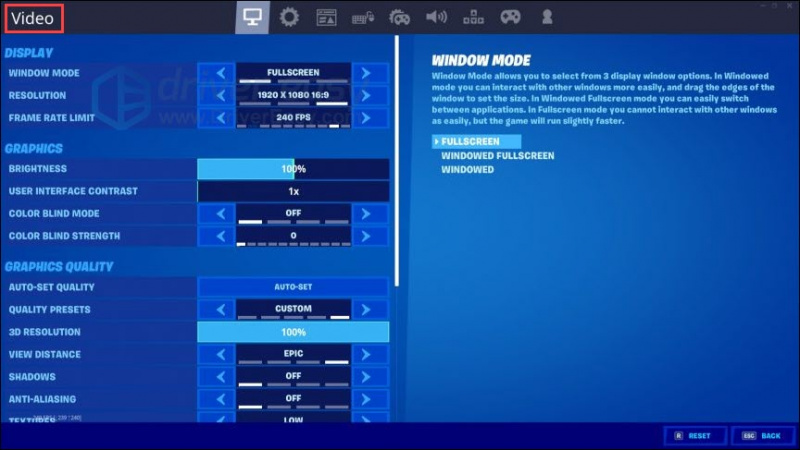
- Salva le tue impostazioni e verifica se il tuo gioco funziona meglio.
Di seguito elenchiamo alcune impostazioni consigliate per te:
- Risoluzione: utilizzare l'impostazione massima del monitor ( Come controllare la risoluzione del mio monitor? )
- Limite frequenza fotogrammi: utilizza il valore massimo della frequenza di aggiornamento del monitor ( Come controllare la frequenza di aggiornamento? )
- Preimpostazioni di qualità: bassa
- Risoluzione 3D: 100%
- Distanza di visualizzazione: media o lontana
- Ombre: disattivate
- Anti-alias: disattivato
- Consistenza: meno
- Effetti: bassi
- Post-elaborazione: meno
Come controllare la risoluzione del mio monitor?
- premi il Tasto con il logo di Windows E IO sulla tastiera per richiamare le Impostazioni.
- Clic Sistema .
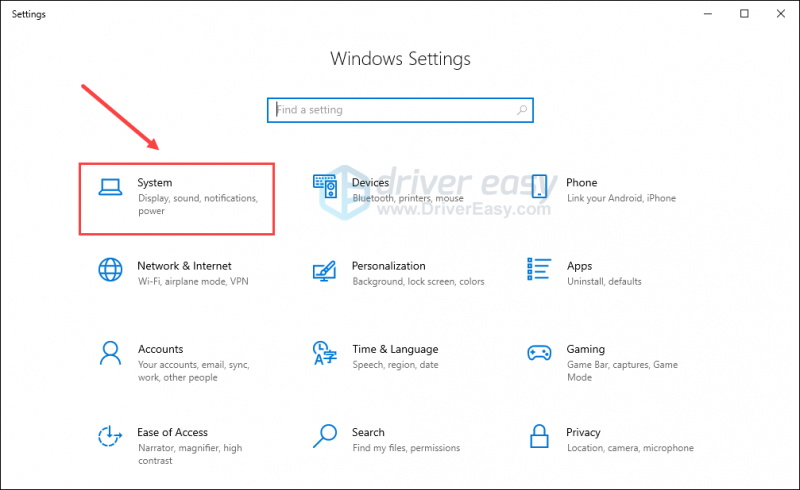
- Nella scheda Display, scorrere verso il basso per individuare Risoluzione dello schermo .
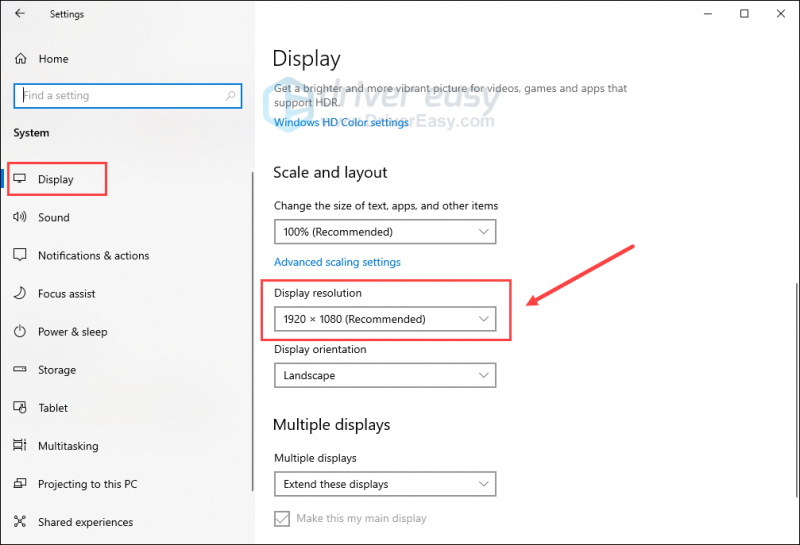
Come posso controllare la frequenza di aggiornamento?
Clic Qui per controllare la frequenza di aggiornamento del monitor. Oppure puoi semplicemente cercare monitorare il test della frequenza di aggiornamento su Google per provare altri tester online.
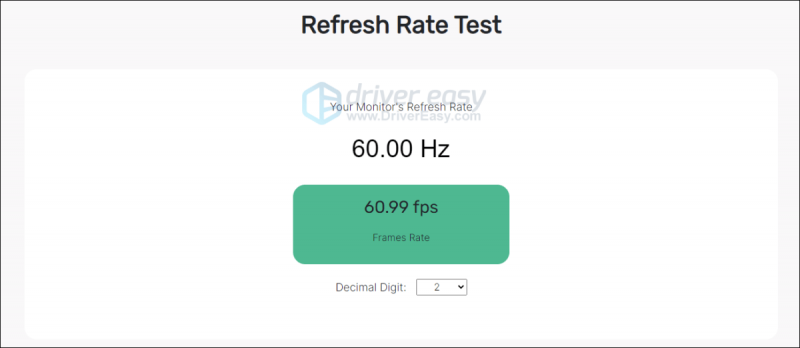
Correzione 5 Interruzione dell'overclock
È possibile migliorare le prestazioni dei tuoi giochi overcloccando la CPU o la GPU, ma comporta il rischio di instabilità, che porta a il gioco si blocca e altre questioni. Il surriscaldamento è una conseguenza comune dell'overclocking.
Per interrompere l'overclocking, ripristinare i componenti alle specifiche predefinite . Questa azione promuove la stabilità e aiuta a prevenire potenziali danni derivanti da un overclock eccessivo. Successivamente, controlla se Fortnite continua a bloccarsi sul tuo PC.
Correzione 6 Verifica l'integrità del file di gioco
Se i file di gioco di Starfield mancano, sono corrotti o danneggiati, riscontrare arresti anomali diventa un problema inevitabile. Per affrontare questo problema, puoi verificare l'integrità dei file di gioco e avviare il processo di riparazione. Numerosi giocatori hanno avuto successo con questo metodo e confidiamo che risolverà il problema anche per te.
Se stai giocando a Fortnite sul Launcher di Epic Games, procedi nel seguente modo:
- Esegui il launcher di Epic Games e seleziona Biblioteca nel riquadro di sinistra.
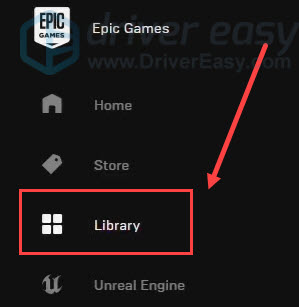
- Clicca sul tre punti (…) sotto il gioco per richiamare un menu, quindi fare clic su Verificare .
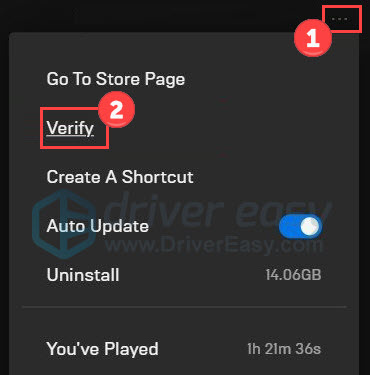
Attendi il completamento del processo. Una volta terminato, esci da Epic Games e riaprilo. Se questo trucco non risolve il problema, dai una possibilità a quello successivo.
Correzione 7 Riparare i file di sistema
Problemi con i file di sistema, come le DLL mancanti, possono influire sull'avvio e sul funzionamento senza problemi sia del computer che del gioco. Per verificare la presenza di file di sistema difettosi sul tuo PC, potresti voler eseguire una scansione approfondita utilizzando Forteggiare .
Fortect è un software dotato di tecnologia avanzata su misura per salvaguardare e migliorare le prestazioni dei PC. Eccelle in attività come la sostituzione di file Windows compromessi, la rimozione di minacce malware, l'individuazione di siti Web non sicuri e la liberazione di spazio su disco. È importante sottolineare che tutti i file sostitutivi provengono da un database completo di file di sistema certificati.
- Scaricamento e installa Fortect.
- Apri Fortect ed esegui una scansione gratuita.
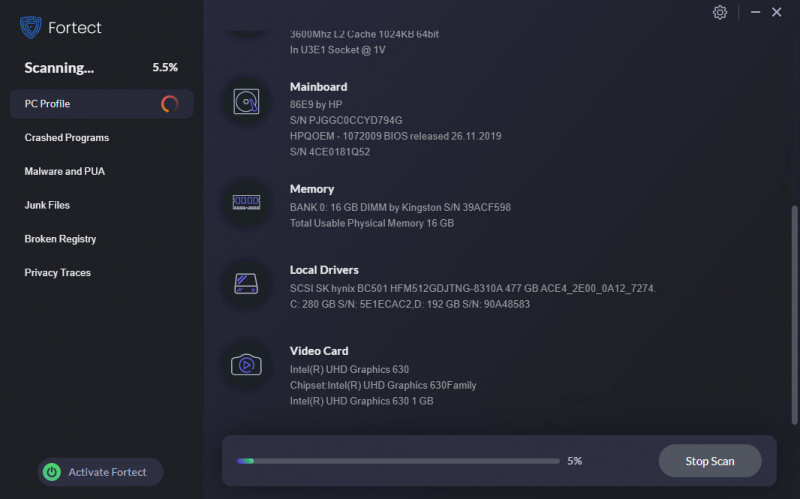
- Una volta terminato, controlla il report generato che elenca tutti i problemi rilevati. Per risolverli, fare clic su Avvia riparazione (e dovrai pagare per la versione completa. Viene fornito con a Rimborso di 60 giorni garanzia in modo da poterti rimborsare in qualsiasi momento se Fortect non risolve il tuo problema).
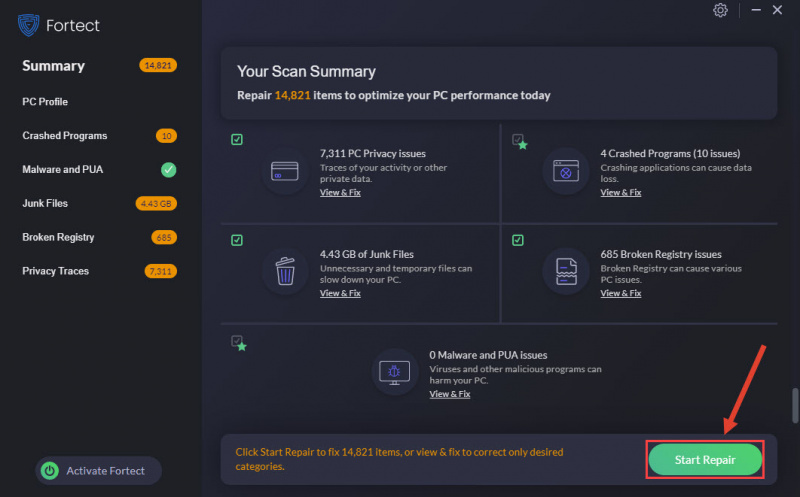
Dopo la riparazione, riavvia il computer e Fortnite per verificare eventuali miglioramenti.
Queste sono tutte soluzioni per affrontare il problema del crash di Fortnite su PC. Se hai altri metodi o domande, non esitare a condividerli con noi di seguito.


![Jurassic World Evolution Crashing [Risolto]](https://letmeknow.ch/img/program-issues/60/jurassic-world-evolution-crashing.jpg)

![[Risolto] Il driver della stampante HP non è disponibile su Windows 10/11](https://letmeknow.ch/img/knowledge/87/hp-printer-driver-is-unavailable-windows-10-11.jpg)

