'>

Se ricevi l'errore ' Windows ha arrestato questo dispositivo perché ha segnalato problemi. (Codice 43) 'Con la tua scheda grafica NVIDIA, non è qualcosa di cui ti devi preoccupare. Puoi risolvere facilmente il problema con una delle soluzioni che abbiamo messo insieme in questo articolo.
Abbiamo incluso quattro semplici soluzioni che di solito risolvono questo problema. Potrebbe non essere necessario provarli tutti. Scorri l'elenco fino a quando non viene risolto.
Soluzione 1: Eseguire un ripristino completo
Soluzione 2: Aggiorna il driver
Soluzione 3: Disinstallare il driver grafico NVIDIA
Soluzione 4: Disabilita la scheda grafica e scarica l'accumulo elettrico
Soluzione 1: eseguire un ripristino completo
Per risolvere il problema, puoi provare a eseguire un ripristino completo. Questa è la soluzione più semplice e può funzionare come un fascino. Ecco cosa devi fare:
1) Assicurati che il tuo computer sia spento.
2) Scollegare il caricabatterie e rimuovere la batteria.
3) Tenere premuto il pulsante di accensione per almeno un minuto. Questo serve per scaricare qualsiasi accumulo elettrico.
4) Ricollegare il caricatore e rimettere la batteria in posizione.
5) Riavvia il computer e controlla se il problema è stato risolto. Se continui a ricevere l'errore, puoi passare al nostro prossimo suggerimento.
Soluzione 2: aggiorna il driver
Un driver grafico difettoso potrebbe essere la causa dell'errore,quindi dovresti provare ad aggiornare il driver alla versione più recente. Se non hai il tempo, la pazienza o le competenze informatiche per aggiornare manualmente il tuo driver,puoi farlo automaticamente con Driver Easy .
MANCIA :Questo era in origine il nostro terzo suggerimento, ma poiché così tanti lettori hanno commentato che questa soluzione ha funzionato per loro, l'abbiamo spostata in cima alla lista. Quindi, se la prima soluzione non ti ha aiutato, si spera che questa possa fare il trucco.
Driver Easy riconoscerà automaticamente il tuo sistema e troverà i driver giusti per esso. Non è necessario sapere esattamente quale sistema è in esecuzione sul computer, non è necessario rischiare di scaricare e installare il driver sbagliato e non è necessario preoccuparsi di commettere errori durante l'installazione.
Puoi aggiornare i tuoi driver automaticamente con la versione GRATUITA o Pro di Driver Easy. Ma con la versione Pro bastano solo 2 clic (e ottieni pieno supporto e una garanzia di rimborso di 30 giorni) :
1) Scarica e installa Driver Easy.
2) Eseguire Easy Driver e fare clic su Scannerizza ora pulsante. Driver Easy eseguirà quindi la scansione del computer e rileverà eventuali driver problematici.
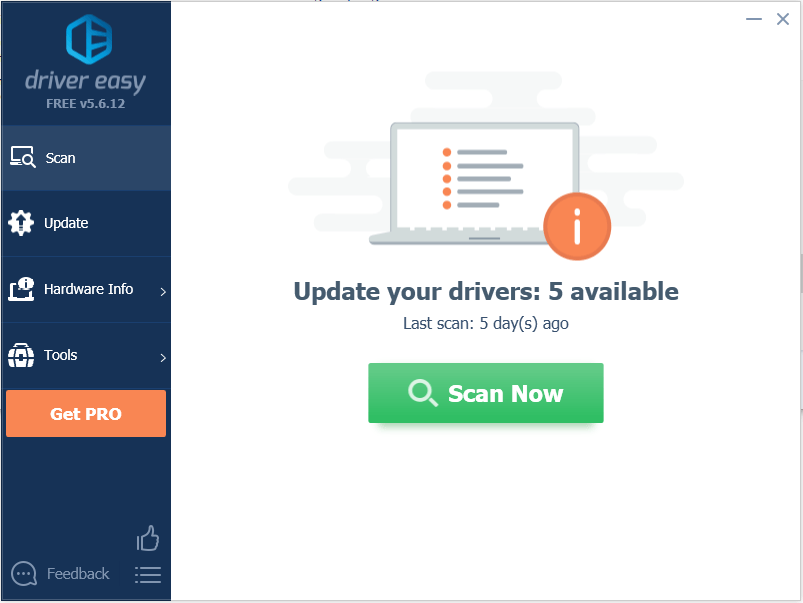
3) Fare clic su Aggiornare accanto al driver Nvidia graphcis.Nell'esempio seguente, abbiamo NVIDIA Geforce GTX 1080. Questo scaricherà automaticamente la versione corretta di questo driver, quindi potrai installarlo manualmente (puoi farlo con la versione GRATUITA)
Oppure fai clic su Aggiorna tutto per scaricare e installare automaticamente la versione corretta di tutti i driver che mancano o non sono aggiornati nel sistema. Ciò richiede il Versione Pro - ti verrà chiesto di eseguire l'upgrade quando fai clic su Aggiorna tutto.
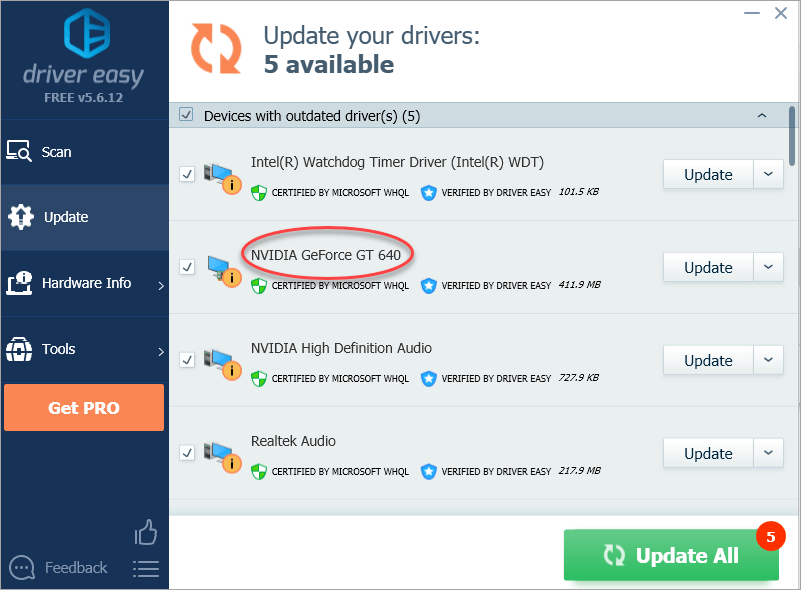
Soluzione 3: disinstallare il driver grafico NVIDIA
È molto probabile che il tuo problema sia dovuto a driver grafici difettosi. Come puoi vedere, c'è un segno giallo accanto al nome del dispositivo in Gestione dispositivi. Vale la pena provare a disinstallare il driver della scheda grafica NVIDIA utilizzando i seguenti passaggi:
1) Premere Win + R (Tasto logo Windows e tasto R) contemporaneamente per richiamare un comando di esecuzione.
genere devmgmt.msc quindi fare clic su ok . Questo serve per aprire la finestra Gestione dispositivi.

2) Espandi la categoria 'Schede video' e fai clic con il pulsante destro del mouse sul nome del dispositivo NVIDIA. Apparirà il menu contestuale. Quindi fare clic su Disinstalla .
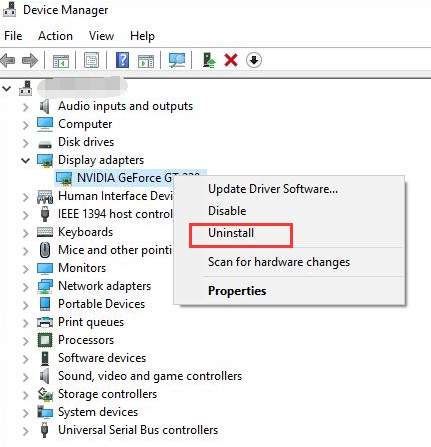
3) Riavvia il computer e controlla se il problema è stato risolto.
Soluzione 4: disabilitare la scheda grafica e scaricare l'accumulo elettrico
Un altro modo per risolvere il problema è disabilitare la scheda grafica e scaricare l'accumulo elettrico.
1) Premere Win + R (Tasto logo Windows e tasto R) contemporaneamente per richiamare un comando di esecuzione.
genere devmgmt.msc quindi fare clic su ok . Questo serve per aprire la finestra Gestione dispositivi.

2) Fare clic con il pulsante destro del mouse sul nome del dispositivo NVIDIA. Apparirà il menu contestuale. Clic disattivare nel menu contestuale.
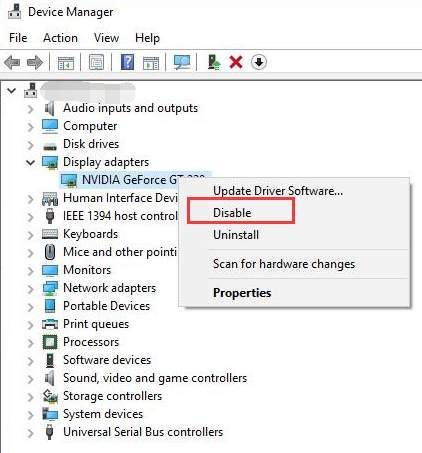
3) Premere il pulsante di accensione fino a quando il computer non si spegne.
Nota: Questo è per fare un arresto forzato. Non spegnere il computer in questo modo se non è necessario.
4) Riaccendi il computer e controlla se il problema è stato risolto.
Questo è tutto! Speriamo che una di queste soluzioni ti aiuti a risolvere l'errore del codice Nvidia 43. In caso di domande, commentare di seguito. Siamo inoltre lieti di sapere se hai idee o suggerimenti.
![[RISOLTO] Yakuza: Like a Dragon che si schianta su PC](https://letmeknow.ch/img/program-issues/96/yakuza-like-dragon-crashing-pc.jpg)





