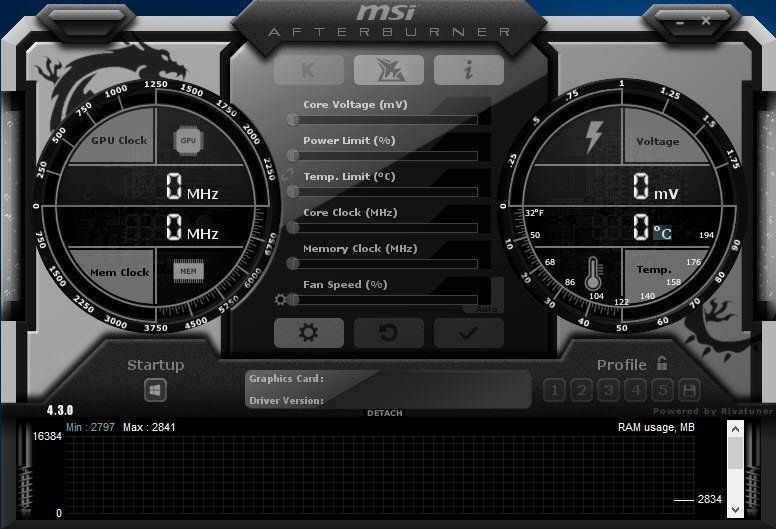
Non vedi la tua scheda grafica in MSI Afterburner? Tutto su di esso diventa grigio? Sicuramente non sei solo: molti giocatori stanno segnalando lo stesso problema.
Ma non preoccuparti, di solito non è così difficile da risolvere.
Prova queste soluzioni:
Potrebbe non essere necessario provarli tutti. Scendi semplicemente fino a trovare quello che fa il trucco.
- Controlla la tua connessione via cavo
- Modifica le proprietà di MSI Afterburner
- Controlla se hai Vanguard
- Aggiorna tutti i tuoi driver
- Controlla gli aggiornamenti di Windows
- Eseguire un avvio pulito
- Apri MSI Afterburner. Nel riquadro di sinistra, fare clic su icona a forma di ingranaggio per aprire le proprietà.

- Nel Impostazioni di compatibilità sezione, deseleziona la casella accanto a Abilita driver IO di basso livello .

- Riavvia il PC e controlla i risultati in MSI Afterburner.
- Esegui Driver Easy e fai clic su Scannerizza adesso pulsante. Driver Easy eseguirà quindi la scansione del computer e rileverà eventuali driver problematici.

- Clic Aggiorna tutto per scaricare e installare automaticamente la versione corretta di tutto i driver che mancano o non sono aggiornati sul tuo sistema.
(Ciò richiede il Versione Pro – ti verrà chiesto di eseguire l'aggiornamento quando fai clic su Aggiorna tutto. Se non vuoi pagare per la versione Pro, puoi comunque scaricare e installare tutti i driver di cui hai bisogno con la versione gratuita; devi solo scaricarli uno alla volta e installarli manualmente, nel normale modo di Windows.)
 Il Versione Pro di Driver Easy viene fornito con supporto tecnico completo . Se hai bisogno di assistenza, contatta il team di supporto di Driver Easy all'indirizzo .
Il Versione Pro di Driver Easy viene fornito con supporto tecnico completo . Se hai bisogno di assistenza, contatta il team di supporto di Driver Easy all'indirizzo . - Sulla tastiera, premi Vinci+io (il tasto logo Windows e il tasto i) per aprire l'app Impostazioni di Windows. Clic Aggiornamento e sicurezza .

- Clic Controlla gli aggiornamenti . Windows scaricherà e installerà le patch disponibili. Potrebbe volerci del tempo (fino a 30 minuti).

- Sulla tastiera, premi Vinci+R (il tasto logo Windows e il tasto r) contemporaneamente per richiamare la casella Esegui. Digita o incolla msconfig e fare clic ok .

- Nella finestra pop-up, vai a Servizi scheda e seleziona la casella accanto a Nascondi tutti i servizi Microsoft .

- Sulla tastiera, premi Ctrl , Cambio e Esc allo stesso tempo per aprire Task Manager, quindi passare a Avviare scheda.

- Uno alla volta, seleziona tutti i programmi che sospetti possano interferire e fai clic disattivare .

- Riavvia il tuo PC.
- MSI
Correzione 1: controlla la connessione del cavo
Per prima cosa devi assicurati di avere la porta display giusta . Se stai usando la porta sbagliata, supponi che il tuo monitor sia collegato con la grafica integrata, la tua GPU potrebbe non essere visualizzata in Afterburner poiché non la stai utilizzando per la visualizzazione.
 Dovresti anche escludere la possibilità di cavi difettosi.
Dovresti anche escludere la possibilità di cavi difettosi. Se sei sicuro di avere la porta giusta, puoi continuare con la risoluzione dei problemi di seguito.
Correzione 2: modifica delle proprietà di MSI Afterburner
Secondo alcuni giocatori, una possibile soluzione del problema risiede nel impostazioni di compatibilità di postcombustione. Puoi seguire l'esempio e vedere se funziona nel tuo caso.
Se questo trucco non ti aiuta. dai un'occhiata al prossimo qui sotto.
Correzione 3: controlla se hai Vanguard
Se ti piace Valorant, potresti avere familiarità con Avanguardia , il programma anti-cheat. I registri mostrano che Vanguard è un grande creatore di problemi che è responsabile di molti problemi di gioco. E molti giocatori hanno riferito che ha qualcosa a che fare con Afterburner che non rileva la GPU. Quindi, se hai Vanguard sul tuo sistema, puoi provare a disabilitarlo/disinstallarlo e vedere se Afterburner funziona correttamente.
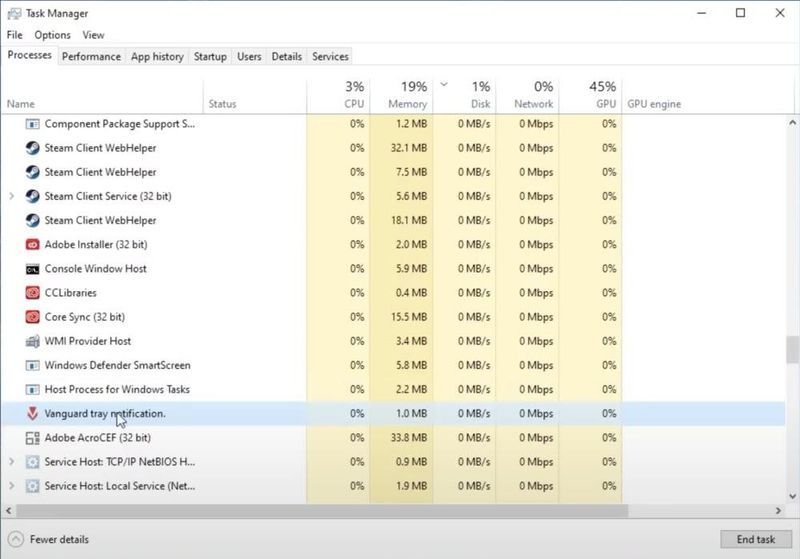
Se non hai Vanguard, passa semplicemente alla correzione successiva.
Correzione 4: aggiorna tutti i tuoi driver
Se non vedi la tua GPU in MSI Afterburner, è probabile che tu stia utilizzando un driver grafico difettoso o obsoleto . In effetti, affinché il tuo rig funzioni correttamente, dovresti sempre assicurarti di avere tutti i driver aggiornati.
Puoi aggiornare i driver manualmente, visitando la grafica, i produttori di schede madri uno per uno, trovando gli ultimi programmi di installazione corretti e installandoli passo dopo passo. Ma se non hai il tempo o la pazienza per aggiornare manualmente, puoi farlo automaticamente con Driver Easy.
Dopo aver aggiornato tutti i driver, riavvia il PC e controlla se Afterburner funziona correttamente.
Se i driver più recenti non ti danno fortuna, puoi continuare con il metodo successivo.
Correzione 5: verifica la presenza di aggiornamenti di Windows
Gli aggiornamenti di Windows ti aiutano a evitare la maggior parte dei problemi di compatibilità del software . Dovresti sempre assicurarti di essere sul sistema più recente.
Al termine, riavvia il computer e controlla se MSI Afterburner funziona correttamente.
Se il problema persiste, puoi continuare con la correzione successiva.
Correzione 6: eseguire un avvio pulito
Oltre a Vanguard, dovresti controllare se ci sono altre interferenze nel tuo sistema. Puoi iniziare da facendo un avvio pulito , che avvia il PC solo con il set minimo di servizi e programmi.
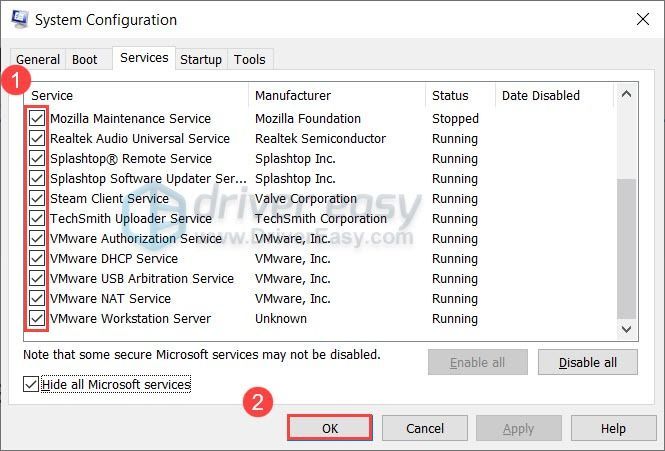
Se Afterburner funziona dopo l'avvio pulito, puoi sradicare i trasgressori ripetendo i passaggi e disabilitando solo la metà dei servizi e dei programmi.
Se il problema persiste, puoi provare la soluzione successiva di seguito.
Correzione 7: prova un'altra versione di Afterburner
Se nessuna delle correzioni può aiutarti, puoi provare a reinstallare MSI Afterburner. Questo dovrebbe ripristinare i profili e risolvere possibili problemi durante l'installazione. Invece di installare la stessa versione, questa volta puoi provare la precedente e la beta, che puoi trovare facilmente su Guru3D.com .
Speriamo che questo post ti aiuti a far funzionare di nuovo MSI Afterburner. Se hai domande o idee, sentiti libero di scrivere una riga nei commenti qui sotto.











![[RISOLTO] Apex Legends è in ritardo su PC](https://letmeknow.ch/img/knowledge/41/apex-legends-lag-pc.png)




![[Risolto] La stampante di rete non viene visualizzata in Windows 11/10](https://letmeknow.ch/img/knowledge-base/99/network-printer-not-showing-up-windows-11-10.jpg)