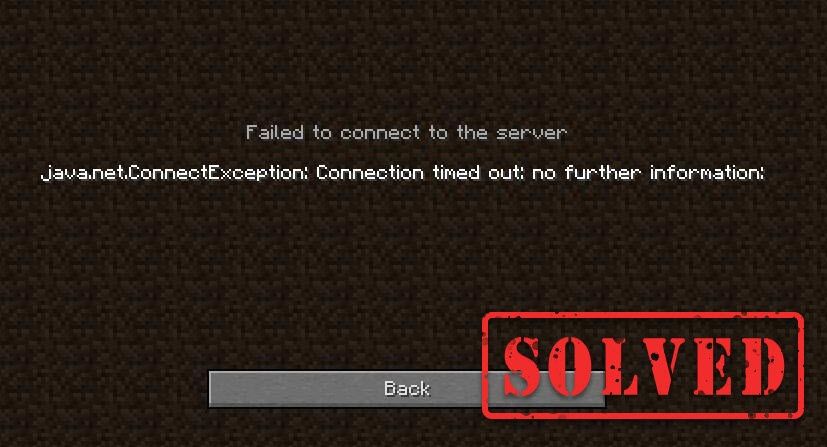
Incontrando il Minecraft non può connettersi al server errore quando provi ad avviare il gioco? Non sei solo. Sebbene questo tipo di problema di connessione sia piuttosto fastidioso e possa rovinare la tua esperienza di gioco, ecco 7 soluzioni funzionanti da provare.
Correzioni da provare:
Molti giocatori sono riusciti a risolvere questo problema con le seguenti correzioni. Non è necessario provarli. Scorri semplicemente l'elenco fino a trovare quello che fa il trucco.
- Riavvia la rete
- Accedi nuovamente al tuo account Minecraft
- Svuota il tuo DNS e rinnova il tuo IP
- Cambia i server DNS
- Aggiorna il tuo driver di rete
- Chiudi i programmi che consumano la larghezza di banda
- Disattiva Windows Firewall
Correzione 1 – Riavvia la rete
Il riavvio della rete è sempre un buon primo passo per risolvere eventuali problemi relativi alla rete e questo dovrebbe risolvere i problemi temporanei.
Semplicemente scollega il router e il modem , poi aspetta almeno dieci secondi e ricollegalo .

modem

router senza fili
Riavvia Minecraft per verificare se questo trucco funziona. In caso contrario, dirigiti verso correzioni più complicate di seguito.
Correzione 2: accedi nuovamente al tuo account Minecraft
Puoi anche esci dal tuo account Minecraft e poi accedi di nuovo per aggiornare l'autenticazione e la connessione del profilo. Se anche questo metodo non aiuta, controlla il prossimo.
Fix 3 – Svuota il tuo DNS e rinnova il tuo IP
Flushing DNS e rinnovo IP è una soluzione comune ma efficace alla disconnessione di Internet di vario genere. Quindi, se Minecraft non riesce a connettersi al server, prova a risolvere il problema.
- Tipo cmd nella casella di ricerca. Quindi, fare clic con il pulsante destro del mouse Prompt dei comandi e clicca Eseguire come amministratore .

- Nella finestra del prompt dei comandi, digita ipconfig /flushdns e premi accedere .

- Tipo ipconfig /renew e premi accedere .

Minecraft si connette correttamente al server? In caso contrario, passare alla correzione 4 di seguito.
Correzione 4 – Cambia il server DNS
DNS, acronimo di Domain Name System, è un servizio che ti consente di accedere ai tuoi siti o servizi online preferiti. Se stai utilizzando i server DNS predefiniti del provider di servizi Internet (ISP), che potrebbero essere lenti o instabili, è probabile che si verifichi la disconnessione di Minecraft. Puoi cambiare il server DNS con altri server sicuri come Google Public DNS.
- Sulla tastiera, premi il tasto Tasto con il logo di Windows e R contemporaneamente per aprire il comando Esegui.
- Tipo ncpa.cpl e clicca ok .

- Fare clic con il pulsante destro del mouse sull'attuale Ethernet e fare clic su Proprietà .

- Clic Protocollo Internet versione 4 (TCP/IPv4) e clicca Proprietà .

- Spunta la casella accanto a Usa i seguenti indirizzi del server DNS . poi entra 8.8.8.8 per il server DNS preferito e 8.8.4.4 per un server DNS alternativo e fare clic su ok .

- Riavvia il computer e avvia Minecraft per eseguire il test.
Se riesci a connetterti al server Minecraft ed eseguire il gioco senza problemi, congratulazioni. In caso contrario, ci sono alcune altre soluzioni da provare.
Correzione 5 – Aggiorna il tuo driver di rete
Il problema di Minecraft non può connettersi al server potrebbe indicare che il driver di rete è danneggiato o non aggiornato. L'aggiornamento del driver di rete può in genere risolvere i problemi di compatibilità e migliorare l'affidabilità della connessione. Ci sono due modi per farlo: manualmente e automaticamente .
Aggiornamento manuale del driver – Puoi visitare il sito Web del produttore del computer o della scheda madre, cercare il driver corretto più recente e installarlo manualmente.
Aggiornamento automatico del driver e – Se non hai il tempo, la pazienza o le competenze informatiche per aggiornare manualmente i tuoi driver di rete, puoi, invece, farlo automaticamente con Driver Facile .
Driver Easy riconoscerà automaticamente il tuo sistema e troverà i driver di rete corretti esatti corrispondenti alla tua versione di Windows, e li scaricherà e li installerà correttamente:
- Scarica e installa Driver Easy.
- Esegui Driver Easy e fai clic su Scansiona pulsante. Driver Easy eseguirà quindi la scansione del computer e rileverà eventuali driver problematici.

- Clicca il Aggiornare accanto al driver della scheda di rete contrassegnato per scaricare automaticamente la versione corretta di quel driver, quindi puoi installarlo manualmente (puoi farlo con il Versione GRATUITA ).
Oppure clicca Aggiorna tutto per scaricare e installare automaticamente la versione corretta di tutti i driver mancanti o non aggiornati sul sistema. (Questo richiede il Versione Pro che viene fornito con supporto completo e una garanzia di rimborso di 30 giorni. Ti verrà chiesto di aggiornare quando fai clic when Aggiorna tutto .)

Se hai bisogno di assistenza, contatta Il team di supporto di Driver Easy in support@letmeknow.ch .
Il problema di connessione a Minecraft dovrebbe essere risolto dopo aver eseguito l'aggiornamento del driver. Ma in caso contrario, prova la correzione successiva, di seguito.
Correzione 6 – Chiudi i programmi che consumano la larghezza di banda
Le applicazioni in esecuzione in background potrebbero consumare la larghezza di banda e impedire a Minecraft di connettersi al server. Basta spegnerli e vedere come vanno le cose.
- Fare clic con il pulsante destro del mouse su uno spazio vuoto sulla barra delle applicazioni e fare clic su Task Manager .

- Seleziona i programmi di assorbimento della larghezza di banda e fai clic su Ultimo compito .

Se il tuo gioco perde ancora la connessione al server, vai all'ultima correzione.
Correzione 7 – Disattiva Windows Firewall
Se Windows Firewall ha bloccato l'accesso a Internet di Minecraft, si verificherà un errore di connessione. Per vedere se è così, puoi disabilitare temporaneamente il firewall. Ecco come:
- Sulla tastiera, premi il tasto Tasto con il logo di Windows e R contemporaneamente per aprire il comando Esegui. Quindi, digita controllo firewall.cpl nel campo e clicca ok .

- Clic Attiva o disattiva Windows Defender Firewall .

- Selezionare Disattiva Windows Defender Firewall per Rete di dominio, Rete privata e Rete pubblica e fare clic su ok .

Unisciti di nuovo al server Minecraft e dovresti essere in grado di connetterti ad esso senza problemi.
Speriamo che le correzioni di cui sopra ti abbiano aiutato con il problema di connessione di Minecraft. Sentiti libero di lasciare un commento qui sotto se hai domande o suggerimenti.


















![[RISOLTO] OUTRIDERS non si avvia su PC](https://letmeknow.ch/img/knowledge/28/outriders-not-launching-pc.jpg)

