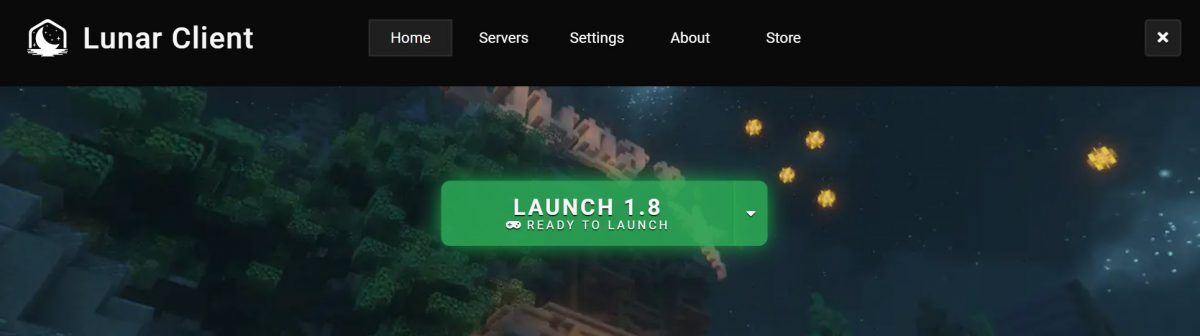
Lunar Client è un modpack per molte versioni di Minecraft. Di recente, abbiamo visto molti giocatori di Minecraft segnalarlo Lunar Client continua a bloccarsi sul proprio PC . Se stai riscontrando lo stesso identico problema, sei nel posto giusto. Che si blocchi all'avvio o durante il gioco, dopo aver letto questo articolo dovresti essere in grado di risolvere facilmente questo problema da solo!
Prova queste correzioni
Qui abbiamo raccolto le ultime correzioni che hanno aiutato altri giocatori a risolvere il problema di arresto anomalo di Lunar Client. Non devi provarli tutti, basta scorrere l'elenco fino a trovare quello che fa al caso tuo.
- Reinstallare Java Runtime Environment
- Aggiorna driver di grafica
- Cambia directory di avvio
- Eseguire un avvio pulito
- Reinstalla Minecraft e Lunar Client
Correzione 1: reinstallare Java Runtime Environment
Una causa comune del problema di arresto anomalo di Lunar Client è il Java Runtime Environment danneggiato. Puoi provare a reinstallare l'ultimo Java Runtime Environment e vedere se questo fa il trucco. Ecco come farlo:
- Sulla tastiera, premi il tasto logo Windows e R allo stesso tempo invocare il Correre dialogo. Copia incolla appwiz.cpl e premi accedere per aprire la finestra Programmi e funzionalità.
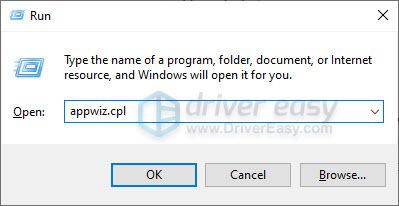
- Individua i programmi relativi a Java, quindi fai clic con il pulsante destro del mouse su di esso e seleziona Disinstalla . Riavvia il computer dopo aver disinstallato Java.
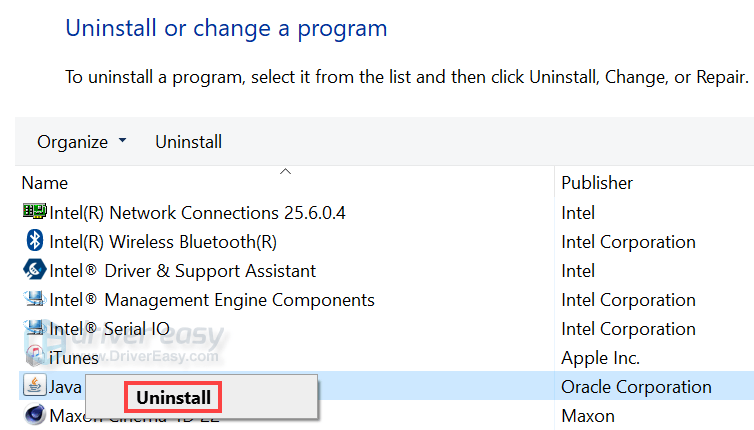
- Vai a il sito ufficiale Java Java per scaricare l'ultima versione sul tuo computer. Fare doppio clic sul file di installazione e seguire le istruzioni sullo schermo per installarlo sul PC.
Avvia Lunar Client e verifica se questa correzione funziona. In caso contrario, prova la correzione successiva, di seguito.
Correzione 2: aggiorna il driver grafico
Il driver grafico è essenziale per il funzionamento dei videogiochi. Se Lunar Client continua a bloccarsi sul tuo PC, è probabile che tu abbia il driver grafico danneggiato o obsoleto sul tuo PC. Quindi dovresti aggiornare i tuoi driver per vedere se risolve i problemi di arresto anomalo di Lunar Client. Se non hai tempo, pazienza o abilità per aggiornare manualmente il driver, puoi farlo automaticamente con do Driver Facile .
Driver Easy riconoscerà automaticamente il tuo sistema e troverà i driver corretti per esso. Non è necessario sapere esattamente quale sistema è in esecuzione sul computer, non è necessario essere disturbati dal driver sbagliato che si sta scaricando e non è necessario preoccuparsi di commettere errori durante l'installazione. Driver Easy gestisce tutto .
Puoi aggiornare i tuoi driver automaticamente con il GRATUITO o il Versione Pro di Driver Facile. Ma con la versione Pro bastano solo 2 passaggi (e ottieni supporto completo e una garanzia di rimborso di 30 giorni):
- Scarica e installa Driver Easy.
- Esegui Driver Easy e fai clic su Scansiona pulsante. Driver Easy eseguirà quindi la scansione del computer e rileverà eventuali driver problematici.
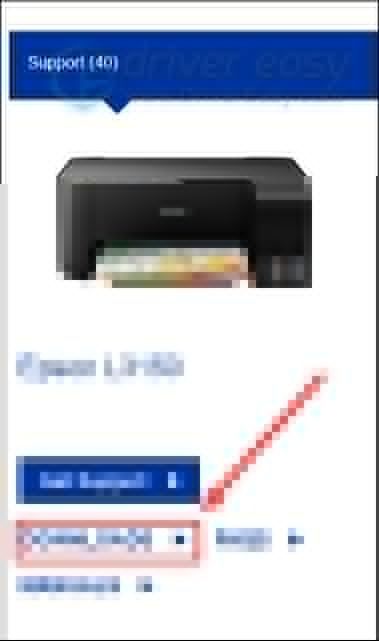
- Clic Aggiorna tutto per scaricare e installare automaticamente la versione corretta di Tutti i driver mancanti o non aggiornati sul sistema. (Questo richiede il Versione Pro – ti verrà chiesto di aggiornare quando fai clic su Aggiorna tutto.)
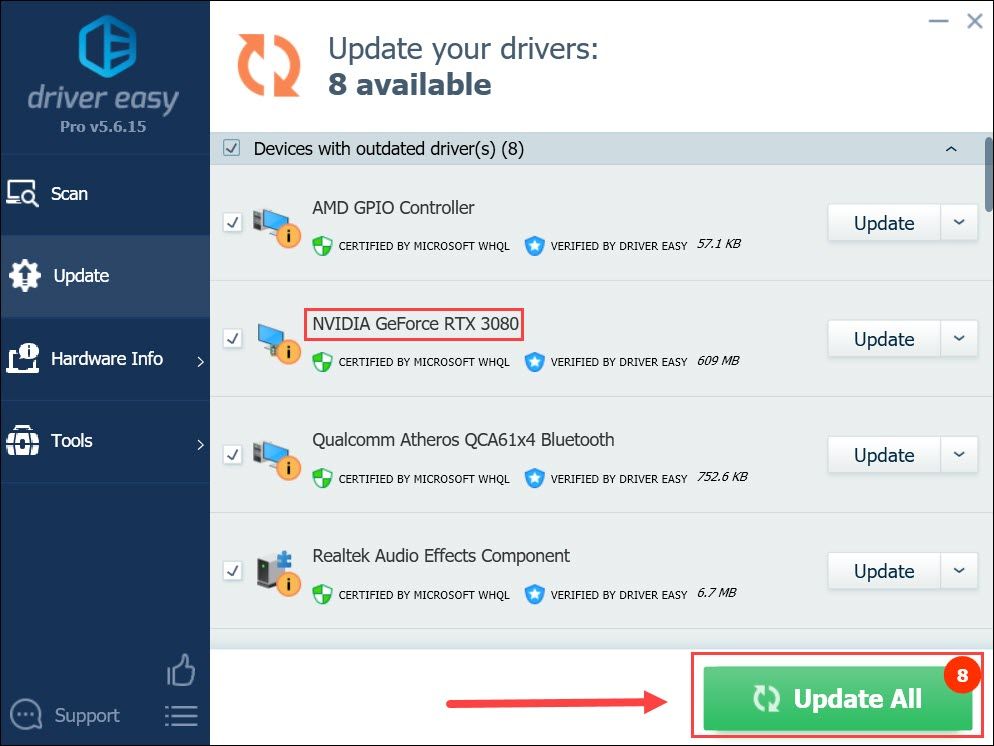
Nota : Puoi farlo gratuitamente se vuoi, ma è in parte manuale. - Riavvia il PC per rendere effettive le modifiche.
Esegui Lunar Client e verifica se il driver grafico più recente interrompe l'arresto anomalo. In caso contrario, prova la correzione successiva, di seguito.
Correzione 3: cambia la directory di avvio
Alcuni giocatori hanno risolto questo problema cambiando la directory di avvio. Se non hai provato questa correzione, puoi provarci.
- Riavvia il computer e avvia Lunar Client. Vedi se si blocca a pranzo. Se non si blocca, vai su Impostazioni .
Nota: Se si blocca all'avvio, passa alla correzione successiva. - Sulla tastiera, premi il tasto logo Windows e R allo stesso tempo per aprire il Correre Dialogo. Copia incolla %appdata% e premi Invio per aprire il Il roaming cartella.
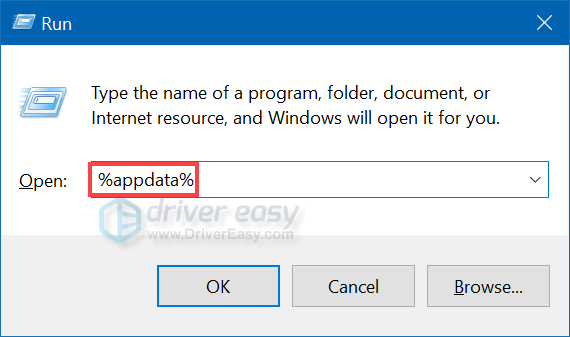
- Doppio click sul .Minecraft cartella per aprirlo. Quindi crea una nuova cartella e chiamala come nuova directory di lancio (o quello che vuoi).
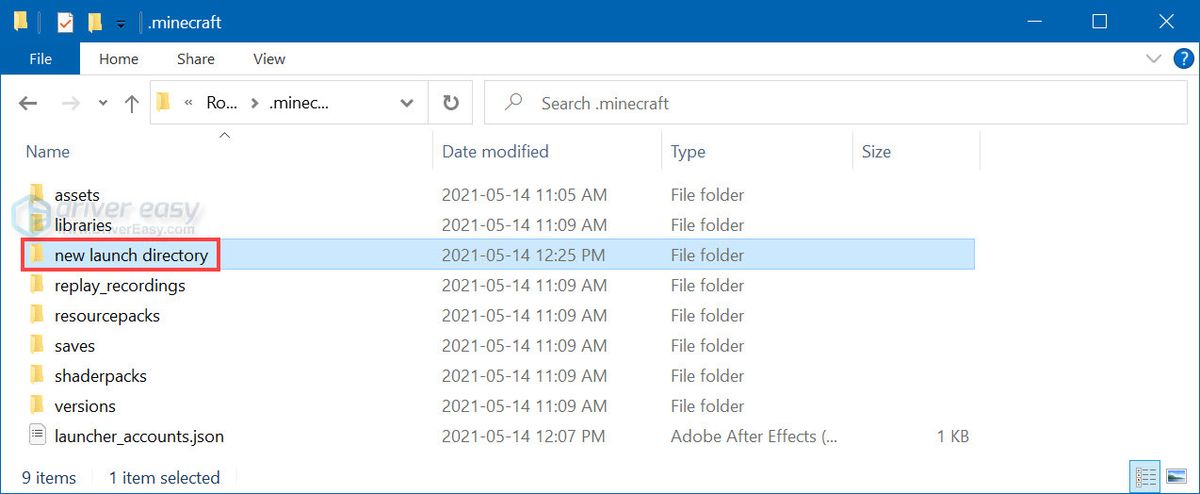
- In Lunar Client, vai a Impostazioni e clicca Cambia directory .
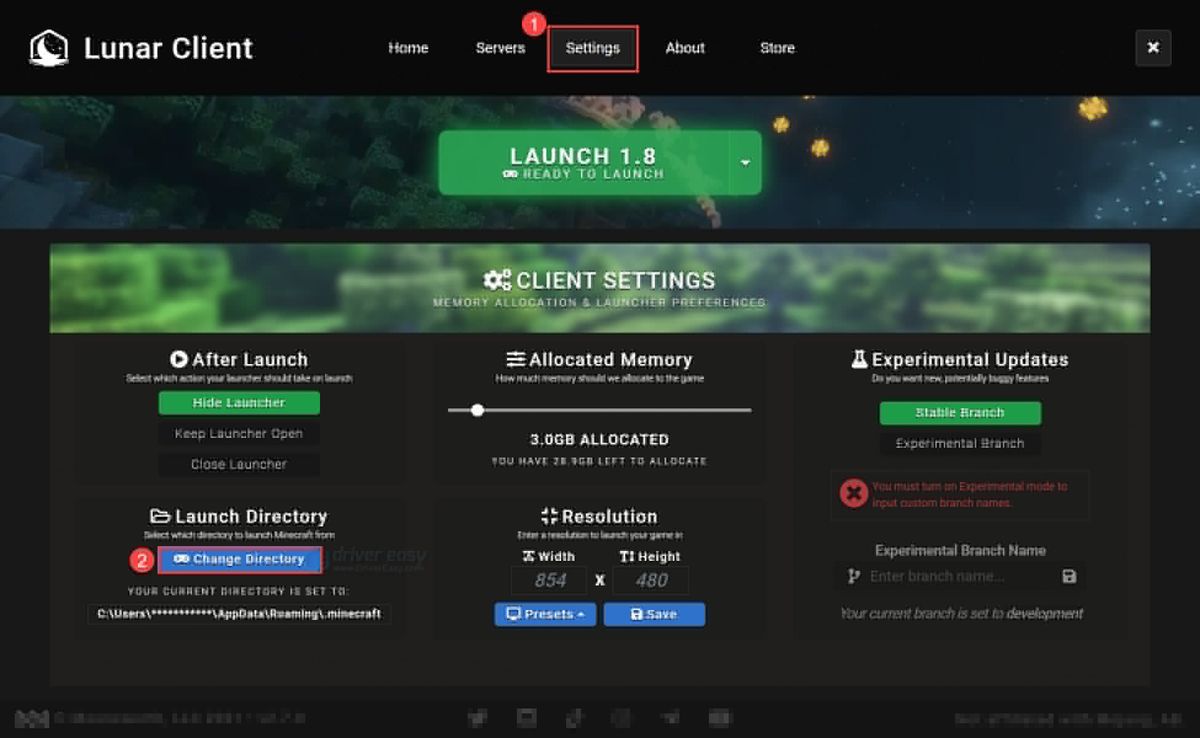
- Seleziona la nuova cartella che hai creato nel passaggio 3) e fai clic su Seleziona cartella per impostarlo nella directory di avvio.
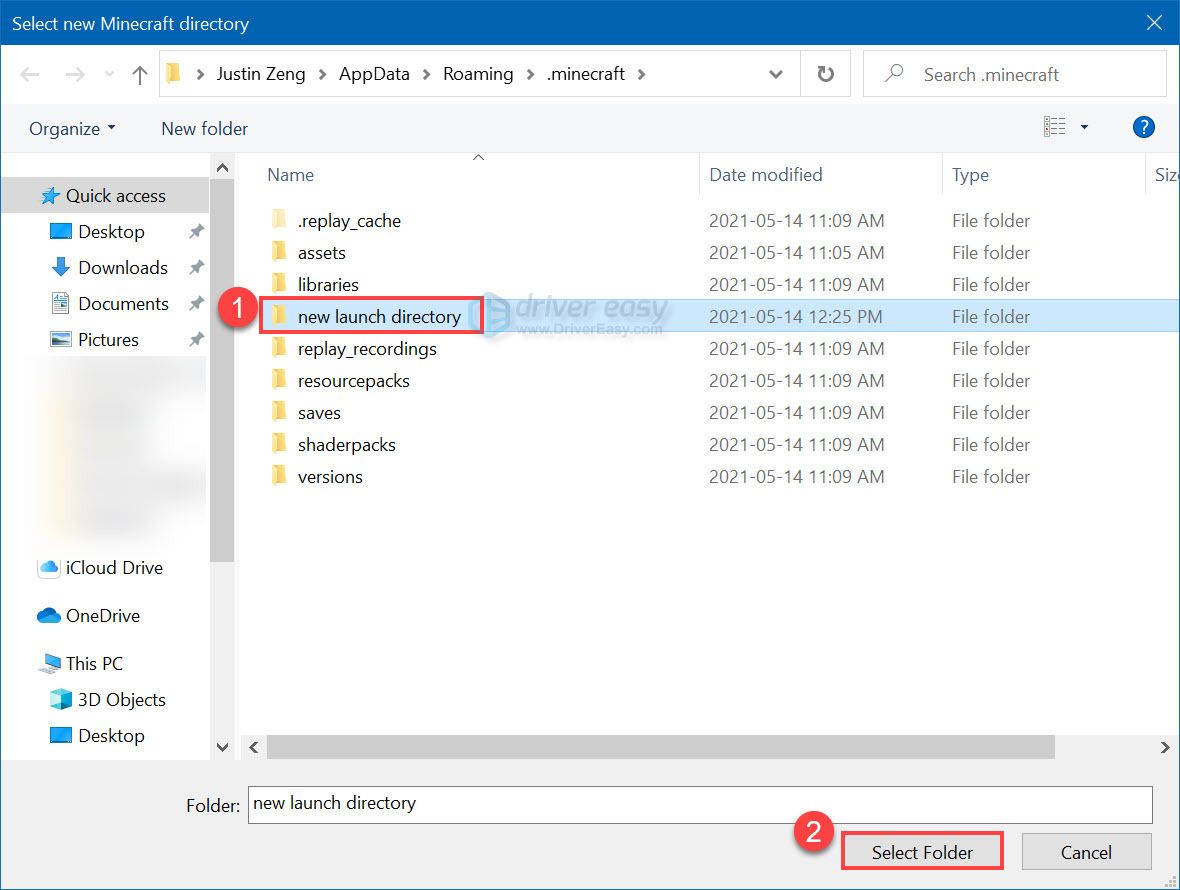
Avvia Lunar Client e verifica se il problema persiste. Se si blocca ancora, prova la correzione successiva, di seguito.
Correzione 4: eseguire un avvio pulito
Potresti incorrere in un problema di crash di Lunar Client se entra in conflitto con un altro programma sul tuo computer. Per trovare il programma esatto che è in conflitto con Lunar Client, è necessario eseguire un avvio pulito.
Per eseguire un avvio pulito, devi prima disabilitare gli avvii e i servizi di tutti i software di terze parti sul tuo PC, quindi riavviare il sistema operativo Windows e avviare Lunar Client per vedere se si blocca.
Se Lunar Client funziona normalmente, devi abilitare gli avvii e i servizi di software di terze parti uno per uno per scoprire il software che è in conflitto con il gioco.
Per eseguire un avvio pulito, segui i passaggi seguenti:
- Sulla tastiera, premi il tasto Tasto con il logo di Windows e R allo stesso tempo per aprire la finestra di dialogo Esegui. Tipo msconfig e premi accedere per aprire il Configurazione di sistema finestra.

- Sotto al Servizi scheda, controlla Nascondi tutti i servizi Microsoft e quindi fare clic su Disabilitare tutto .

- Seleziona il Avviare scheda e fare clic Apri Task Manager .

- Sul Avviare scheda dentro Task Manager , per ogni elemento di avvio, selezionare l'elemento e quindi fare clic su Disabilitato .

- Torna al Configurazione di sistema finestra e fare clic ok .
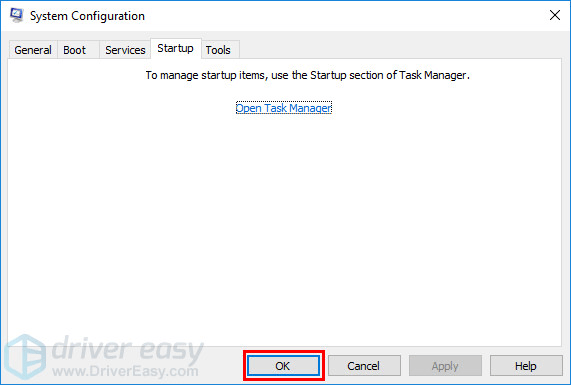
- Clic Ricomincia per riavviare il PC.
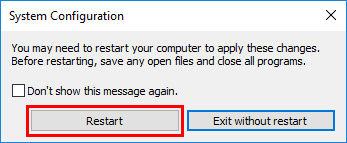
Ricomincia il tuo PC e avvia Lunar Client per verificare se il gioco si blocca. In caso contrario, è necessario aprire il Configurazione di sistema finestra di nuovo e abilita servizi e applicazioni uno per uno finché non trovi il software problematico. Dopo aver abilitato ogni servizio di avvio, è necessario riavviare il sistema operativo Windows affinché le modifiche abbiano effetto.
Una volta scoperto il software che blocca il gioco, potrebbe essere necessario chiuderlo o disinstallarlo prima di avviare Lunar Client.
Vedi se questa correzione funziona. Se Lunar Client non si blocca, congratulazioni! Hai risolto questo problema. In caso contrario, prova la correzione successiva di seguito per reinstallare Minecraft e Lunar.
Correzione 5: reinstallare Minecraft e Lunar Client
Se nessuna delle soluzioni precedenti funziona, potresti voler reinstallare Minecraft e Lunar Client.
Normalmente, dopo aver reinstallato Minecraft e Lunar Client, il problema di arresto anomalo del Lunar Client verrebbe risolto.
Si spera che questo articolo ti abbia aiutato a risolvere il problema di arresto anomalo del gioco in Lunar Client. Sentiti libero di scriverci se hai domande o suggerimenti. Grazie per aver letto!
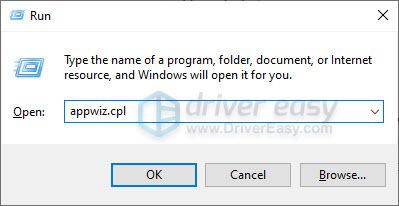
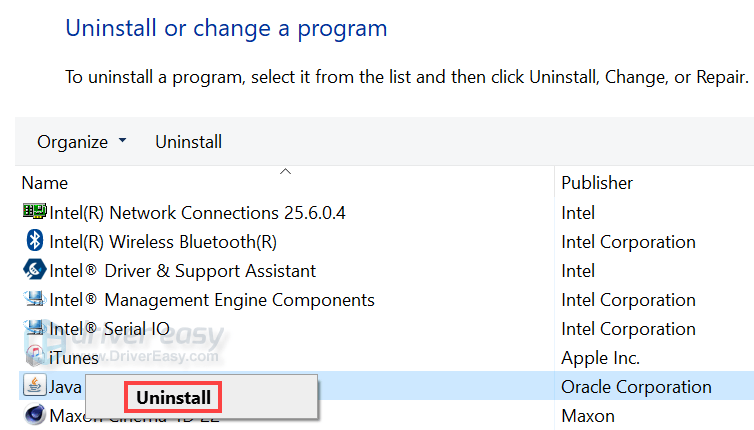
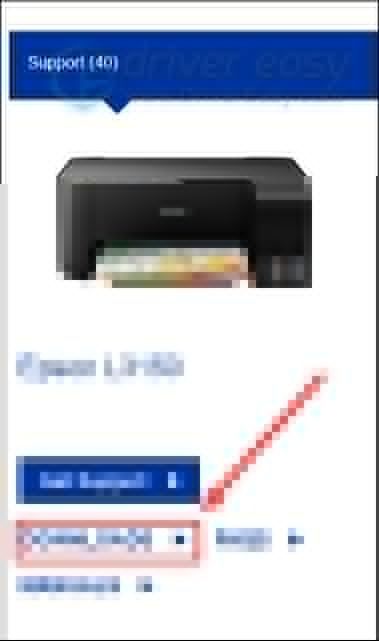
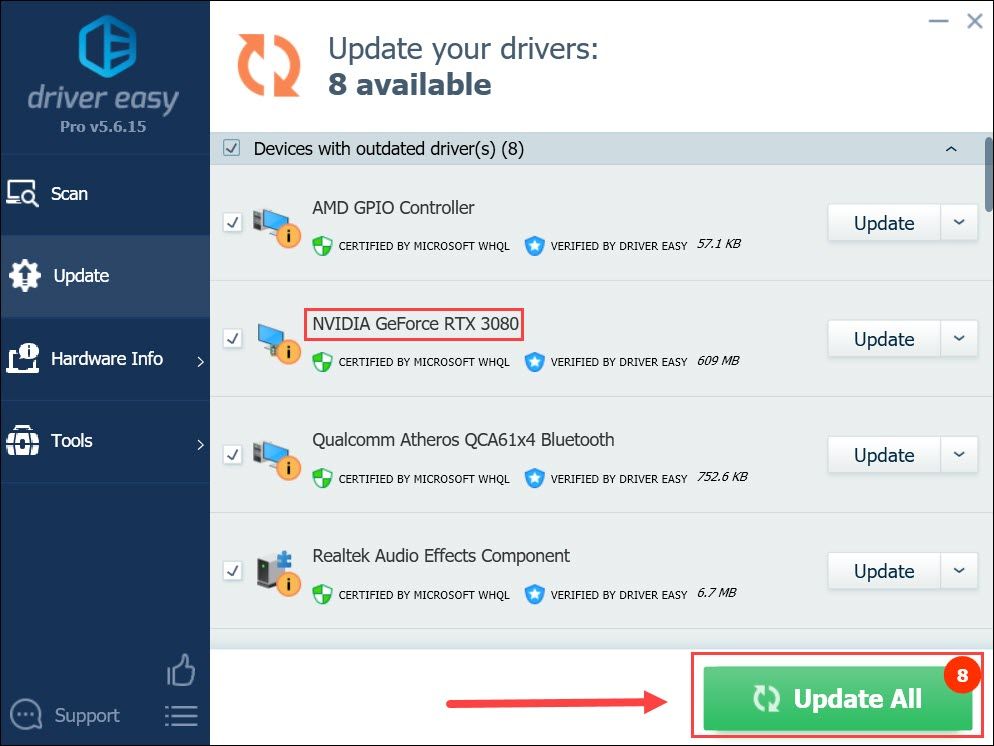
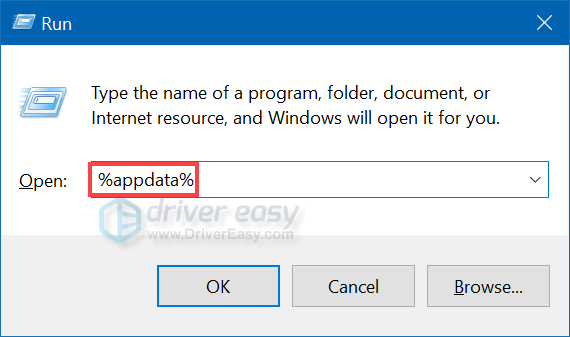
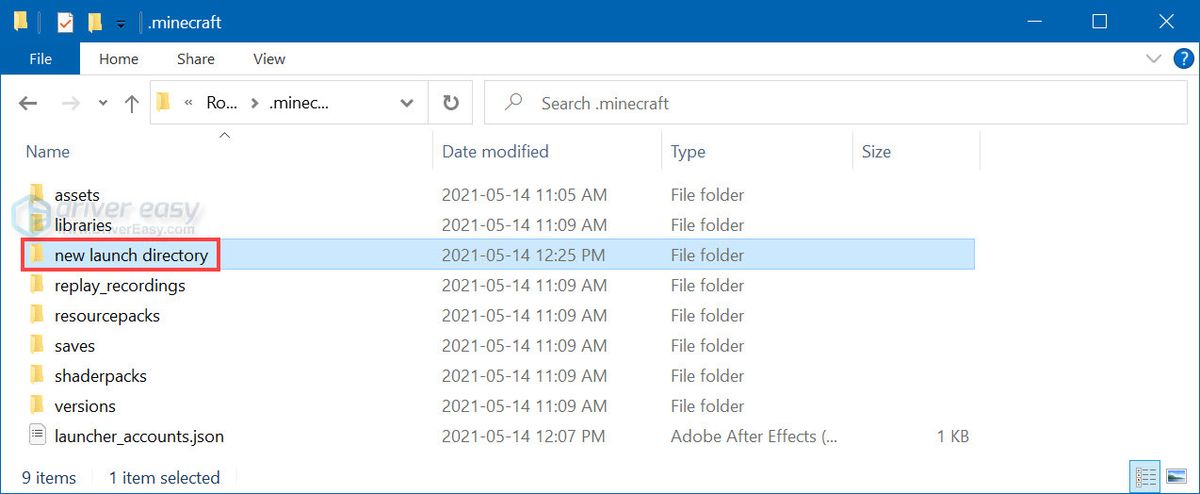
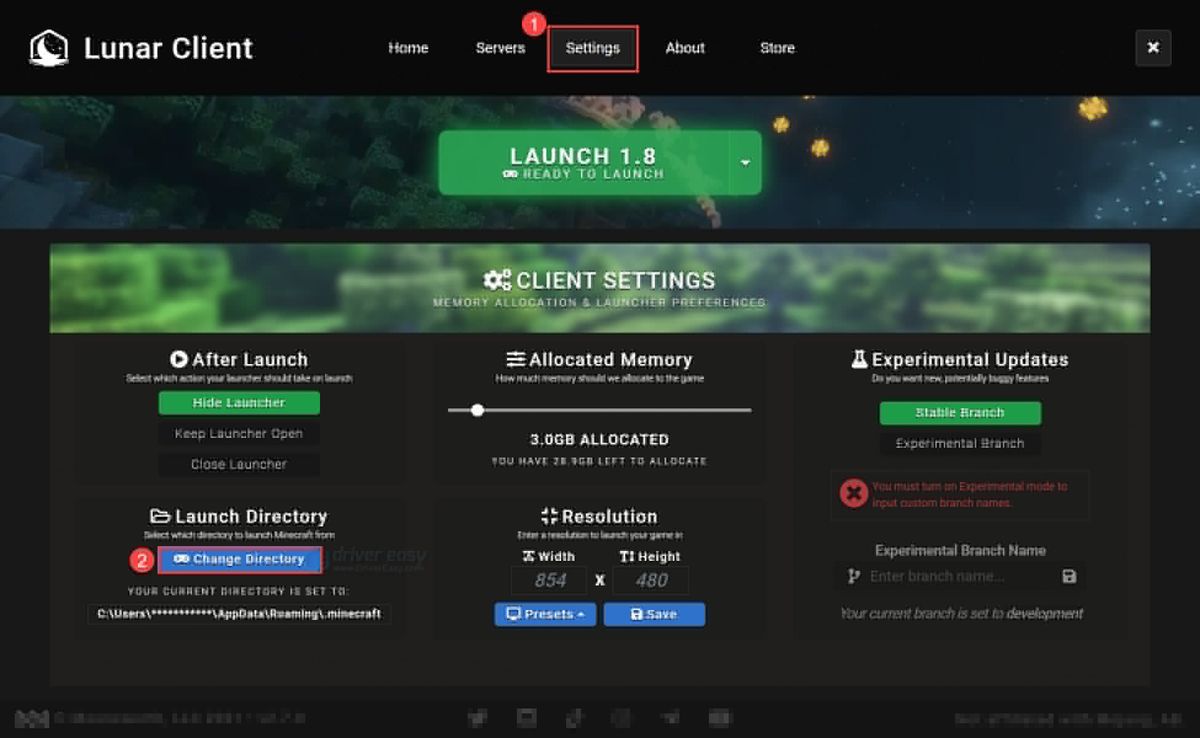
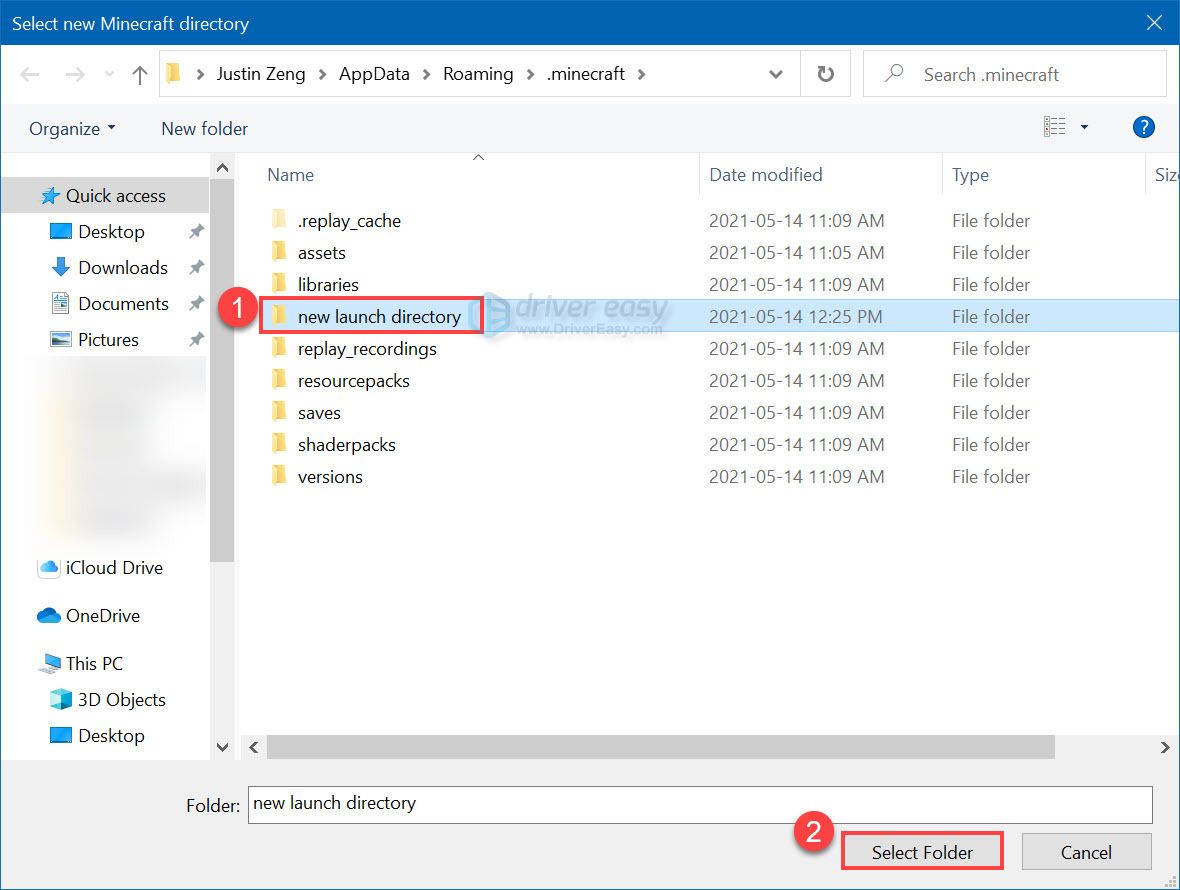




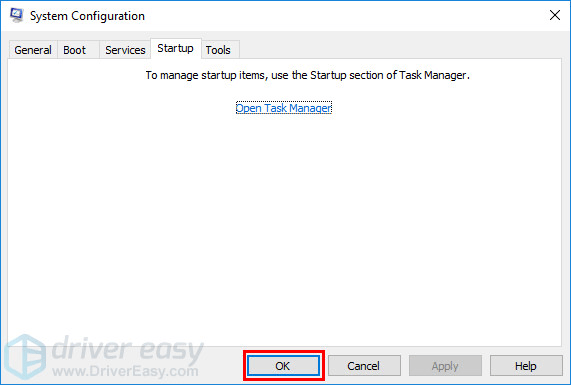
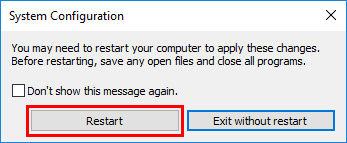






![[Risolto] La stampante di rete non viene visualizzata in Windows 11/10](https://letmeknow.ch/img/knowledge-base/99/network-printer-not-showing-up-windows-11-10.jpg)