'>
Se ricevi un messaggio di errore iTunes ha rilevato un problema con la configurazione audio , non preoccuparti. Spesso non è affatto difficile da risolvere ...
Come risolvere iTunes ha rilevato un problema con la configurazione audio in Windows
Ecco 4 correzioni che hanno aiutato altri utenti a risolvere il file iTunes ha rilevato un problema con la configurazione audio La riproduzione audio / video potrebbe non funzionare correttamente errore. Potrebbe non essere necessario provarli tutti; scorri l'elenco fino a trovare quello che funziona per te.
Correzione 1: collega le cuffie
Il iTunes ha rilevato un problema con la configurazione audio La riproduzione audio / video potrebbe non funzionare correttamente potrebbe essere visualizzato un errore se non hai collegato le cuffie. Quindi puoi provare per vedere se funziona.
Dopo aver collegato le cuffie, riavvia iTunes per vedere se l'errore scompare e l'audio viene riprodotto senza problemi. Se sì, allora fantastico! Se l'errore viene visualizzato ancora, passare a Correzione 2 , sotto.
Correzione 2: reinstallare QuickTime
Se hai QuickTime sul tuo computer, è probabile che possa entrare in conflitto con iTunes e causare il iTunes ha rilevato un problema con la configurazione audio La riproduzione audio / video potrebbe non funzionare correttamente errore. Quindi puoi reinstallare QuickTime per vedere se risolve il problema. Per fare ciò, è sufficiente rimuovere prima QuickTime dal PC, quindi andare sul sito Web ufficiale di Apple per scaricare l'ultimo file QuickTime e installarlo.
Ecco come rimuovere QuickTime dal tuo PC:
1) Sulla tastiera, premi il tasto con il logo di Windows  , genere tempo veloce , poi una volta QuickTime Player viene visualizzato, fare clic con il pulsante destro del mouse su di esso e fare clic Disinstalla .
, genere tempo veloce , poi una volta QuickTime Player viene visualizzato, fare clic con il pulsante destro del mouse su di esso e fare clic Disinstalla .
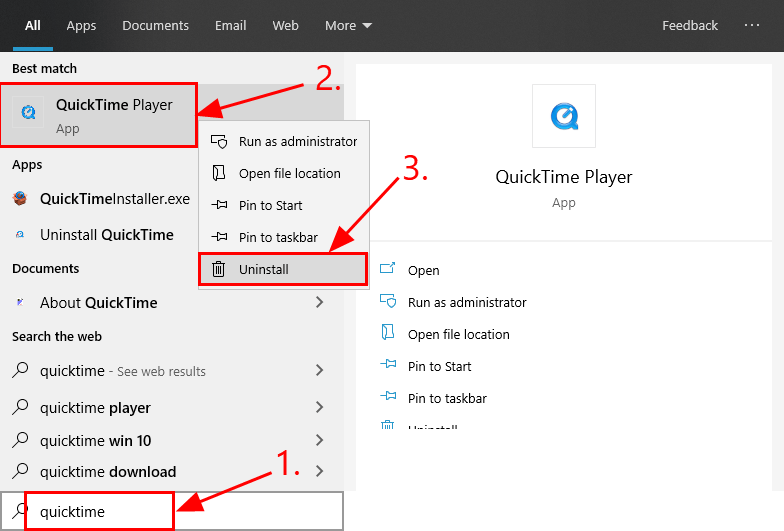
2) Nel Programmi e caratteristiche finestra, fare clic con il tasto destro su QuickTime e fare clic Disinstalla .
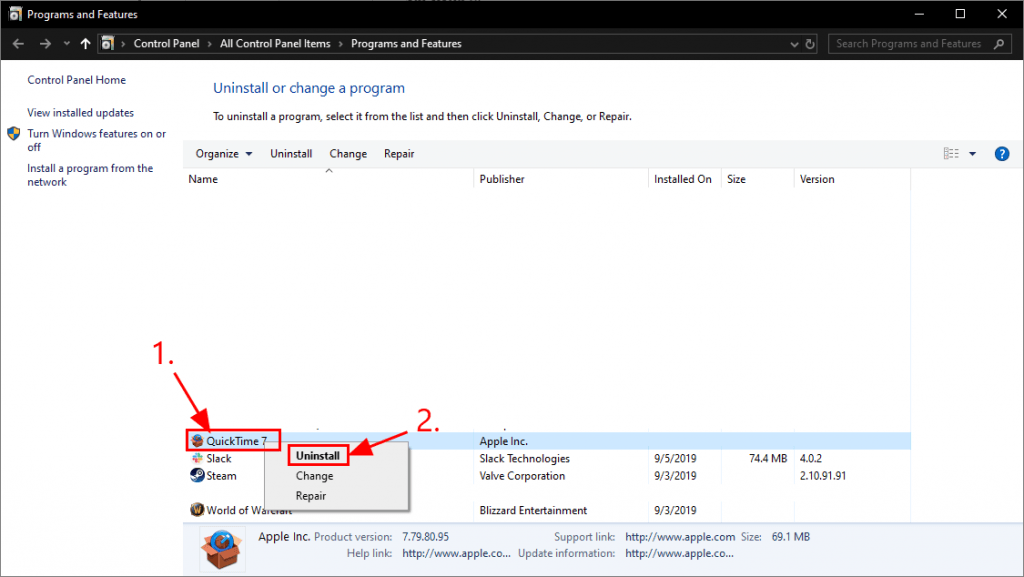
3) Segui le istruzioni sullo schermo per disinstallare QuickTime.
Ecco come installare l'ultima versione di QuickTime:
1) Vai a Supporto Apple per Windows QuickTime e fare clic Scarica .
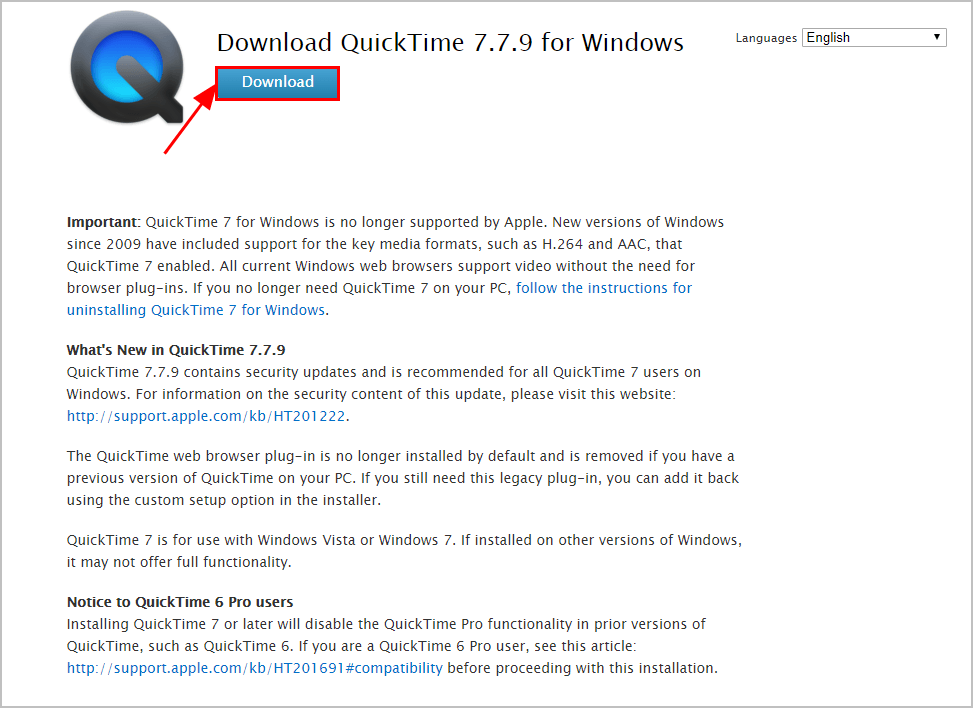
2) Fare doppio clic sul file scaricato e seguire la procedura guidata per installare QuickTime.
Dopo aver installato l'ultima versione di QuickTime sul tuo PC, controlla se l'errore di iTunes è stato risolto. Se sì, hai risolto il problema! In caso contrario, il messaggio di errore viene visualizzato ancora, passare a Correzione 3 , sotto.
Correzione 3: aggiorna il driver audio
Questo problema può verificarsi se stai usando l'audio sbagliato driver o è scaduto. Quindi dovresti aggiornare il tuo audio driver per vedere se risolve il problema. Se non hai il tempo, la pazienza o le capacità per aggiornare manualmente il driver, puoi farlo automaticamente con Driver Easy .
Driver Easy riconoscerà automaticamente il tuo sistema e troverà i driver corretti per esso. Non è necessario sapere esattamente quale sistema è in esecuzione sul computer, non è necessario essere disturbati dal driver sbagliato che si scaricherà e non è necessario preoccuparsi di commettere errori durante l'installazione. Driver Easy gestisce tutto.
Puoi aggiornare i tuoi driver automaticamente con il file GRATUITO o il Versione Pro di Driver Easy. Ma con la versione Pro bastano solo 2 passaggi (e ottieni pieno supporto e una garanzia di rimborso di 30 giorni):
1) Scarica e installa Driver Easy.
2) Eseguire Easy Driver e fare clic su Scannerizza ora pulsante. Driver Easy eseguirà quindi la scansione del computer e rileverà eventuali driver problematici.
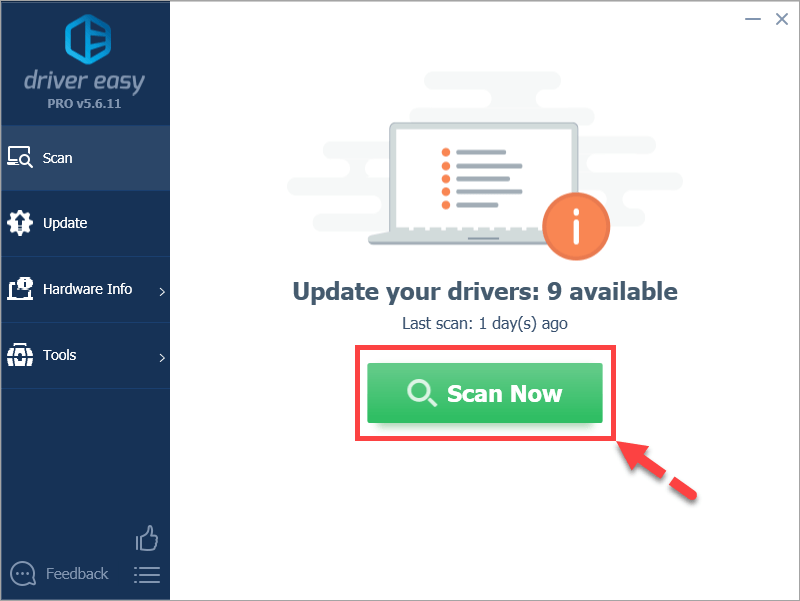
3) Fare clic su Aggiorna tutto per scaricare e installare automaticamente la versione corretta di TUTTI i driver che mancano o non sono aggiornati nel sistema (ciò richiede l'estensione Versione Pro - ti verrà chiesto di eseguire l'upgrade quando fai clic Aggiorna tutto ). Oppure, se desideri solo aggiornare il driver audio, fai semplicemente clic su Aggiornare pulsante accanto ad esso.
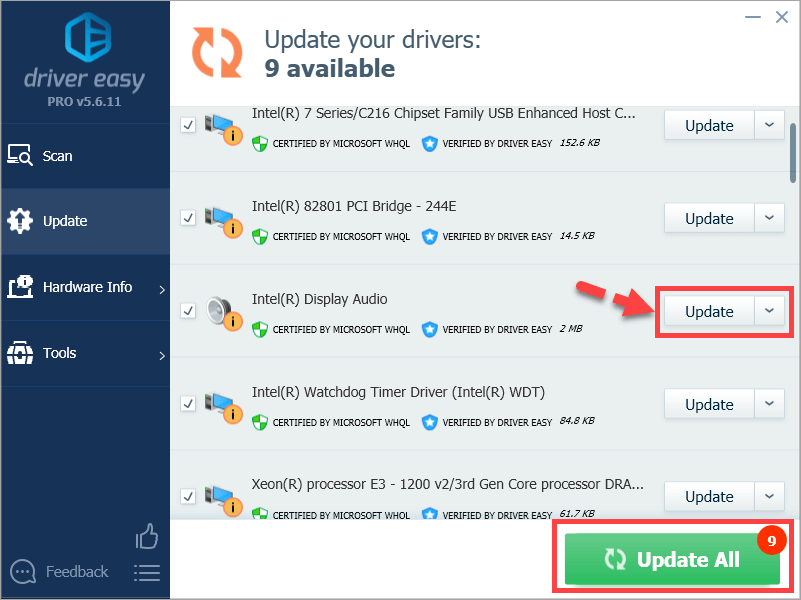
4) Riavvia il computer affinché le modifiche abbiano effetto.
5) Apri iTunes per vedere se iTunes ha rilevato che un problema con il tuo errore di configurazione audio è stato risolto. Se sì, allora congratulazioni! Se l'errore persiste, passare a Correzione 4 , sotto.
Correzione 4: reinstalla iTunes
Se tutto il resto fallisce, probabilmente l'errore risiede in iTunes. Puoi reinstallare iTunes per vedere se risolve l'errore.
Si spera che l'articolo ti abbia indirizzato nella giusta direzione nella risoluzione dei problemi, iTunes ha rilevato un problema con il tuo problema di configurazione audio. Se hai domande, idee o suggerimenti, fammelo sapere nei commenti. Grazie per aver letto!


![[RISOLTO] The Ascent continua a bloccarsi su PC](https://letmeknow.ch/img/knowledge/58/ascent-keeps-crashing-pc.jpg)
![[RISOLTO] Per far funzionare il motore 2022 è necessario il livello di funzionalità 10.0 di Valorant DX11](https://letmeknow.ch/img/knowledge/00/valorant-dx11-feature-level-10.jpg)
![[RÉSOLU] Le versioni del software e del driver Radeon non corrispondono](https://letmeknow.ch/img/other/56/radeon-software.jpg)

