'>

Vuoi disinstallare Geforce Experience? Se non sai come disinstallarlo, sei nel posto giusto! È molto, molto facile! Dopo aver letto questo articolo, dovresti essere in grado di disinstallare Geforce Experience rapidamente e facilmente!
Tutto quello che devi sapere su Geforce Experience
- Cos'è Geforce Experience?
- Disinstallare Geforce Experience nel Pannello di controllo
- Come aggiornare il tuo driver grafico senza Geforce Experience?
Cos'è Geforce Experience?
Esperienza Geforce è un'applicazione introdotta da NVIDIA, che non solo consente agli utenti della scheda grafica Geforce di acquisire e condividere screenshot, ma anche di registrare e condividere video di gioco e live streaming con gli amici. Geforce Experience può anche aiutare gli utenti della scheda grafica Geforce a mantenere aggiornato il driver grafico e ottimizzare le impostazioni di gioco.
Disinstallare Geforce Experience nel Pannello di controllo
Se non hai più bisogno di Geforce Experience, puoi disinstallare facilmente Geforce Experience nel Pannello di controllo. Puoi seguire le istruzioni seguenti per farlo:
1. Sulla tastiera, premere il tasto con il logo di Windows e R allo stesso tempo. genere controllo e pres accedere aprire Pannello di controllo .
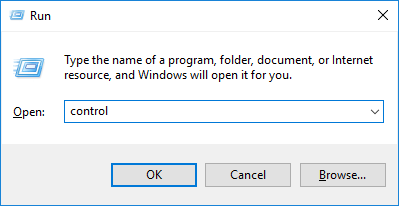
2. Fare clic su Disinstallare un programma .
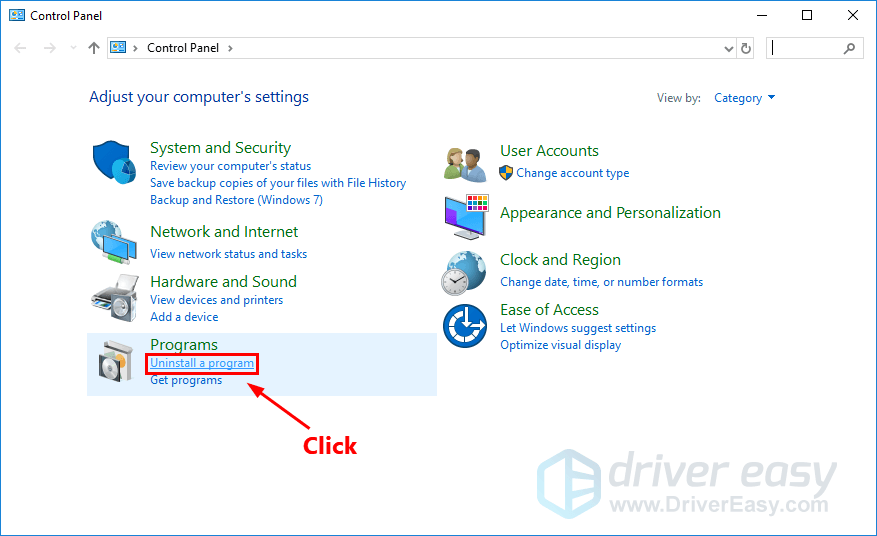
3. Fare clic con il tasto destro Esperienza NVIDIA Geforce e fare clic Disinstalla / Cambia . Quindi seguire le istruzioni sullo schermo per disinstallare Geforce Experience.
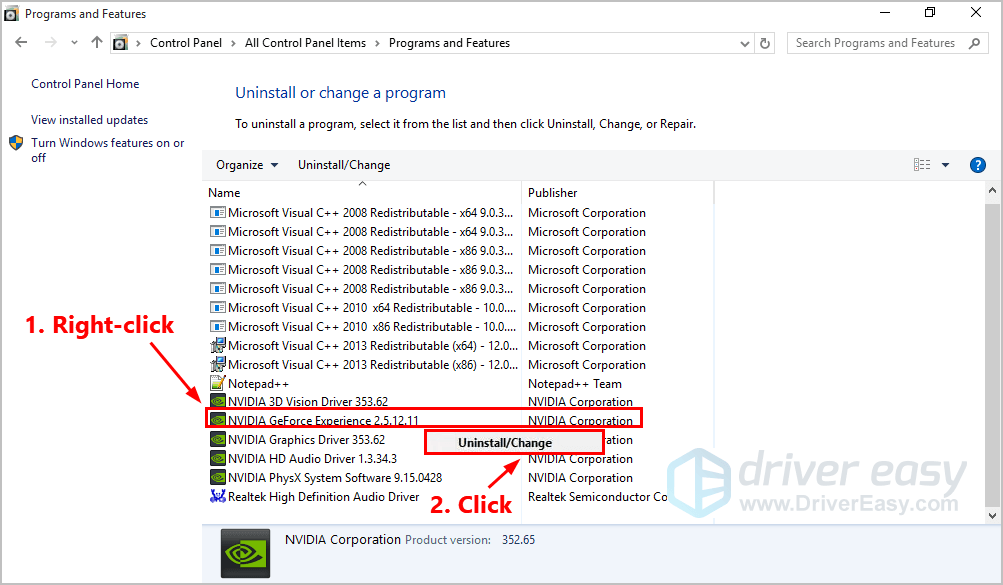
4. Riavviare il PC dopo aver disinstallato Geforce Experience.
Come aggiornare il tuo driver grafico senza Geforce Experience?
Aggiornando i driver, in particolare il driver grafico, non solo puoi mantenere la tua scheda grafica in buone condizioni, ma anche evitare molti problemi imprevisti durante i giochi. Inoltre, puoi persino migliorare le prestazioni di gioco.
Esistono due modi per aggiornare il driver grafico senza Geforce Experience: manualmente e automaticamente .
Aggiorna manualmente il driver grafico - Puoi aggiornare il tuo driver grafico manualmente visitando il sito web ufficiale di NVIDIA e cercando il driver più recente per la scheda grafica.
Assicurati di scegliere il driver compatibile con il modello esatto della tua scheda grafica e la tua versione di Windows.O
Aggiorna automaticamente il driver grafico - Se non hai il tempo, la pazienza o le competenze informatiche per aggiornare manualmente il tuo driver grafico, puoi, invece, farlo automaticamente con Driver Easy . Non è necessario sapere esattamente quale sistema è in esecuzione sul computer, non è necessario rischiare di scaricare e installare il driver sbagliato e non è necessario preoccuparsi di commettere errori durante l'installazione. Driver Easy gestisce tutto .
Tutti i driver in Driver Easy venire direttamente da il produttore . Sono tutti certificato sicuro e protetto .1. Scarica e installa Driver Easy.
2. Eseguire Easy Driver e fare clic su Scannerizza ora pulsante. Driver Easy eseguirà quindi la scansione del computer e rileverà eventuali driver problematici.
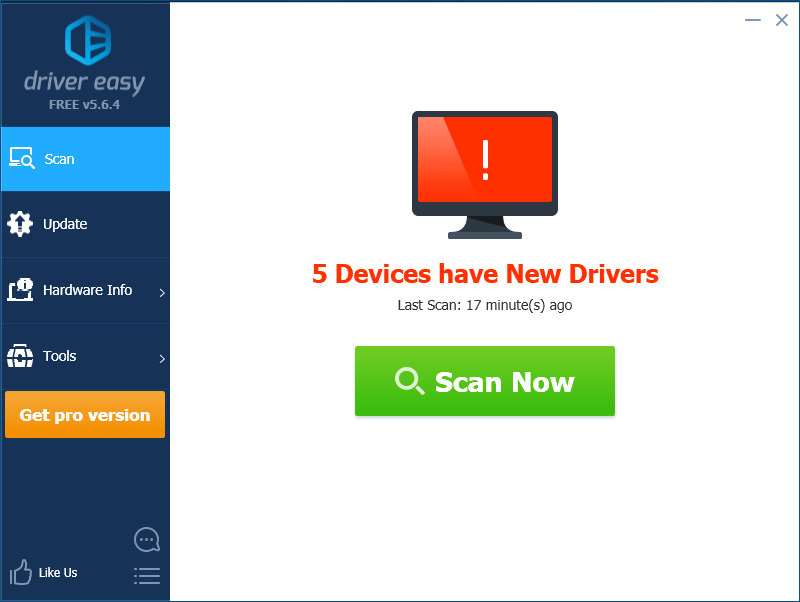
3. Fare clic su Aggiornare accanto alla tua scheda grafica per scaricare automaticamente la versione corretta del suo driver, quindi puoi installarlo manualmente. Oppure fai clic su Aggiorna tutto per scaricare e installare automaticamente la versione corretta di tutti i driver che mancano o non sono aggiornati nel sistema (questo richiede l'estensione Versione Pro - ti verrà chiesto di eseguire l'upgrade quando fai clic Aggiorna tutto. Ottieni supporto totale e a Rimborso di 30 giorni garanzia).
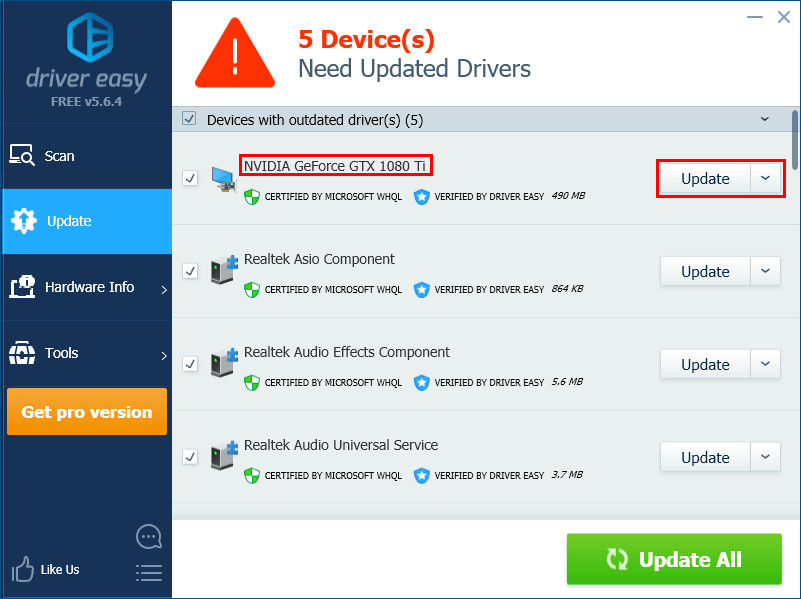
Se hai domande o suggerimenti, lascia il tuo commento qui sotto.

![[RISOLTO] Impossibile raggiungere Windows SmartScreen in questo momento](https://letmeknow.ch/img/knowledge/49/windows-smartscreen-can-t-be-reached-right-now.png)


![[RISOLTO] Madden 22 bloccato nella schermata di caricamento](https://letmeknow.ch/img/knowledge/62/madden-22-stuck-loading-screen.jpg)

