'>
Hai uno schermo verde su YouTube ? Di certo non sei l'unico. Ma non preoccuparti, può essere facilmente risolto ...
Correzioni per lo schermo verde di YouTube nel problema di Windows
Ecco 2 correzioni che hanno aiutato altri utenti a risolvere il problema dello schermo verde di YouTube. Scendi fino a trovare quello che funziona.
Correzione 1: disabilita l'accelerazione hardware
Accelerazione hardware è una funzionalità di browserche esegue la GPU con tutta la grafica e il rendering del testo, offrendoti così una migliore esperienza di riproduzione e visione di video.
Ma a volte è anche il colpevole di questo schermo verde su YouTube problema. Quindi dovresti disabilitare l'accelerazione hardware per vedere se risolve il problema.
Ecco come fare disabilitare l'accelerazione hardware in Google Chrome , Firefox e Microsoft Edge :
Sto usandoGoogle Chrome:
- In Chrome, iNell'angolo in alto a destra, fare clic suil tre punti verticali pulsante> impostazioni .

- Scorri fino in fondo e fai clic Avanzate .

- Quindi scorri verso il basso fino in fondo e dentro Sistema , disabilita l'interruttore accanto a Usa l'accelerazione hardware quando disponibile .

- Riavvia Google Chrome, quindi controlla se il problema dello schermo verde di YouTube è stato risolto. Se sì, allora fantastico! Se il problema persiste, passa a Correzione 2 .
Sto usandoFirefox:
- In Firefox, fare clic su il pulsante menu > Opzioni .

- Scorri verso il basso fino a Prestazione , quindi deseleziona le scatole prima Utilizza le impostazioni delle prestazioni consigliate e Usa l'accelerazione hardware quando disponibile .

- Riavvia Firefox, quindi controlla se il problema dello schermo verde di YouTube è stato risolto. Se sì, allora fantastico! Se il problema persiste, passa a Correzione 2 .
Utilizzo Microsoft Edge:
2) Sulla tastiera, premi il tasto con il logo di Windows e digita impostazioni . Quindi fare clic su impostazioni .
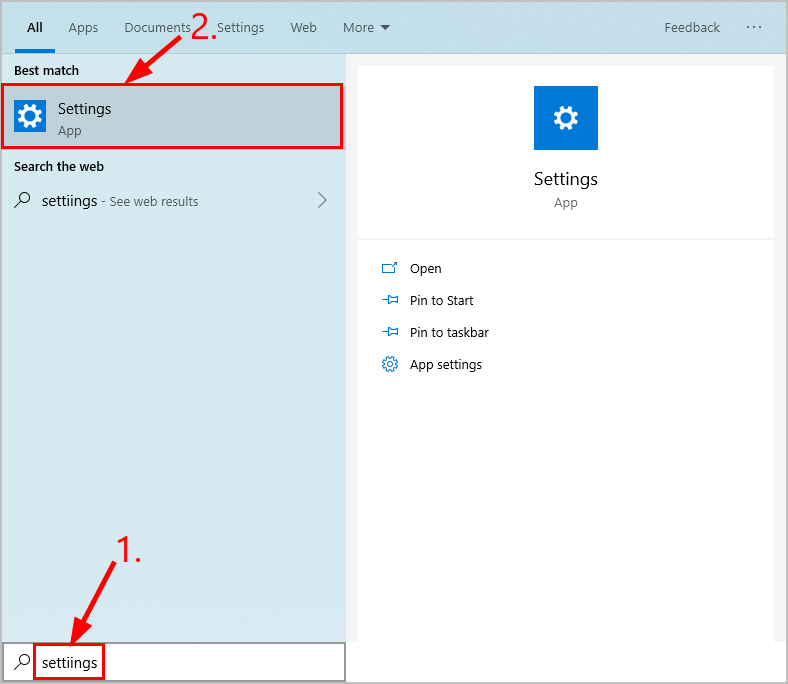
2) Fare clic su Sistema .
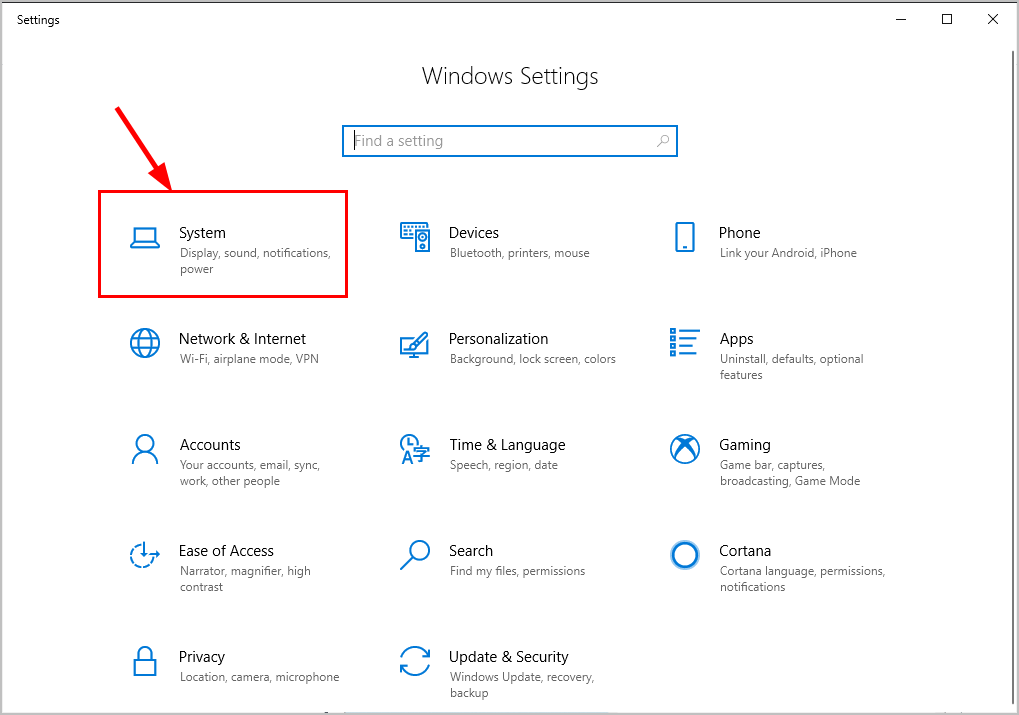
3) Fare clic su Schermo , quindi nel riquadro di destra scorrere verso il basso fino a Impostazioni grafiche e cliccaci sopra.
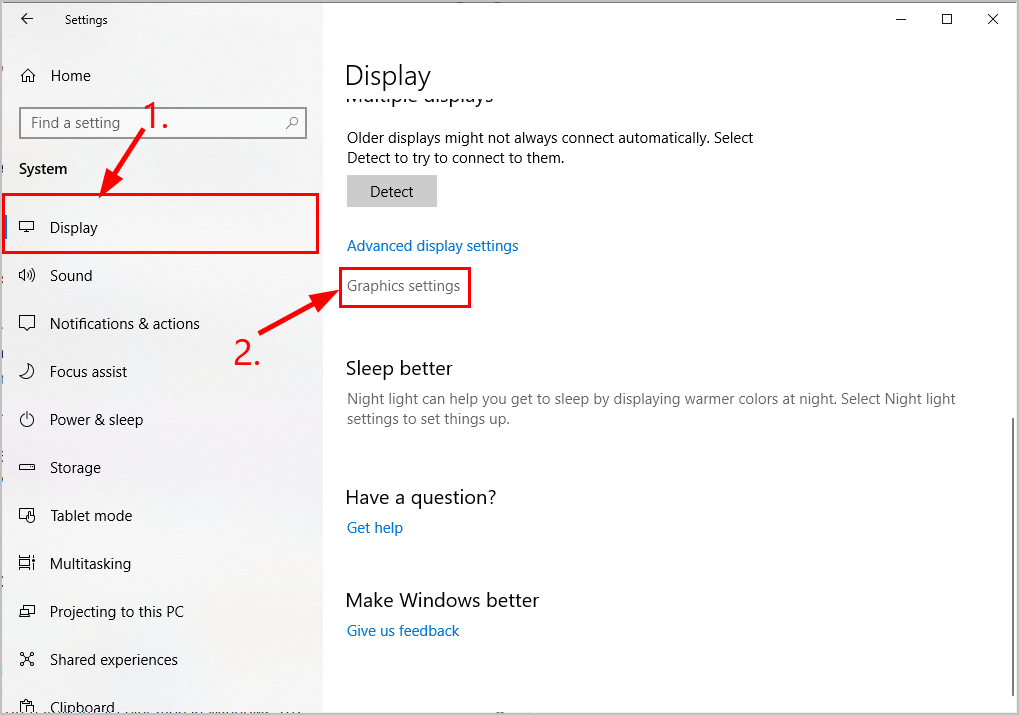
4) In Scegli un'app per impostare le preferenze, scegli App universale nel primo menu a discesa, quindi scegli Microsoft Edge nel secondo menu a discesa e fare clic su Inserisci .
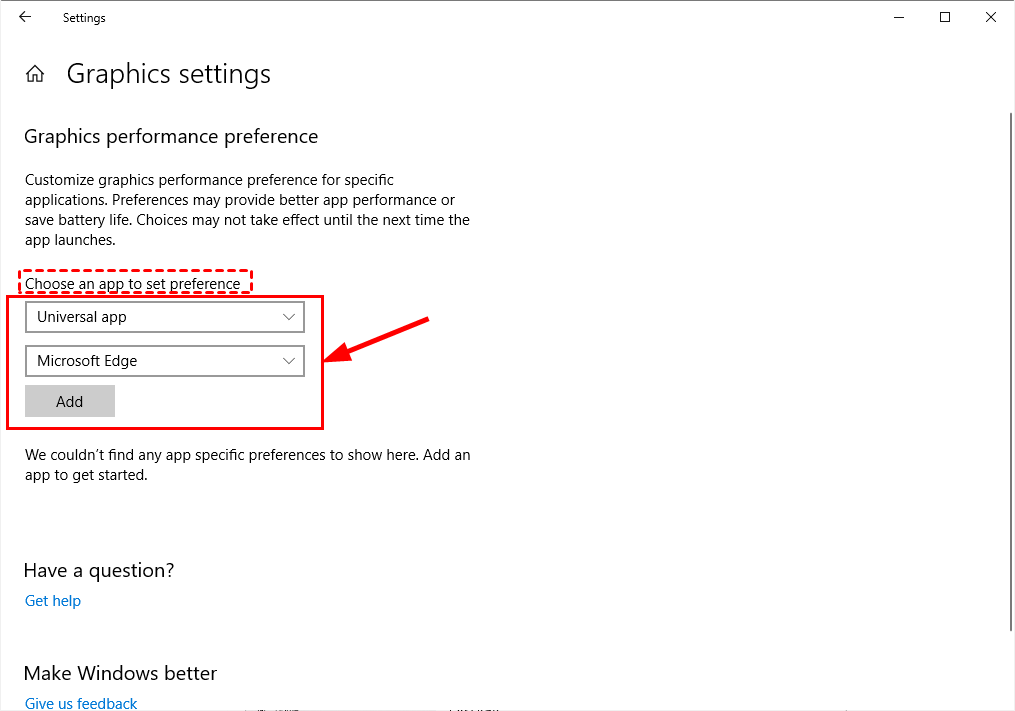
5) Microsoft Edge verrà aggiunto subito dopo. Clic Opzioni , quindi in Specifiche grafiche finestra che si apre, scegli Risparmio energetico e fare clic Salva .
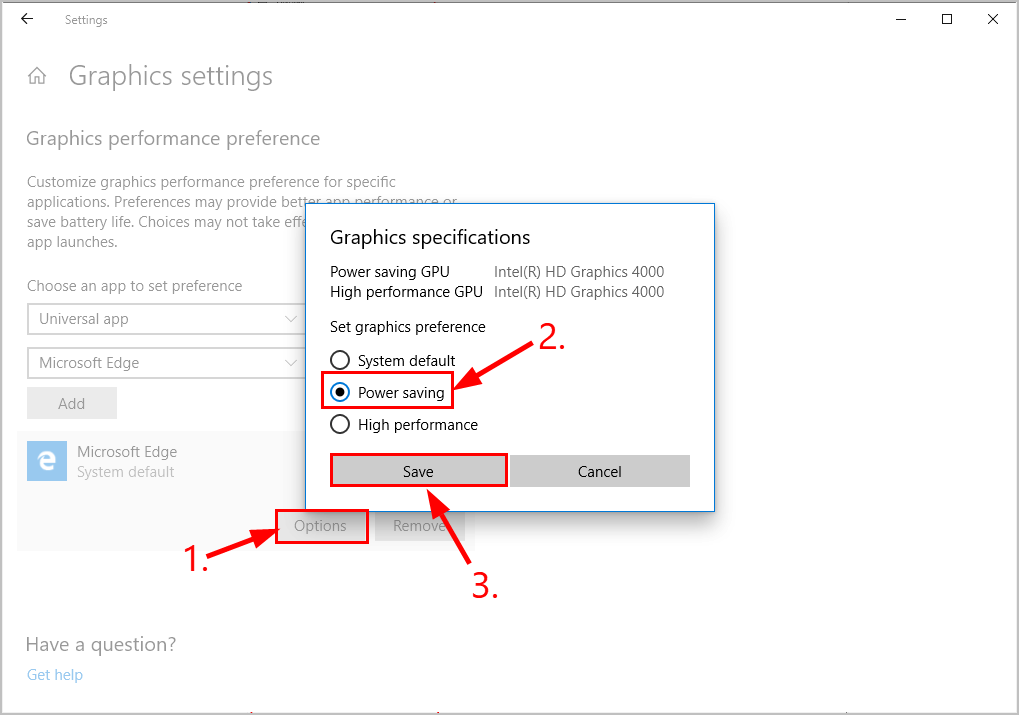
6) Riavvia Microsoft Edge, quindi controlla se il problema dello schermo verde di YouTube è stato risolto. Se sì, allora fantastico! Se il problema persiste, passa a Correzione 2 .
Correzione 2: aggiorna il driver grafico
Questo problema può verificarsi se stai usando quello sbagliato grafica driver o è scaduto. Quindi dovresti aggiornare il tuo grafica driver per vedere se risolve il problema. Se non hai il tempo, la pazienza o le capacità per aggiornare manualmente il driver, puoi farlo automaticamente con Driver Easy .
Driver Easy riconoscerà automaticamente il tuo sistema e troverà i driver corretti per esso. Non hai bisogno di sapere esattamente quale sistema è in esecuzione sul tuo computer, non devi essere disturbato dal driver sbagliato che scaricheresti e non devi preoccuparti di commettere errori durante l'installazione. Driver Easy gestisce tutto.
Puoi aggiornare i tuoi driver automaticamente con il file GRATUITO o il Versione Pro di Driver Easy. Ma con la versione Pro bastano solo 2 passaggi (e ottieni pieno supporto e una garanzia di rimborso di 30 giorni):
1) Scarica e installa Driver Easy.
2) Eseguire Easy Driver e fare clic su Scannerizza ora pulsante. Driver Easy eseguirà quindi la scansione del computer e rileverà eventuali driver problematici.
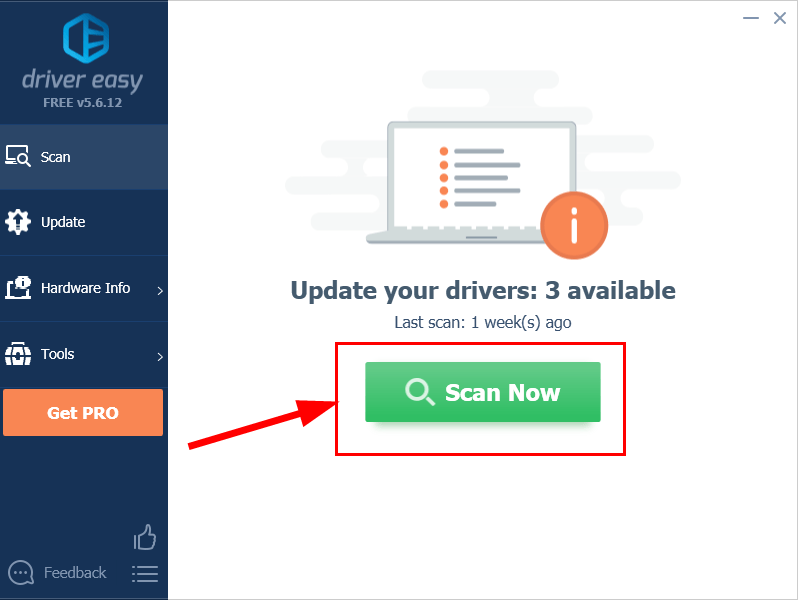
3) Fare clic su Aggiorna tutto per scaricare e installare automaticamente la versione corretta di TUTTI i driver che mancano o non sono aggiornati nel sistema (ciò richiede l'estensione Versione Pro - ti verrà chiesto di eseguire l'upgrade quando fai clic su Aggiorna tutto).
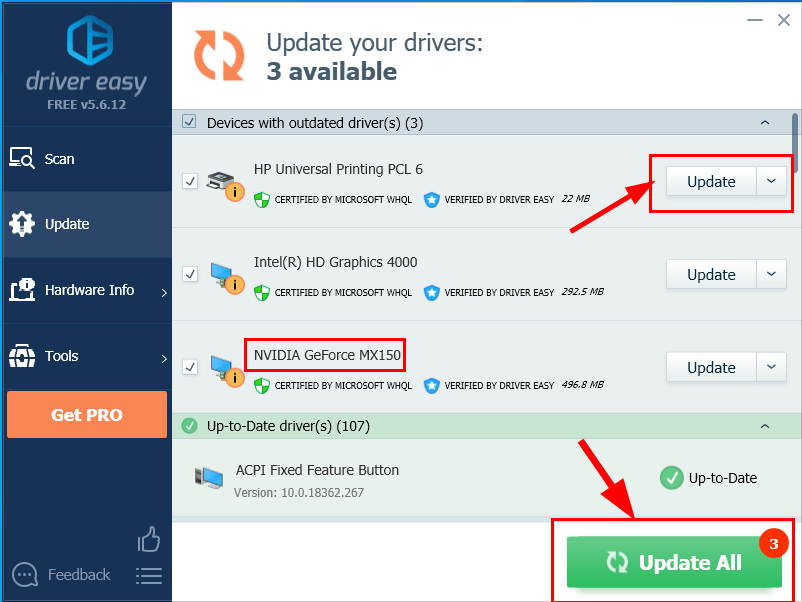
4) Riavvia il computer affinché le modifiche abbiano effetto.
5) Controlla se il problema dello schermo verde di YouTube è stato risolto.
Se il problema persiste dopo aver utilizzato Driver Easy, inviaci un'e-mail a support@drivereasy.com. Il nostro team di supporto tecnico farà del suo meglio per aiutarti ad analizzare e risolvere il problema.Si spera che tu abbia risolto con successo il problema dello schermo verde di YouTube ormai. Se hai domande, idee o suggerimenti, fammelo sapere nei commenti. Grazie per aver letto!











