'>

Hai perso la connessione di rete? Non preoccuparti. Se utilizzi Windows 10 e visualizzi questo errore che dice Impossibile connettersi a questa rete , non sei solo. Molti utenti Windows lo segnalano. La buona notizia è che puoi aggiustarlo. Continua a leggere per scoprire come ...
Correzioni per 'Impossibile connettersi a questa rete':
- Disinstalla il driver della scheda di rete
- Aggiorna il driver della scheda di rete
- Disattiva la modalità 802.1 1n della scheda di rete
- Ripristina il router
Soluzione 1: disinstallare il driver della scheda di rete
Quando si verifica l'errore 'Impossibile connettersi a questa rete' su Windows 10, probabilmente c'è qualcosa che non va con la scheda di rete. Quindi, come prima soluzione, ti consigliamo di disinstallare la tua scheda di rete e quindi consentire a Windows 10 di reinstallare automaticamente il driver.
1) Sulla tastiera, premi il tasto Tasto logo Windows e X insieme per aprire il menu di accesso rapido.
2) Fare clic su Gestore dispositivi .

3) Fare clic su Adattatori di rete , quindi fai clic con il pulsante destro del mouse sulla scheda di rete e seleziona Disinstalla dispositivo .
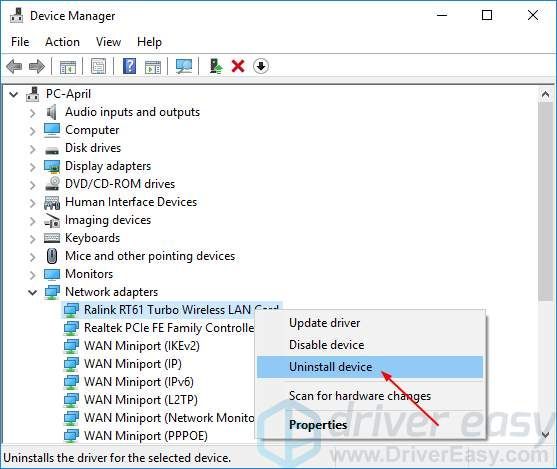
4) Spunta Elimina il software del driver per questo dispositivo . Quindi fare clic su Disinstalla .
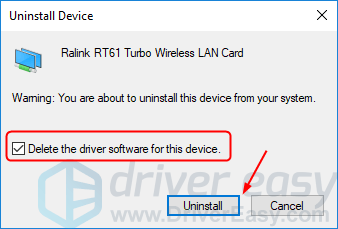
5) Riavvia Windows 10 e prova a stabilire la connessione di rete per vedere se funziona.
Soluzione 2: aggiorna il driver della scheda di rete
Questo problemapotrebbe anche essere causato dal driver di rete vecchio o errato. Se non sei sicuro di giocare manualmente con i driver,puoi farlo automaticamente con Driver Easy .
Driver Easy riconoscerà automaticamente il tuo sistema e troverà i driver corretti per esso. Non è necessario sapere esattamente quale sistema è in esecuzione sul computer, non è necessario rischiare di scaricare e installare il driver sbagliato e non è necessario preoccuparsi di commettere errori durante l'installazione.
Puoi aggiornare i tuoi driver automaticamente con il file GRATUITO o il Per versione di Driver Easy. Ma con la versione Pro bastano solo 2 clic (e ottieni pieno supporto e una garanzia di rimborso di 30 giorni):
1) Scarica e installa Driver Easy.
2) Eseguire Easy Driver e fare clic su Scannerizza ora pulsante. Driver Easy eseguirà quindi la scansione del computer e rileverà eventuali driver problematici.
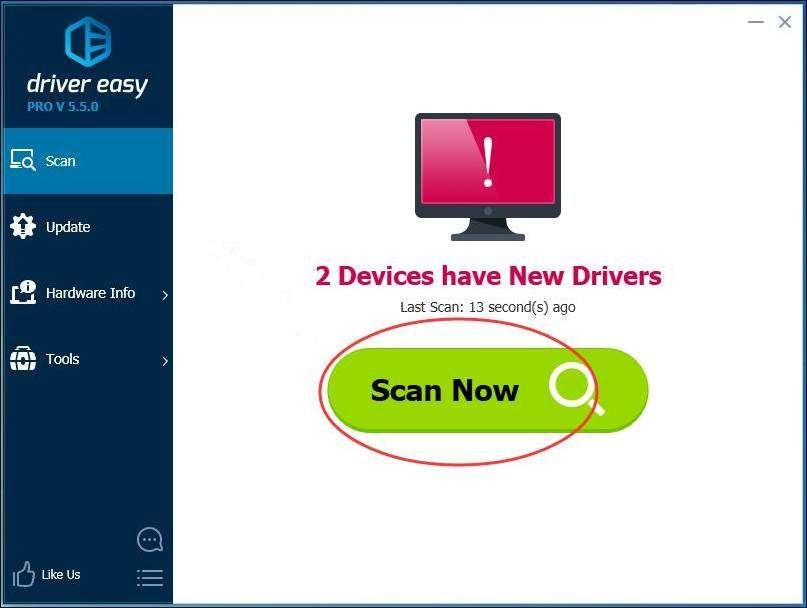
3) Fare clic su Aggiornare accanto a un driver della scheda di rete contrassegnato per scaricare e installare automaticamente la versione corretta di questo driver (puoi farlo con la versione GRATUITA).
Oppure fai clic su Aggiorna tutto per scaricare e installare automaticamente la versione corretta di tutti i driver che mancano o non sono aggiornati sul tuo sistema (ciò richiede la versione Pro - ti verrà chiesto di aggiornare quando fai clic su Aggiorna tutto).
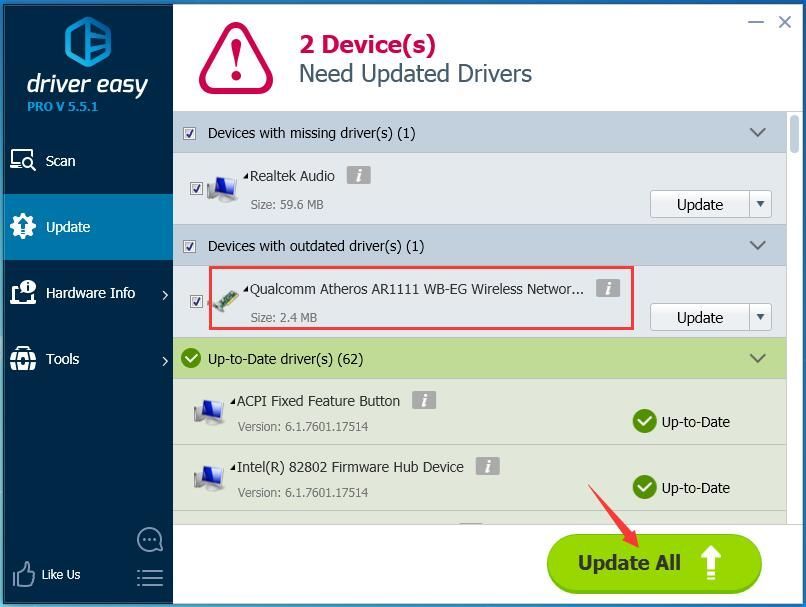
AVVISO: Ha bisogno di una connessione di rete per Driver Easy che ti aiuti ad aggiornare tutti i driver con un clic. Ma senza Internet, puoi ancora usarlo Scansione offline caratteristica per aggiornare i driver della scheda di rete.
4) Riavvia Windows 10 e prova a stabilire la connessione di rete per vedere se funziona.
Soluzione 3: disabilitare la modalità 802.1 1n della scheda di rete
1) Sulla tastiera, premi il tasto Tasto logo Windows e X insieme per aprire il menu di accesso rapido.
2) Fare clic su Gestore dispositivi .

3) Fare clic su Adattatori di rete , quindi fai clic con il pulsante destro del mouse sulla scheda di rete e seleziona Proprietà .
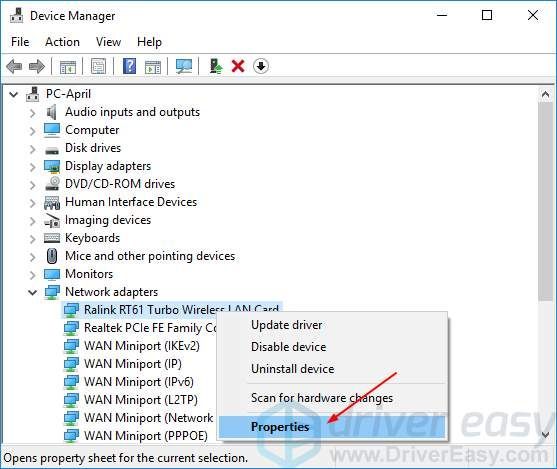
2) Fare clic su Avanzate sezione, quindi fare clic su Modalità 802.1 1n e imposta il valore su Disabilitato .
Clic ok .
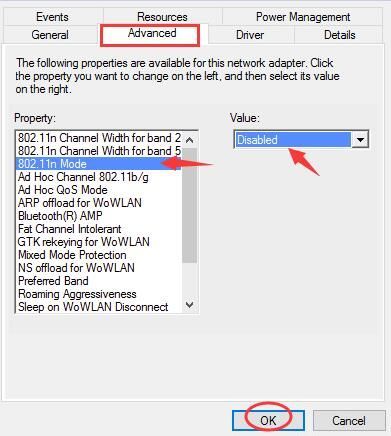
3) Prova a stabilire la connessione di rete per vedere se funziona.
Soluzione 4: ripristina il router

Secondo molti utenti segnalati, il ripristino dei router li aiuta a correggere l'errore. Quindi assicurati di ripristinare il router per provare a correggere l'errore.
Puoi usare il file pulsante di reset sul router o scollegare e ricollegare il router per ripristinarlo.
Al termine, prova a stabilire la connessione di rete per vedere se funziona.






![[Risolto] La stampante di rete non viene visualizzata in Windows 11/10](https://letmeknow.ch/img/knowledge-base/99/network-printer-not-showing-up-windows-11-10.jpg)