'>
Può essere frustrante se il tasto FN (funzione) non funziona correttamente. Molti utenti di laptop Dell hanno segnalato problemi con la chiave FN dopo l'aggiornamento a Windows 10. Se si verifica lo stesso problema, niente panico. Segui i passaggi dei metodi in questo post, quindi il problema dovrebbe risolversi.
Prova tutti i metodi uno per uno a partire dal Metodo 1. Se quel metodo non funziona, prova il metodo successivo.
Metodo 1: premi Fn + Esc sulla tastiera
Questo metodo è molto semplice. Basta premere Fn + Esc sulla tastiera. Ha funzionato per alcuni utenti di laptop Dell. Perché non provarci?
Metodo 2: aggiorna i driver correlati
Il problema non è causato solo dai driver della tastiera. Potrebbe essere dovuto ad altri problemi del driver come problemi del driver del chipset e problemi del driver del display. Se il metodo 1 non risolve il problema, prova ad aggiornare i driver. Vai al sito Web di Dell per verificare la disponibilità dei driver più recenti del tuo laptop.
Se non hai il tempo, la pazienza o le competenze informatiche per aggiornare manualmente i driver, puoi farlo automaticamente con Driver Easy .
Driver Easy riconoscerà automaticamente il tuo sistema e troverà i driver corretti per esso. Non è necessario sapere esattamente quale sistema è in esecuzione sul computer, non è necessario rischiare di scaricare e installare il driver sbagliato e non è necessario preoccuparsi di commettere errori durante l'installazione.
Puoi aggiornare i tuoi driver automaticamente con la versione GRATUITA o Pro di Driver Easy. Ma con la versione Pro bastano solo 2 clic (e ottieni pieno supporto e una garanzia di rimborso di 30 giorni):
1) Scarica e installa Driver Easy.
2) Eseguire Easy Driver e fare clic su Scannerizza ora pulsante. Driver Easy eseguirà quindi la scansione del computer e rileverà eventuali driver problematici.

3) Fare clic su Aggiornare pulsante accanto a un driver per scaricare e installare automaticamente la versione corretta di questo driver (puoi farlo con la versione GRATUITA). Oppure fai clic su Aggiorna tutto per scaricare e installare automaticamente la versione corretta di tutti i driver che mancano o non sono aggiornati sul tuo sistema (ciò richiede la versione Pro - ti verrà chiesto di aggiornare quando fai clic su Aggiorna tutto).
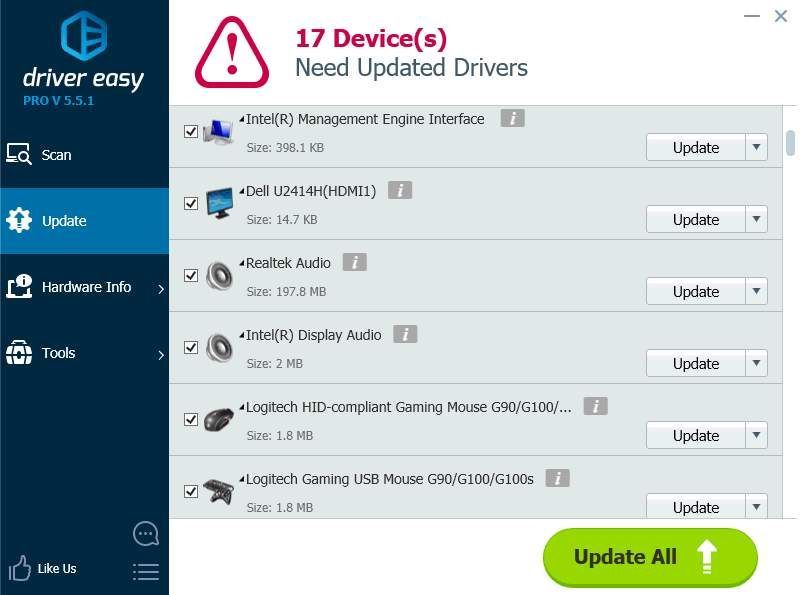
Metodo 3: modifica del comportamento dei tasti funzione
Il problema può essere causato da un comportamento errato dei tasti funzione. Quindi prova a modificare il comportamento dei tasti funzione nel Centro PC portatile Windows e verifica se funziona.
Segui questi passi:
1. Apri Pannello di controllo .
2. Visualizza per icone grandi e seleziona Windows Mobility Center .
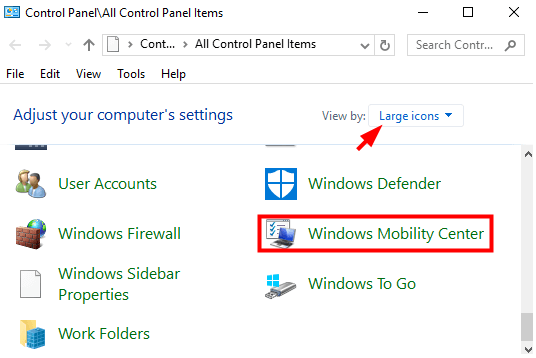
3. Nella finestra Centro PC portatile Windows, individuare Comportamento dei tasti Fn . Fare clic sulla freccia a discesa e selezionare Tasto funzione dal menu.
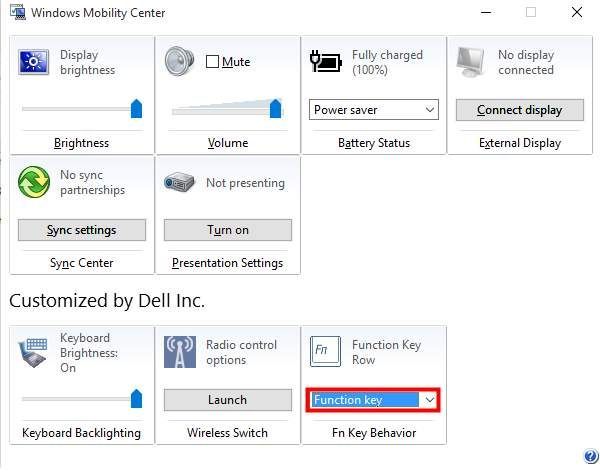
Metodo 4: Prova a disinstallare e reinstallare i driver della tastiera
Se c'è un problema con i driver della tastiera, il problema potrebbe verificarsi. Disinstallare i driver e riavviare il PC, quindi i driver verranno reinstallati. Se non sei sicuro di come farlo, fai riferimento ai passaggi seguenti.
1. Apri Gestore dispositivi .
2. Espandere la categoria Tastiere , Fare clic con il pulsante destro del mouse sulla tastiera e fare clic su Disinstalla dispositivo dal menu a comparsa. Quindi segui le istruzioni sullo schermo.
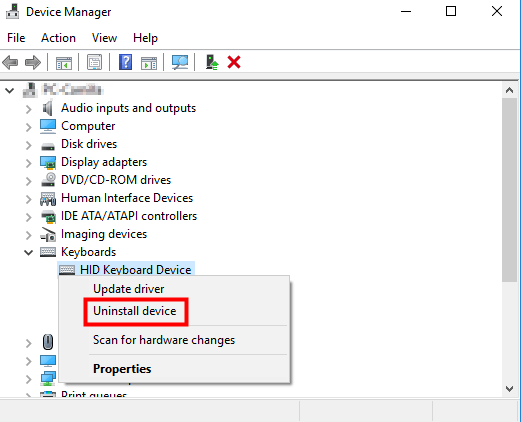
3. Dopo aver disinstallato il driver, riavviare Windows e il driver verrà installato automaticamente.
Spero che i metodi sopra riportati ti aiutino a risolvere i problemi con la chiave FN che non funziona sul tuo laptop Dell.
Se hai domande, lascia i tuoi commenti qui sotto. Mi piacerebbe rispondere alle tue domande.
![Cyberpunk 2077: la scheda grafica non è completamente utilizzata [Risolto]](https://letmeknow.ch/img/other/46/cyberpunk-2077-grafikkarte-wird-nicht-voll-ausgelastet.jpg)

![[RISOLTO] Ritardo di valore o ping alto](https://letmeknow.ch/img/other/81/valorant-lag-ou-high-ping.jpg)

![[Risolto] Errore schermata blu di morte vgk.sys](https://letmeknow.ch/img/knowledge-base/55/solved-vgk-sys-blue-screen-of-death-error-1.png)

