Se hai un Oculus Quest 2 e vuoi collegarlo a un PC per giocare, avrai bisogno di una guida dettagliata per aiutarti. Il processo di configurazione è molto semplice. Non hai bisogno di competenze informatiche avanzate per raggiungere questo obiettivo. Segui i passaggi seguenti e sarai in grado di utilizzare Oculus Quest 2 per giocare ai tuoi giochi Windows.
Sommario
- Passaggio 1: controlla le specifiche del tuo PC
- Passaggio 2: scarica l'app
- Passaggio 3: collega Oculus al PC tramite collegamento o wireless
- Passaggio 4: collega Oculus Quest 2 a Steam
Passaggio 1: controlla le specifiche del tuo PC
È necessario controllare le specifiche del PC in anticipo. Assicurati che il tuo PC sia in grado di gestire l'app Oculus per PC.
Requisiti minimi dell'app Oculus per PC:
| VOI | Windows 10 |
| Porta | USB 3.0 |
| processore | Intel Core i5-4590 o AMD Ryzen 5 1500X |
| Grafica | NVIDIA Titan X, NVIDIA GeForce GTX 970, NVIDIA GeForce GTX 1060 Desktop, 6 GB, NVIDIA GeForce GTX 1070 (tutte), NVIDIA GeForce GTX 1080 (tutte), NVIDIA GeForce GTX 1650 Super, NVIDIA GeForce GTX 1660, NVIDIA GeForce GTX 1660 TI. NVIDIA GeForce RTX serie 20 (tutte), NVIDIA GeForce RTX serie 30 (tutte). Serie AMD 400, Serie AMD 500, Serie AMD 5000, Serie AMD 6000, Serie AMD Vega |
| Memoria | 8 GB |
Ecco come controllare le specifiche del tuo PC:
uno) Sulla tastiera, premi il tasto Logo di Windows chiave e R allo stesso tempo per richiamare la finestra di dialogo Esegui.
Due) Tipo dxdiag e fare clic ok .

3) Controlla il tuo Sistema operativo, processore e memoria .
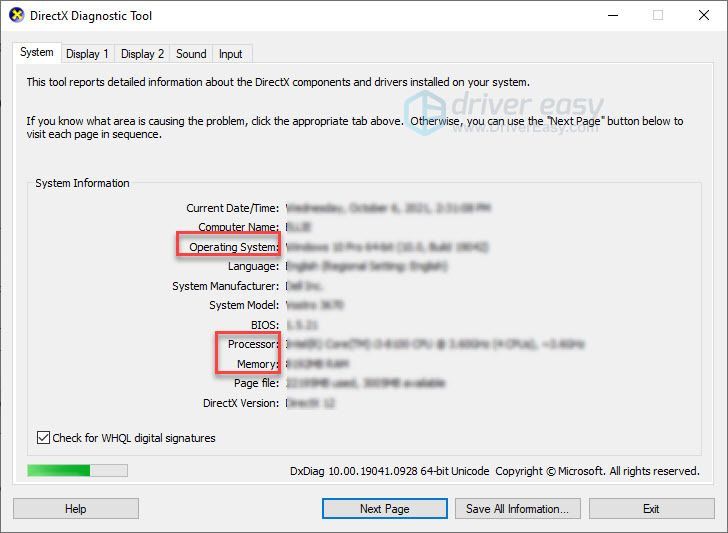
4) Clicca il Schermo scheda, quindi controlla le informazioni della scheda grafica.
Nota : Se la tua scheda grafica non è elencata nella tabella delle specifiche, è possibile che si verifichino problemi incompatibili.
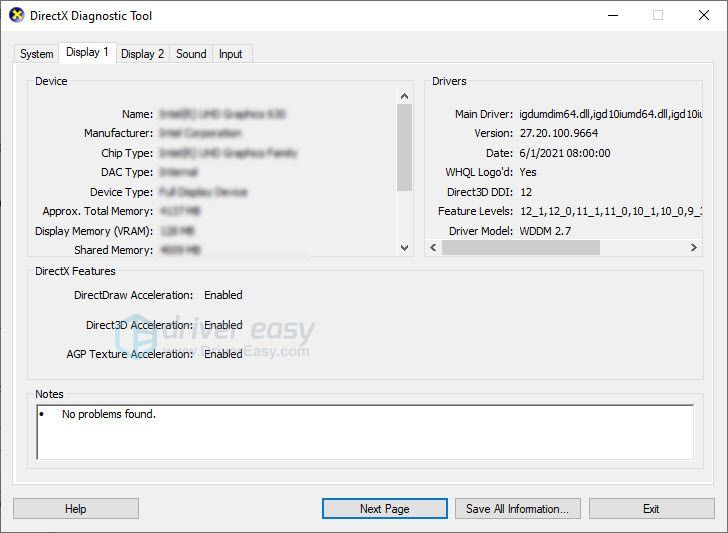
Se il tuo PC soddisfa i requisiti, vai al passaggio successivo.
Passaggio 2: scarica l'app
Vai al Sito ufficiale di Oculus e fare clic SCARICA L'APP PER PC QUEST 2 .
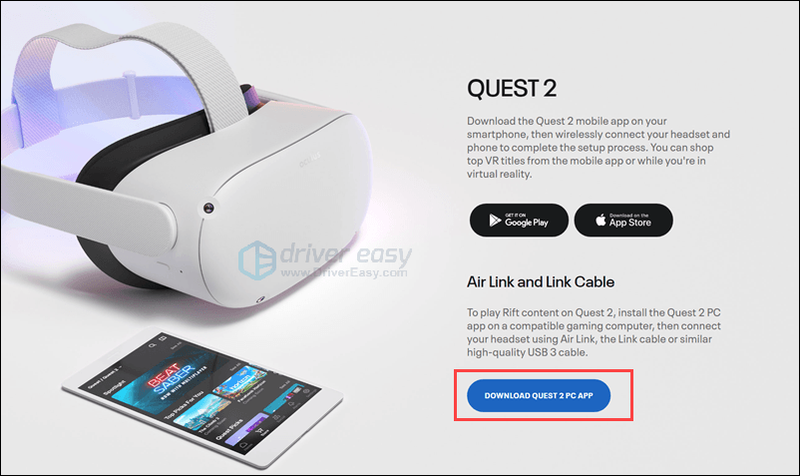
Segui le istruzioni sullo schermo per installare il software Quest. Se non riesci a installare il software, assicurati che il tuo PC soddisfi le specifiche minime, quindi contatta il Squadra di supporto per le missioni .
Passaggio 3: collega Oculus al PC tramite collegamento o wireless
Esistono due modi per connettere Oculus al PC: con un collegamento o connettendoti in modalità wireless. In entrambi i modi è necessario che l'auricolare sia aggiornato.
Metodo 1: collega Oculus con il collegamento
Ora puoi connettere il tuo Quest 2 o Quest con un collegamento al PC. Quest 2 include un cavo di ricarica che è un cavo di tipo c su entrambe le estremità.

Quindi, avrai bisogno di un'alta qualità Cavo porta USB 3 se il tuo PC non ha una porta di tipo c. Nota, il cavo dovrebbe essere abbastanza lungo da permetterti di muoverti mentre giochi.

- Apri l'app Oculus sul tuo PC e segui le istruzioni per creare il tuo profilo.
- Accendi il tuo Quest 2.
- Sul PC, seleziona l'auricolare.

- Collega il cavo al PC, quindi collega l'altra estremità all'auricolare.


- Indossa le cuffie. Selezionare Abilitare quando vedi Abilita collegamento Oculus finestra.

Metodo 2: connetti Oculus in modalità wireless
Potrebbero non piacerti i cavi. I cavi si annodano facilmente. Tendono a creare confusione. E potresti chiederti se puoi collegarlo senza un cavo.
Sì, Oculus fornisce una funzionalità chiamata Collegamento aereo per connettere le cuffie al PC in modalità wireless.
Ecco come:
- Sul PC, apri l'app Oculus.
- Clic Impostazioni > Beta , quindi abilitare il Pulsante collegamento aereo .

- Indossa il visore e premi il pulsante Oculus per aprire il menu.
- Scegli il Impostazioni icona a forma di ingranaggio e seleziona Caratteristiche sperimentali . Abilita il Attiva/disattiva collegamento aereo .

- Premi Impostazioni e tornerai alla schermata principale. Apri Oculus Air Link e dovresti essere associato al tuo PC.

- Vedrai il nome del dispositivo, scegli il tuo PC e premi Avvia.

Dopo il primo abbinamento, le connessioni future dovrebbero richiedere solo l'attivazione di Air Link tramite il Azioni rapide menu dentro Impostazioni .
Come risolvere Oculus Quest 2 non riesce a connettersi al PC
Se non riesci a connettere il tuo Oculus Quest 2 al PC, ci sono 3 metodi che puoi provare.
- Disconnettersi dal software del PC e accedere nuovamente.
- Spegni completamente le cuffie e riavvia.
- Aggiorna il driver del dispositivo.
Questo problema potrebbe verificarsi quando si utilizzano driver obsoleti o difettosi, in particolare il driver USB e il driver grafico.
Puoi aggiornare i driver del dispositivo manualmente andando sul sito Web del produttore di ciascun dispositivo e cercando il driver per il modulo esatto. Oppure puoi aggiornare i driver automaticamente con solo un paio di clic con Guida facile .
Driver Easy riconoscerà automaticamente il tuo sistema e troverà i driver corretti per esso. Non è necessario sapere esattamente quale sistema è in esecuzione sul computer, non è necessario rischiare di scaricare e installare il driver sbagliato e non è necessario preoccuparsi di commettere errori durante l'installazione.
Puoi aggiornare i tuoi driver automaticamente con la versione FREE o Pro di Driver Easy. Ma con la versione Pro bastano 2 clic (e ottieni supporto completo e una garanzia di rimborso di 30 giorni):
uno) Scarica e installa Driver Easy.
Due) Esegui Driver Easy e fai clic su Scannerizza adesso pulsante. Driver Easy eseguirà quindi la scansione del computer e rileverà eventuali driver problematici.
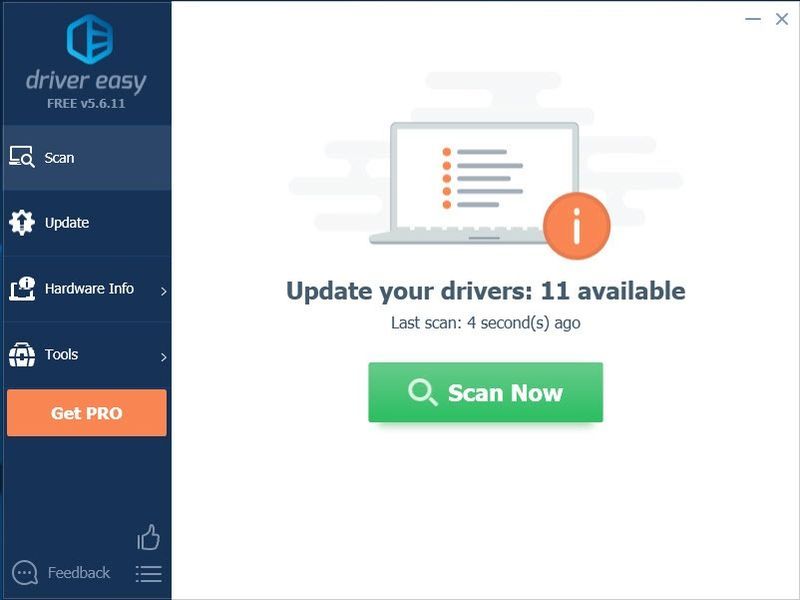
3) Clicca il Pulsante Aggiorna accanto al driver devi scaricare automaticamente la versione corretta di quel driver, quindi puoi installarlo manualmente (puoi farlo con la versione FREE).
Oppure clicca Aggiorna tutto per scaricare e installare automaticamente la versione corretta di tutto i driver che mancano o non sono aggiornati sul tuo sistema (questo richiede il Versione Pro – ti verrà chiesto di eseguire l'aggiornamento quando fai clic su Aggiorna tutto).
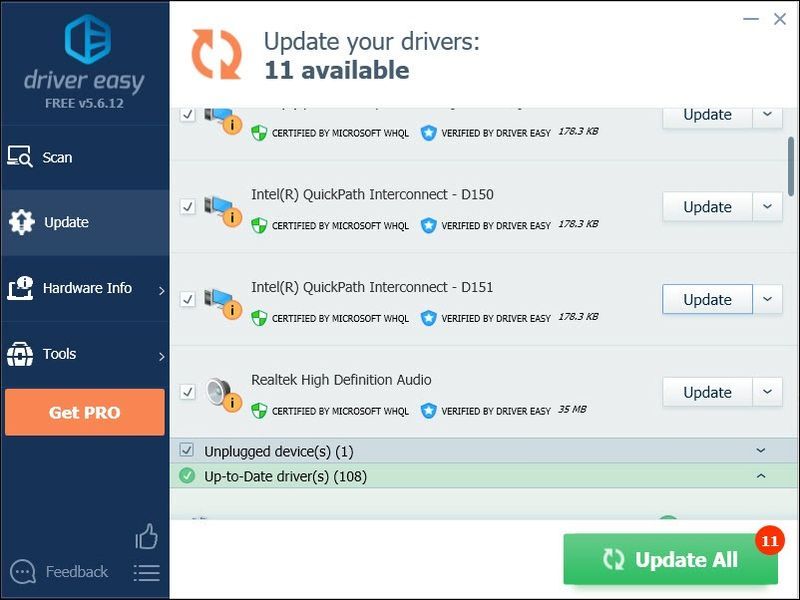
Puoi farlo gratuitamente se lo desideri, ma è in parte manuale.
La versione Pro di Driver Easy viene fornito con supporto tecnico completo.Se hai bisogno di assistenza, contatta Il team di supporto di Driver Easy in support@drivereasy.com .
Passaggio 4: collega Oculus Quest 2 a Steam
È molto facile connettere Oculus Quest 2 a Steam, basta seguire i passaggi:
- Installa Steam sul tuo computer.
- Accedi al tuo account Steam e installa SteamVR .
- Assicurati che il tuo Oculus sia stato connesso al tuo PC.
- Fai funzionare contemporaneamente l'app Oculus per PC e il software SteamVR sul tuo PC.
- Puoi eseguire SteamVR dal computer o eseguire SteamVR dalla libreria delle app nel visore.
Ora puoi utilizzare il tuo Oculus Quest 2 sul tuo PC per giocare ai giochi Steam. Divertiti!









![[RISOLTO] La richiesta non è riuscita a causa di un errore hardware irreversibile del dispositivo](https://letmeknow.ch/img/common-errors/47/request-failed-due-fatal-device-hardware-error.png)
![[RISOLTO] Dragon Age: Origins si blocca su Windows 10](https://letmeknow.ch/img/program-issues/69/dragon-age-origins-crashing-windows-10.jpg)



