I problemi di arresto anomalo del gioco possono verificarsi per una serie di motivi, ad esempio un driver grafico difettoso, conflitti software, impostazioni di gioco non corrette, RAM insufficiente, ecc. Il Mod di Garry (GMod) si arresta in modo anomalo problema sul tuo PC, prima di contattare lo sviluppatore del gioco, prova prima le seguenti soluzioni.
Correzioni da provare:
Potrebbe non essere necessario provarli tutti. Continua a scorrere l'elenco finché non trovi quello che funziona.
- Giochi
- Vapore
- Windows 10
- Windows 7
- Windows 8
Correzione 1: controlla le specifiche del tuo PC
Se il tuo gioco si arresta in modo anomalo o si blocca frequentemente, il primo passo è verificare che il tuo PC sia al di sopra dei requisiti minimi di sistema per eseguire Garry's Mod. Se sei al di sotto delle specifiche consigliate, prova a ridurre la risoluzione, la grafica e le impostazioni video di gioco .
Ecco i minimo requisiti per giocare a GMod:
| VOI: | Windows XP/Vista |
| Processore: | Processore da 2 GHz o superiore |
| Memoria: | 4 GB di RAM |
| Grafica: | 512 MB di VRAM dedicata o superiore |
| DirectX: | Versione 9.0c |
| Conservazione: | 5 GB di spazio disponibile |
Ecco i consigliato specifiche per giocare a GMod:
| VOI: | Windows® 7/8/8.1/10 |
| Processore: | Processore da 2,5 GHz o superiore |
| Memoria: | 8 GB di RAM |
| Grafica: | 1 GB di VRAM dedicata o superiore |
| DirectX: | Versione 9.0c |
| Conservazione: | 20 GB di spazio disponibile |
Segui le istruzioni seguenti per visualizzare le informazioni sull'hardware del tuo computer:
uno) Sulla tastiera, premi il tasto Logo di Windows chiave e tipo dxdiag . Quindi, premere il accedere chiave.
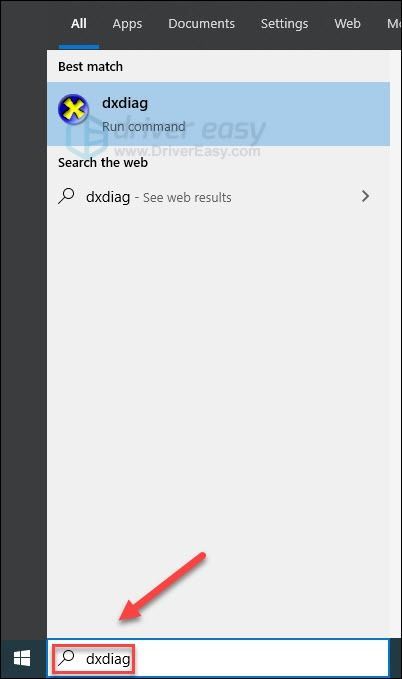
Due) Controlla il tuo sistema operativo, processore, memoria e versione DirectX .
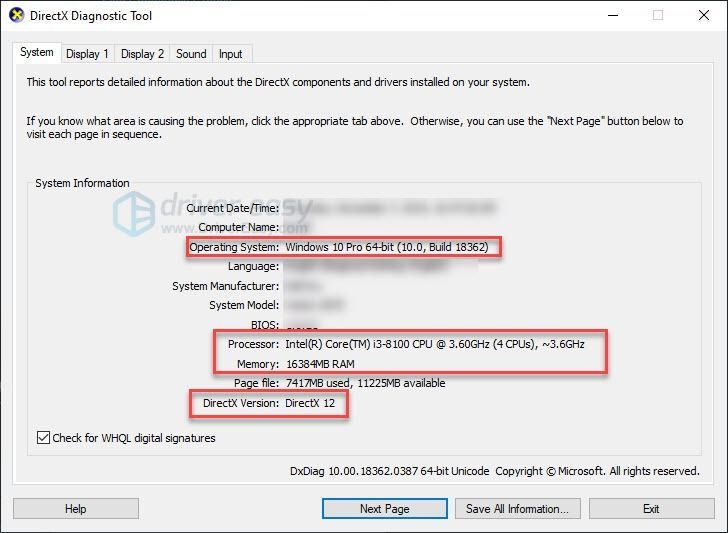
3) Controlla il tuo Visualizza memoria qui.
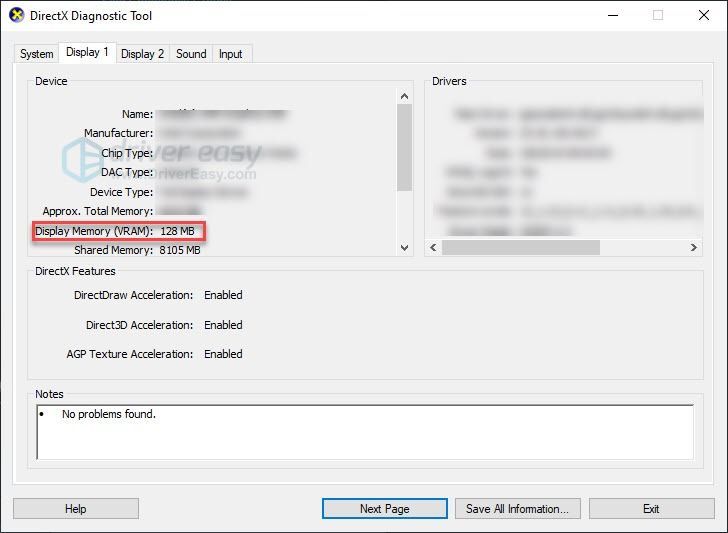
Assicurati che il tuo computer soddisfi i requisiti, quindi continua a leggere e prova la soluzione di seguito.
Correzione 2: riavvia il computer
Se stai eseguendo più programmi contemporaneamente, monopolizzando le risorse del tuo sistema, ciò potrebbe causare il crash del gioco. In questo caso, prova a riavviare il computer per terminare completamente i programmi indesiderati, quindi riavvia il gioco.
Se il problema persiste anche dopo il riavvio, controlla la correzione 3 di seguito.
Correzione 3: aggiorna il driver grafico
I problemi di gioco si verificano comunemente quando il driver grafico è danneggiato o obsoleto. Per vedere se questo è il tuo problema, prova ad aggiornare il driver grafico. Ci sono 2 modi per farlo:
Opzione 1 – Manualmente – Avrai bisogno di abilità informatiche e pazienza per aggiornare i tuoi driver in questo modo, perché devi trovare esattamente il driver giusto online, scaricarlo e installarlo passo dopo passo.
O
Opzione 2 – Automaticamente (consigliato) – Questa è l'opzione più rapida e semplice. È tutto fatto con solo un paio di clic del mouse: facile anche se sei un principiante del computer.
Opzione 1: scarica e installa manualmente il driver
Il produttore della tua scheda grafica continua ad aggiornare i driver. Per ottenerli, è necessario visitare il sito Web di supporto del produttore, trovare il driver corrispondente alla versione specifica di Windows (ad esempio Windows 32 bit) e scaricare il driver manualmente.
Dopo aver scaricato i driver corretti per il tuo sistema, fai doppio clic sul file scaricato e segui le istruzioni sullo schermo per installare il driver.
Opzione 2: aggiorna automaticamente il driver grafico
Se non hai il tempo, la pazienza o le competenze informatiche per aggiornare manualmente il tuo driver grafico, puoi farlo automaticamente con Guida facile .
Driver Easy riconoscerà automaticamente il tuo sistema e troverà i driver corretti per esso. Non è necessario sapere esattamente quale sistema è in esecuzione sul computer, non è necessario rischiare di scaricare e installare il driver sbagliato e non è necessario preoccuparsi di commettere errori durante l'installazione.
Puoi aggiornare i tuoi driver automaticamente con la versione FREE o Pro di Driver Easy. Ma con la versione Pro bastano 2 click:
1) Scarica e installa Driver Easy.
Due) Esegui Driver Easy e fai clic su Scannerizza adesso pulsante. Driver Easy eseguirà quindi la scansione del computer e rileverà eventuali driver problematici.
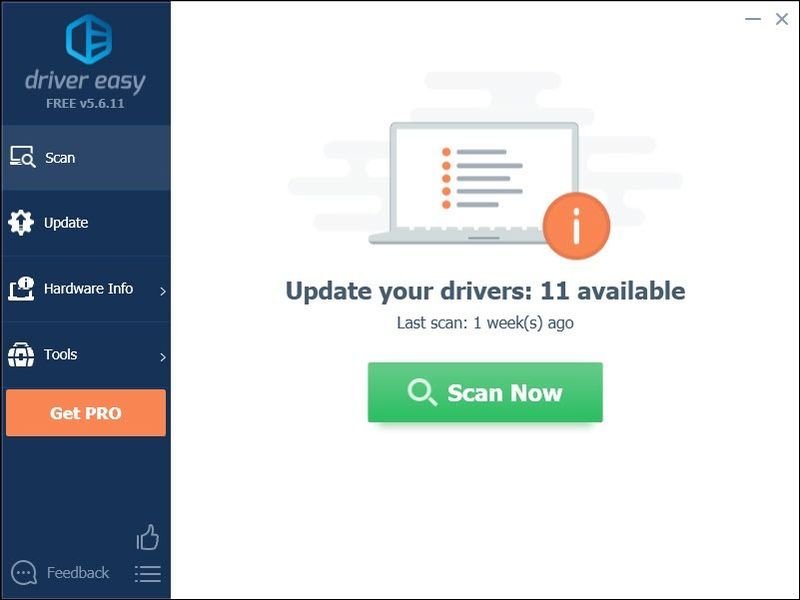
3) Clic Aggiorna tutto per scaricare e installare automaticamente la versione corretta di tutto i driver che mancano o non sono aggiornati sul tuo sistema (questo richiede il Versione Pro – ti verrà chiesto di eseguire l'aggiornamento quando fai clic su Aggiorna tutto).
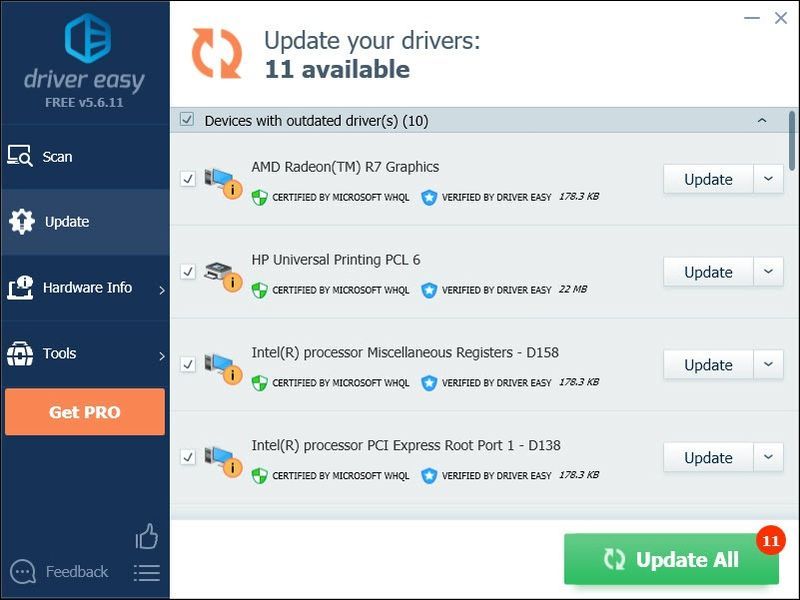
Puoi farlo gratuitamente se lo desideri, ma è in parte manuale.
Se hai bisogno di assistenza, contatta il team di supporto di Driver Easy all'indirizzo .Correzione 4: verifica l'integrità dei file di gioco
Anche i file di gioco danneggiati o mancanti potrebbero causare il fallimento del gioco. Se stai eseguendo il gioco su Steam, prova a verificare l'integrità dei file di gioco. Ecco come farlo:
uno) Esegui Steam.
Due) Clic BIBLIOTECA.

3) Fare clic con il pulsante destro del mouse Il mod di Garry e seleziona Proprietà .
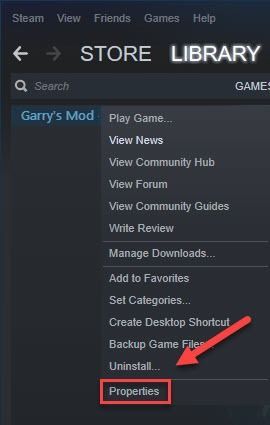
4) Clicca il FILE LOCALI scheda, quindi fare clic su VERIFICA L'INTEGRITÀ DEI FILE DI GIOCO .
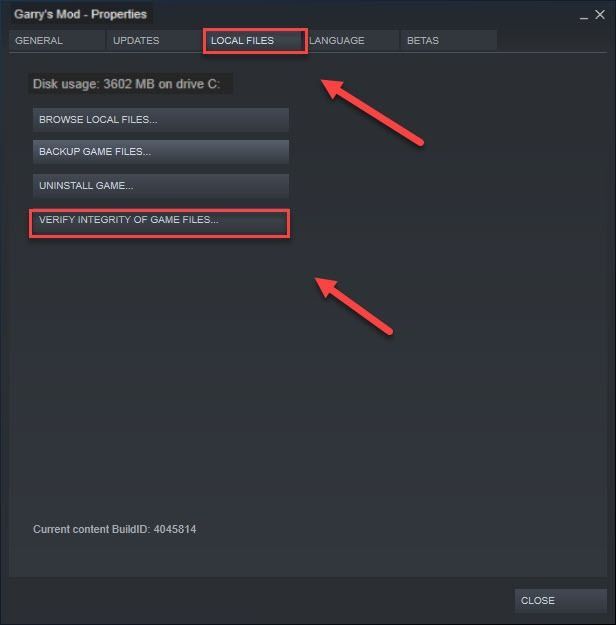
5) Rilancia GMod.
Se il problema di arresto anomalo continua a verificarsi, procedi con la correzione di seguito.
Correzione 5: modificare l'opzione di avvio
Molti giocatori riferiscono che l'esecuzione del gioco con -dxlevel 85 -console -finestra -noborder l'opzione di avvio ha risolto il problema di arresto anomalo. Segui le istruzioni seguenti per vedere come farlo:
uno) Esegui Steam.
Due) Clic BIBLIOTECA .
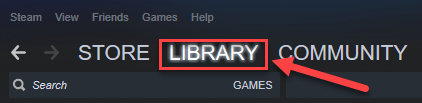
3) Fare clic con il pulsante destro del mouse Il mod di Garry e seleziona Proprietà .
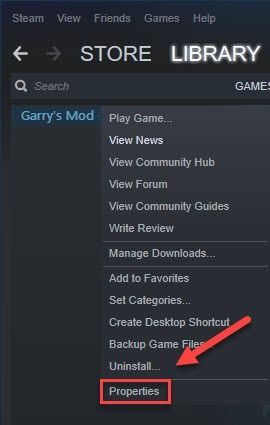
4) Clic IMPOSTA LE OPZIONI DI LANCIO.
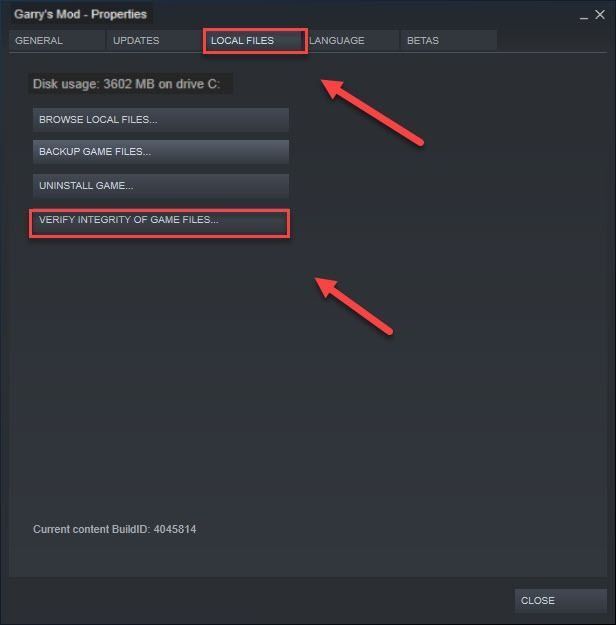
5) Rimuovi tutte le opzioni di avvio attualmente mostrate.
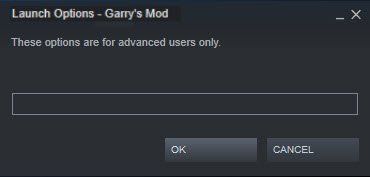
6) Tipo -dxlevel 85 -console -finestra -noborder , quindi fare clic ok .
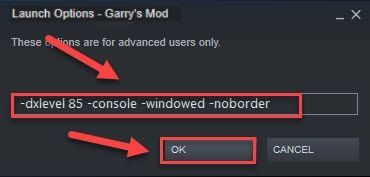
Riavvia il gioco per vedere se ha funzionato per te. Se non ha risolto il tuo problema, passa alla soluzione di seguito.
Correzione 6: disabilita i download automatici dal server
Se abiliti i download automatici di contenuti personalizzati dai server di gioco, è probabile che si verifichi questo problema quando la tua connessione a Internet non funziona. (Questo perché il processo di download può monopolizzare la tua velocità di Internet, bloccando così il tuo gioco.)
Segui le istruzioni seguenti per interrompere i download automatici:
uno) Esegui GMod.
Due) Navigare verso Opzione , clicca il Multigiocatore scheda.
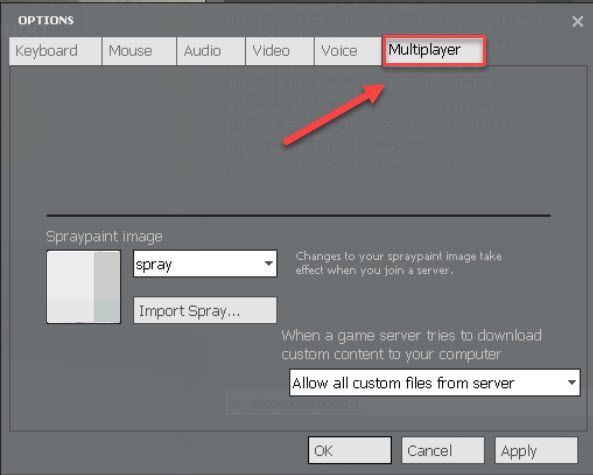
3) Fare clic sulla casella di riepilogo in Quando un server di gioco tenta di scaricare contenuto personalizzato sul computer e selezionare Non scaricare alcun file personalizzato . Quindi fare clic ok .
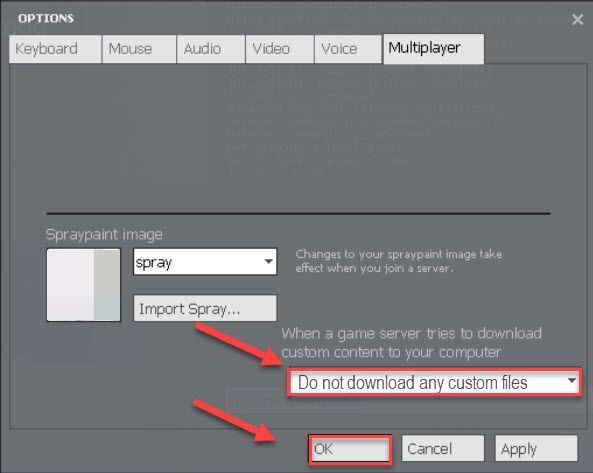
Riavvia il gioco per verificare se il problema è stato risolto. In caso contrario, prova la soluzione di seguito.
Correzione 7: reinstallare Steam
Se nessuna delle soluzioni precedenti ha funzionato per te, è molto probabile che reinstallare Steam sia la soluzione al tuo problema. Segui le istruzioni seguenti:
uno) Fai clic con il pulsante destro del mouse sull'icona di Steam sul desktop e seleziona Aprire la destinazione del file .
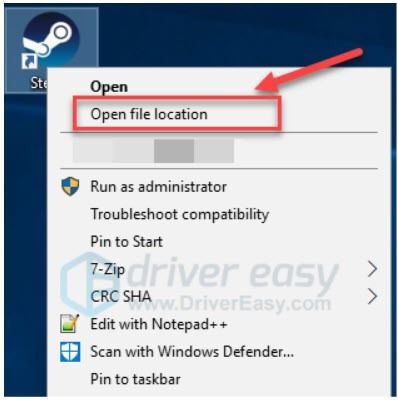
Due) Fare clic con il pulsante destro del mouse su cartella steamapps e seleziona Copia. Quindi, posiziona la copia in un'altra posizione per eseguirne il backup.
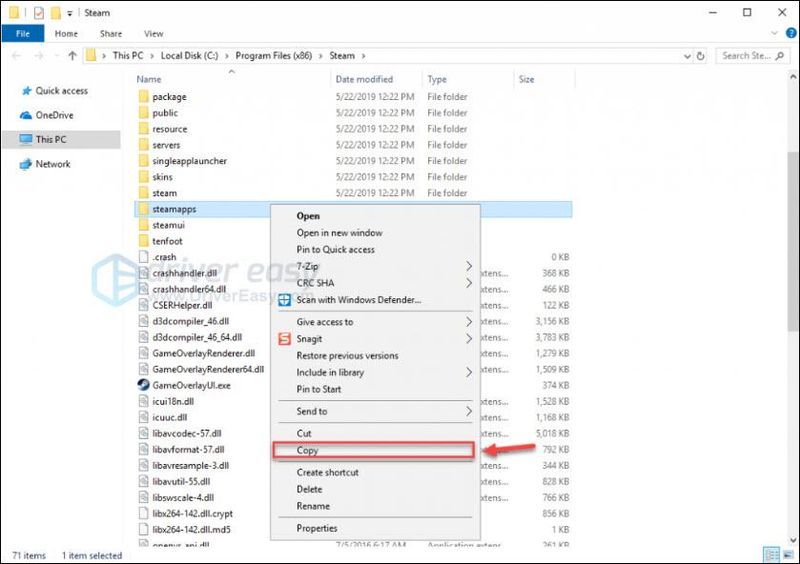
3) Sulla tastiera, premi il tasto Logo di Windows chiave e tipo controllo . Quindi, fare clic Pannello di controllo .
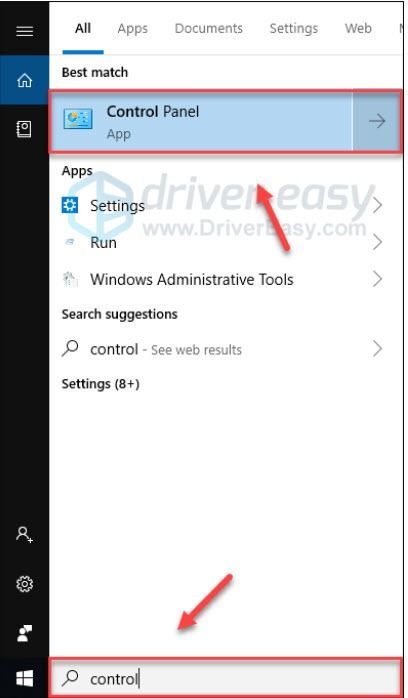
4) Sotto Visto da , Selezionare Categoria , quindi selezionare Disinstallare un programma .
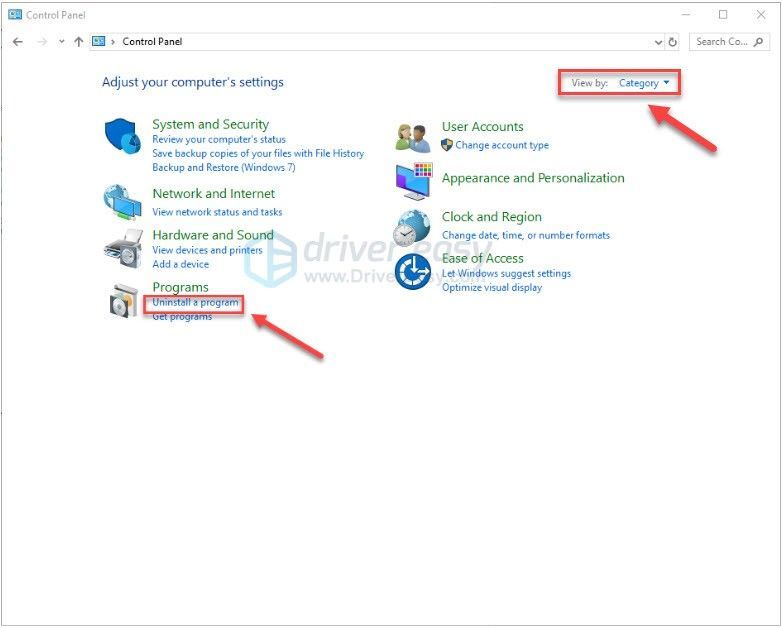
5) Fare clic con il pulsante destro del mouse Vapore , quindi fare clic Disinstalla .
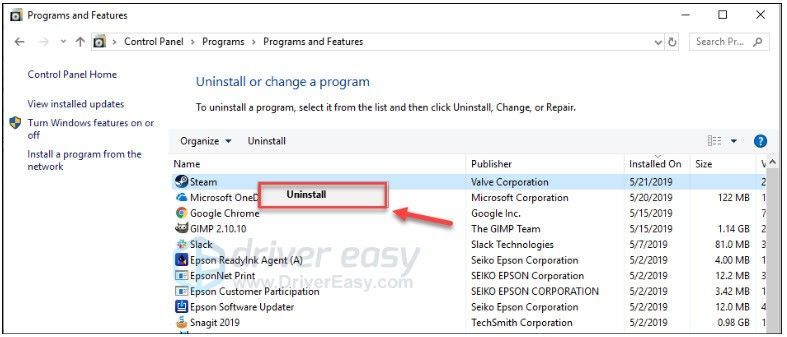
6) Segui le istruzioni sullo schermo per disinstallare Steam.
7) Scarica e installa Steam.
8) Fare clic con il pulsante destro del mouse su Icona di vapore e seleziona Aprire la destinazione del file .
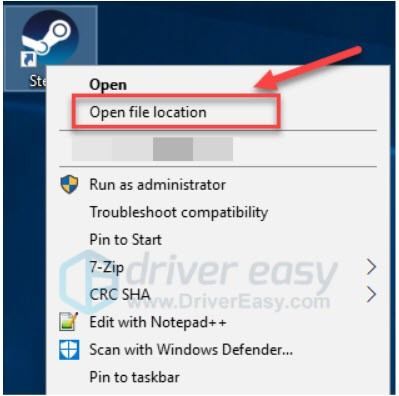
9) Sposta il backup cartella steamapps creato prima nella posizione della directory corrente.
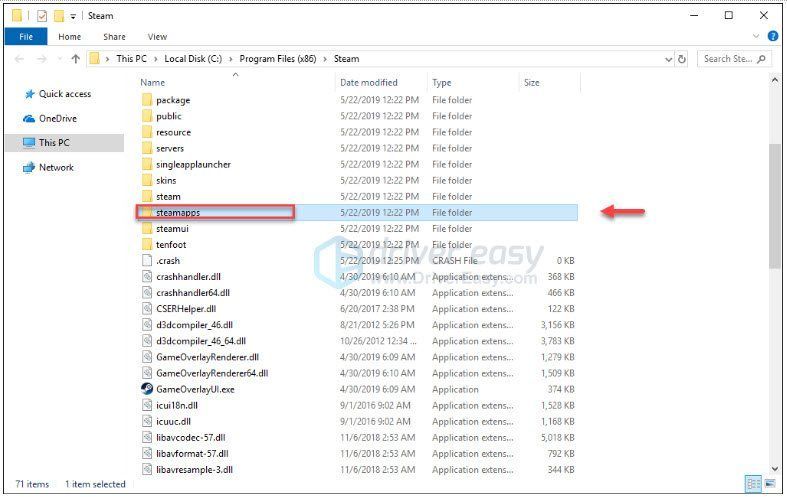
10) Riavvia Steam e il tuo gioco.
Correzione 8: Riposizionare i componenti del PC
Prova questo per un PC desktop se le soluzioni basate su software non funzionano affatto o risolvono solo temporaneamente il problema.
* Per i computer con componenti installati di recente: un nuovo componente potrebbe non essere stato inserito correttamente durante l'installazione.
* Per i computer senza modifiche recenti, le vibrazioni e/o il riscaldamento e il raffreddamento possono spostare i componenti nelle prese per un periodo di mesi o anni. I contatti possono anche sporcarsi. Potresti non trovare componenti ovviamente allentati o contatti sporchi, ma anche un piccolo disallineamento o un po' di contaminazione possono causare problemi.
Di seguito vengono forniti i passaggi generici. Se hai già fatto questo genere di cose, dovrebbe essere sufficiente. In caso contrario, rivedi i passaggi seguenti e trova alcuni buoni video o articoli su come smontare i PC, mettere a terra, rimuovere componenti specifici e pulire i contatti: ce ne sono molti disponibili per qualsiasi livello di esperienza.
Nota che le scariche di elettricità statica possono DISTRUGGERE alcuni dei componenti all'interno del tuo PC: fai attenzione quando lavori all'interno del tuo PC. Cerca su Internet suggerimenti su come metterti a terra prima di aprire il caso e spesso in seguito. Procedete a vostro rischio.
1. Scollegare il PC dalla fonte di alimentazione.
2. Scollegare eventuali periferiche cablate (tastiere, mouse, ecc.) dal PC.
3. Trova una superficie piana dove puoi lavorare e appoggia il PC.
4. Verificare di aver scollegato il PC dalla sua fonte di alimentazione.
5. Aprire la custodia del PC: potrebbe essere necessario un cacciavite a croce.
6. Appoggia la custodia su un lato in modo da avere accesso alla scheda madre.
7. Ispeziona visivamente le chiavette RAM e tutte le schede aggiuntive installate negli slot delle schede madri (la scheda grafica e la scheda audio sarebbero tipiche). Cerca eventuali cavi che potrebbero interferire o danneggiarsi durante la rimozione di un componente, un cavo che potrebbe. Se ne trovi, scatta una foto che mostri chiaramente come è collegato ciascun cavo e quindi scollega tutti i cavi necessari per ottenere un accesso chiaro alla RAM e alle schede aggiuntive (solo un'estremità se possibile).
8. Chiavette RAM.
un. Mettiti a terra.
B. Rimuovere la RAM stick e pulire i contatti con una gomma.
C. Ripetere a&b per ciascuna chiavetta RAM.
D. Mettiti a terra.
e. Riposizionare la chiavetta RAM.
F. Ripetere d ed e per ciascuna chiavetta RAM.
9. Schede aggiuntive (suoni grafici, ecc.)
un. Supponendo che tu stia utilizzando una scheda grafica aggiuntiva.
B. Mettiti a terra.
C. Se la scheda è fissata sul retro della custodia con una vite, rimuovere la vite.
D. Ricontrolla eventuali cavi aggiuntivi: scatta foto e scollega (solo un'estremità per preferenza) secondo necessità.
e. Mettiti a terra.
F. Rimuovere e pulire i contatti con una gomma.
G. Riposizionare la carta.
h. Reinstallare la vite. Se in origine non c'era una vite e c'è un foro sul retro della custodia che corrisponde a un foro sulla staffa della scheda, prendi seriamente in considerazione l'installazione di una vite: ti aiuterà a mantenere la scheda in posizione.
10. Ricollegare tutti i cavi che dovevi disconnettere per avere libero accesso a tutti i componenti.
11. Chiudere il PC, ricollegarlo alla fonte di alimentazione, ricollegare tutte le periferiche e riavviarlo.
12. Avvia GMod e verifica se funziona come previsto. Se funziona, prendi nota da qualche parte dove lo vedrai se succede di nuovo qualcosa del genere. Probabilmente passerà molto tempo prima che accada e a quel punto te ne sarai dimenticato tutto.
Si spera che tu sia in grado di giocare a Mod di Garry ora. Se hai domande o suggerimenti, non esitare a lasciare un commento qui sotto.

![[RISOLTO] Dispositivo USB sconosciuto (errore della richiesta del descrittore del dispositivo)](https://letmeknow.ch/img/other/48/p-riph-rique-usb-inconnu.jpg)

![[Risolto] Age of Empires IV non scaricava/installava su Microsoft Store](https://letmeknow.ch/img/knowledge/43/age-empires-iv-not-downloading-installing-microsoft-store.png)


