Molti giocatori di Rainbow Six Siege continuano a lamentarsi dei problemi di ritardo del PC. La parola ritardo è sempre una rottura di palle. In realtà, il ritardo del gioco per PC si verifica molto e inaspettatamente su Windows 10/8/7, ma la buona notizia è che questo può essere facilmente risolto. Per il ritardo di Rainbow Six Siege, in particolare, abbiamo messo insieme alcune correzioni che hanno aiutato altri giocatori.
Controlla prima le specifiche del tuo PC
Indipendentemente dal tipo di problemi di gioco che stai affrontando, faresti meglio a controllare prima le specifiche del tuo PC per vedere se il tuo PC soddisfa i requisiti minimi di Rainbow Six Siege. Sebbene Rainbow Six Seige sia un gioco piuttosto vecchio, pubblicato nel 2015, ha una richiesta piuttosto elevata per la tua RAM.
Un modo rapido per controllare le specifiche del tuo PC: digita dxdiag nella barra di ricerca di Windows e premere accedere .
Requisiti minimi
| Sistema operativo | Windows 7 SP1 a 64 bit / Windows 8 / Windows 8.1 / Windows 10 |
| Processore | Intel Core i3 560 @ 3,3 GHz o AMD Phenom II X4 945 a 3,0 GHz |
| RAM | 6 GB |
| Scheda video | Nvidia GeForce GTX 460 o AMD Radeon HD5770 (VRAM da 1024 MB) |
| Disco rigido | 61 GB |
| DirectX | undici |
| Suono | Scheda audio compatibile con DirectX con i driver più recenti |
| Controller supportati | Compatibile con ingresso X |
| Multigiocatore | Connessione a banda larga con 256 kps a monte |
Requisiti consigliati
| Sistema operativo | Windows 7 SP1 a 64 bit / Windows 8 / Windows 8.1 / Windows 10 |
| Processore | Intel Core i5-2500K a 3,3 GHz o AMD FX-8120 a 3,1 GHz |
| RAM | 8 GB |
| Scheda video | Nvidia GeForce GTX 670 o AMD Radeon HD7970 / R9 280X o superiore (2048 MB VRAM) |
| Disco rigido | 61 GB |
| DirectX | undici |
| Suono | Scheda audio compatibile con DirectX con i driver più recenti |
| Controller supportati | Compatibile con ingresso X |
| Multigiocatore | Connessione a banda larga con 512 kps a monte |
Prova queste soluzioni
Dopo aver confrontato le specifiche del tuo PC con i requisiti minimi, sei pronto per provare queste soluzioni di seguito se non ci sono assolutamente problemi con la tua attrezzatura. Potrebbe non essere necessario provarli tutti; scendi dall'elenco finché non trovi quello che funziona per te.
- Impostare le seguenti opzioni su BASSO :
- Impostare le seguenti opzioni su SPENTO :
- Giochi
- programma
Correzione 1: aggiorna i driver del dispositivo
Innanzitutto, assicurati di avere installato il driver grafico, il driver della scheda audio e il driver di rete più recenti, in particolare il driver grafico, poiché un driver obsoleto di questi tre dispositivi può offrire un'esperienza di gioco davvero infelice.
Produttori come NVIDIA e AMD continuano a rilasciare nuovi driver per schede grafiche progettati per i giochi rilasciati di recente, anche per i vecchi giochi per migliorare le prestazioni e correggere i bug. Pertanto, potrebbe essere necessario controllare gli aggiornamenti NVIDIA o AMD e installa il driver più recente ogni volta che il gioco è in ritardo, si arresta in modo anomalo o si blocca.
Oltre ad aggiornare manualmente il driver, puoi farlo farlo automaticamente con Guida facile se non hai il tempo o la pazienza per farlo da solo.
Driver Easy riconoscerà automaticamente il tuo sistema e troverà i driver corretti per esso. Non è necessario sapere esattamente quale sistema è in esecuzione sul computer, non è necessario rischiare di scaricare e installare il driver sbagliato e non è necessario preoccuparsi di commettere errori durante l'installazione. Driver Easy gestisce tutto.
Inoltre, puoi eseguire facilmente il backup del driver, il ripristino del driver, il driver, la disinstallazione con i suoi strumenti aggiuntivi.
Come aggiornare i driver con Driver Easy?
Puoi aggiornare i tuoi driver automaticamente con la versione FREE o Pro di Driver Easy. Ma con il Versione Pro, bastano solo 2 clic.
uno) Scarica e installa Driver Easy.
2) Esegui Driver Easy e fai clic su Scannerizza adesso pulsante. Driver Easy eseguirà quindi la scansione del computer e rileverà eventuali driver problematici.

3) Fare clic Aggiornare accanto al driver della scheda grafica, al driver della scheda audio o al driver di rete per scaricare automaticamente la versione corretta, quindi puoi installarlo manualmente (puoi farlo con la versione GRATUITA).
Oppure clicca Aggiorna tutto per scaricare e installare automaticamente la versione corretta di tutti i driver mancanti o non aggiornati sul tuo sistema. (Ciò richiede il Versione Pro che viene fornito con supporto totale e un 30-giorni rimborso garantito . Ti verrà richiesto di eseguire l'aggiornamento quando fai clic Aggiorna tutto .)
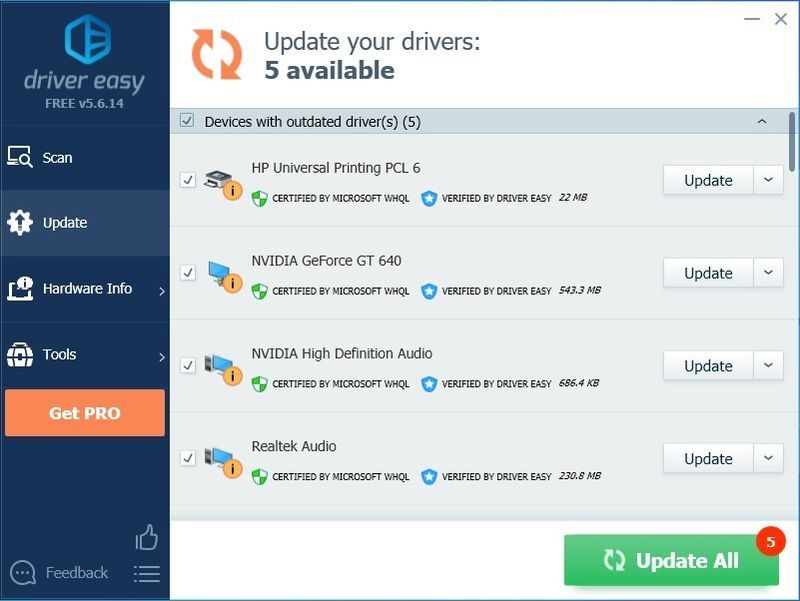
4) Dopo aver aggiornato i driver, riavviare il PC per assicurarsi che Windows sia pronto per i nuovi driver.
Se hai bisogno di assistenza, contatta Il team di supporto di Driver Easy in .Correzione 2: abbassa le impostazioni di gioco
Regola le impostazioni grafiche per vedere se le prestazioni aumentano leggermente. Questa non è una soluzione garantita, ma vale sicuramente la pena provare.
1. Impostazioni grafiche importanti
| Qualità delle texture | Medio o Basso (se hai un FPS basso) |
| Filtraggio delle texture | Lineare |
2. Impostazioni grafiche non necessarie
| Qualità LOD | BASSO |
| Qualità dell'ombra | BASSO |
| Qualità dell'ombreggiatura | BASSO |
| Qualità di riflessione | BASSO |
Tuttavia, non è consigliabile impostare la qualità dell'ombra su bassa o disattivata, altrimenti non sarai in grado di vedere le ombre delle persone. Puoi invece impostarlo su medio se hai bisogno di questa funzione. Non andare più in alto, perché la triste verità è che può davvero rallentare il tuo gioco.
| Occlusione ambientale | SPENTO |
| Effetti della lente | SPENTO |
| Zoom avanti profondità di campo | SPENTO |
| Anti-aliasing multicampione | SPENTO |
| Anti-aliasing post-processo | SPENTO |
Impostazioni come l'antialiasing e l'occlusione ambientale, ad esempio, possono ridurre notevolmente il framerate. Se ritieni che il tuo gioco sia instabile, prova a disattivarli.
Correzione 3: disabilitare l'ottimizzazione a schermo intero
L'ottimizzazione a schermo intero è una miscela tra senza bordi e schermo intero. Questa caratteristica potrebbe essere la causa del ritardo di Rainbow Six Siege. Ecco come disabilitarlo:
1) Vai alla directory in cui hai installato Rainbow Six Siege.
Nota: Se non sei sicuro di dove sia, puoi correre Gestore delle attività (Ctrl + Maiusc + Esc) e vai a Particolari scheda quando il gioco è ancora in esecuzione. Fai clic con il pulsante destro del mouse sul file di gioco .exe e seleziona Aprire la destinazione del file .
2) Fai clic con il pulsante destro del mouse sul file Rainbow Six Siege.exe e seleziona Proprietà .
3) Vai al Compatibilità scheda e spuntare la casella Disattiva l'ottimizzazione a schermo intero e anche Esegui questo programma come amministratore .
4) Fare clic Applicare > ok .
Correzione 4: cambia la priorità della CPU su Alta
Modificare la priorità su alta ha aiutato molti giocatori a risolvere i problemi di ritardo di Rainbow Six: Siege. Ecco come farlo:
1) Mentre il gioco è in esecuzione, premere Ctrl + Maiusc + Esc allo stesso tempo per aprire Task Manager.
2) Vai al Particolari scheda e individua il tuo Rainbow Six: Siege.exe. Fare clic con il pulsante destro del mouse sul file .exe principale e passare a Imposta la priorità , quindi selezionare Alto .
3) Conferma la modifica se ti viene richiesta l'autorizzazione.
4) Se questo non funziona per te, seleziona il file .exe nel Task Manager e seleziona Imposta affinità , quindi deseleziona la casella CPU 0 e fare clic ok .
Correzione 5: attiva V-Sync nel gioco
V-Sync aiuta a sincronizzare la frequenza di aggiornamento dello schermo del tuo gioco con le specifiche del monitor. Poiché la maggior parte delle persone preferisce disattivare V-Sync nel gioco e a volte risolve alcuni problemi importanti.
Per Rainbow Six Siege, tuttavia, se stai riscontrando un grave ritardo o balbuzie, puoi invece provare ad attivarlo. Alcuni giocatori trovano l'attivazione di V-Sync nelle impostazioni dello schermo per risolvere i loro problemi di ritardo o balbuzie.
Correzione 6: Limita gli FPS di Rainbow Six Siege
Rainbow Six Siege ha un cappuccio FPS integrato a cui è possibile accedere dal GameSettings.ini che si trova nella cartella Rainbow Six nella cartella I miei giochi.
Ecco come trovare i file di impostazione per Rainbow Six Siege:
1) Vai a %USERPROFILE%DocumentiI miei giochi
2) Seleziona Assedio di Rainbow Six e vedrai una stringa di codice casuale che è il tuo ID. All'interno di questa cartella è GameSettings.ini .
3) Aprire il file di impostazione e individuare [SCHERMO]
4) Impostare FPSLIMit a 60 .
|_+_|
Correzione 7: riparare i pacchetti ridistribuibili di Visual C++
È probabile che i pacchetti ridistribuibili di Visual C++ obsoleti, mancanti o danneggiati stiano causando il problema di ritardo di Rainbow Six Siege. I giochi programmati tramite C++ fanno molto affidamento su questi file, pertanto è possibile risolvere i problemi di ritardo aggiornando all'ultimo C++ Redistributable per Visual Studio.
Puoi visitare il sito Web ufficiale di Microsoft per gli ultimi download supportati di Visual C++ .
Dopo aver reinstallato, prova a giocare di nuovo per vedere se il problema di ritardo ti infastidisce ancora. Se il fastidioso ritardo persiste, puoi provare la soluzione successiva.
Correzione 8: elimina i file temporanei
L'eliminazione dei file temporanei può aiutarti in modo efficace a liberare spazio su disco e ridurre il ritardo del PC, risolvendo quindi il problema di Rainbow Six Siege.
1) Copia e incolla %temp% nella barra degli indirizzi di Esplora file e premere accedere .
2) Premere CTRL+A per selezionare tutti i file temporanei e premere Eliminare .
Nota: Alcuni file potrebbero non essere eliminabili. Se vengono richiesti file mancanti o in uso, fare clic sulla casella di controllo accanto a Fallo per tutti gli oggetti attuali e fare clic Saltare .
Correzione 9: disabilita l'overlay in-game su Uplay e Steam
Questo metodo funziona per molti giocatori in quanto smetterà di sovrapporre conflitti se questa è la causa del ritardo di Rainbow Six Siege.
1) Apri Uplay e fai clic sull'icona a forma di ingranaggio nell'angolo in alto a destra.
2) Fare clic su Impostazioni, quindi andare su generale scheda e deseleziona la casella Abilita l'overlay in-game per i giochi supportati .
3) Apri Steam e vai a Impostazioni .
4) Vai al In gioco scheda e deseleziona la casella Abilita Steam Overlay durante il gioco .
Prova a giocare di nuovo a Rainbow Six Siege per vedere se il ritardo è scomparso per ora.
Correzione 10: disattivare la modalità di gioco
1) Digita la modalità di gioco nella barra di ricerca di Windows e seleziona le impostazioni della modalità di gioco.
2) Attiva/disattiva Modalità di gioco spento.
Funziona per molti giocatori di Rainbow Six Siege e puoi anche disattivare tutto ciò che riguarda Game DVR o la registrazione del gioco se questo non ha funzionato.
Se tutto fallisce, potrebbe essere necessario eseguire la reinstallazione pulita di Rainbow Six Siege. Questa potrebbe essere l'ultima risorsa e la maggior parte delle volte funziona davvero.



![[Risolto] Counter-Strike 2 (CS2) si blocca su PC – Correzioni 2024](https://letmeknow.ch/img/knowledge-base/43/counter-strike-2-crashing-pc-2024-fixes.png)

![Riduci l'utilizzo della CPU Windows 11: ecco come [Suggerimenti 2022]](https://letmeknow.ch/img/other/45/cpu-auslastung-senken-windows-11-geht-s.jpg)
