'>

Recentemente molti giocatori di Forza Horizon 3 su PC hanno riferito che il loro Forza Horizon 3 continua a bloccarsi quando lo lanciano o quando sono nel mezzo del gioco. È davvero fastidioso! Ma non preoccuparti! La buona notizia è che puoi aggiustarlo!
Abbiamo messo insieme alcuni metodi per aiutarti a risolvere il problema. Crediamo che uno di questi metodi possa risolvere questo fastidioso problema per te!
Correzioni da provare
Di seguito sono riportati alcuni metodi da provare. Non devi provarli tutti; scorri l'elenco fino a trovare quello che funziona per te.
- Disattiva il microfono per Forza Horizon 3
- Ripristina il tuo Forza Horizon 3
- Elimina i file temporanei di Forza Horizon 3
- Aggiungi il tuo Forza Horizon 3 come eccezione alla tua applicazione antivirus di terze parti
- Aggiorna il tuo driver grafico all'ultima versione
- Eseguire un avvio pulito
- Aggiorna il tuo sistema Windows all'ultima versione
- Reinstalla il tuo Forza Horizon 3
Correzione 1: disattiva il microfono per Forza Horizon 3
Se hai abilitato il microfono per Forza Horizon 3, potrebbe essere la causa del problema di arresto anomalo. Disabilitalo per vedere se il gioco continuerà a bloccarsi o meno. Ecco come farlo:
- Sulla tastiera, premi il tasto con il logo di Windows e io allo stesso tempo per aprire il file Impostazioni di Windows e quindi fare clic su Privacy .
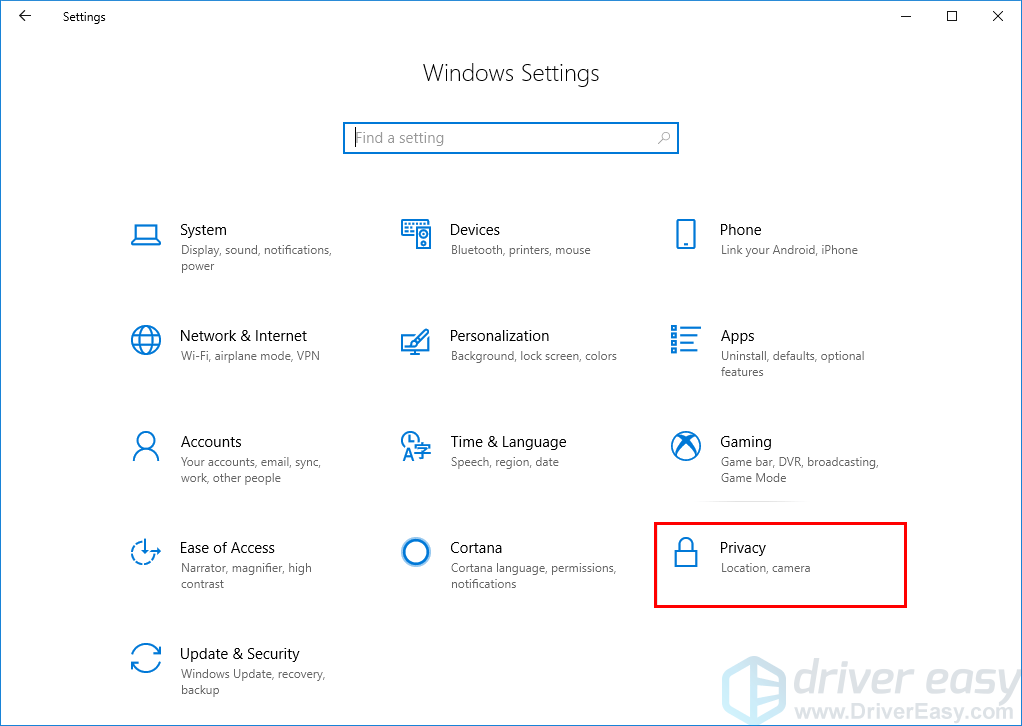
- Disattiva il microfono per Forza Horizon 3.
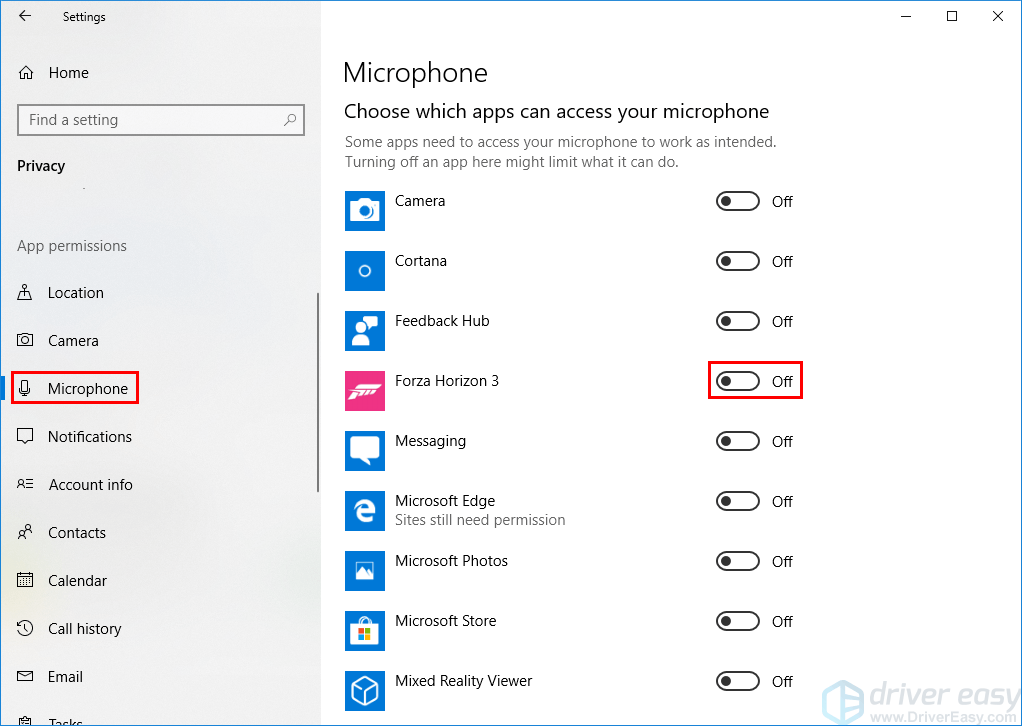
- Riavvia il tuo sistema Windows ed esegui di nuovo il gioco.
Se questa correzione funziona, Forza Horizon 3 non andrà in crash. In caso contrario, prova la correzione successiva.
Correzione 2: reimposta il tuo Forza Horizon 3
Se il problema persiste anche dopo aver disabilitato il microfono per Forza Horizon 3, ripristina Forza Horizon 3 per assicurarti che il gioco torni alle impostazioni predefinite. Ecco come farlo:
Se ripristini Forza Horizon 3, verrà reinstallato e ripristinato le impostazioni predefinite. I tuoi documenti non saranno interessati.
- Sulla tastiera, premi il tasto con il logo di Windows e io allo stesso tempo per aprire il file Impostazioni di Windows e quindi fare clic su App .
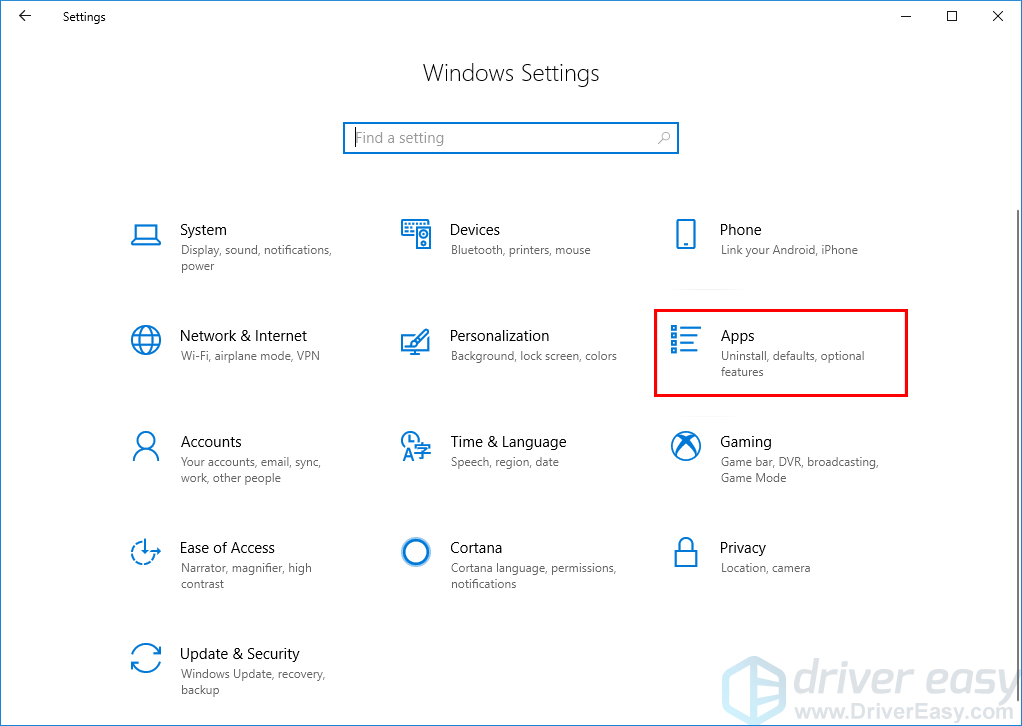
- Selezionare Forza Horizon 3 e fare clic Opzioni avanzate .
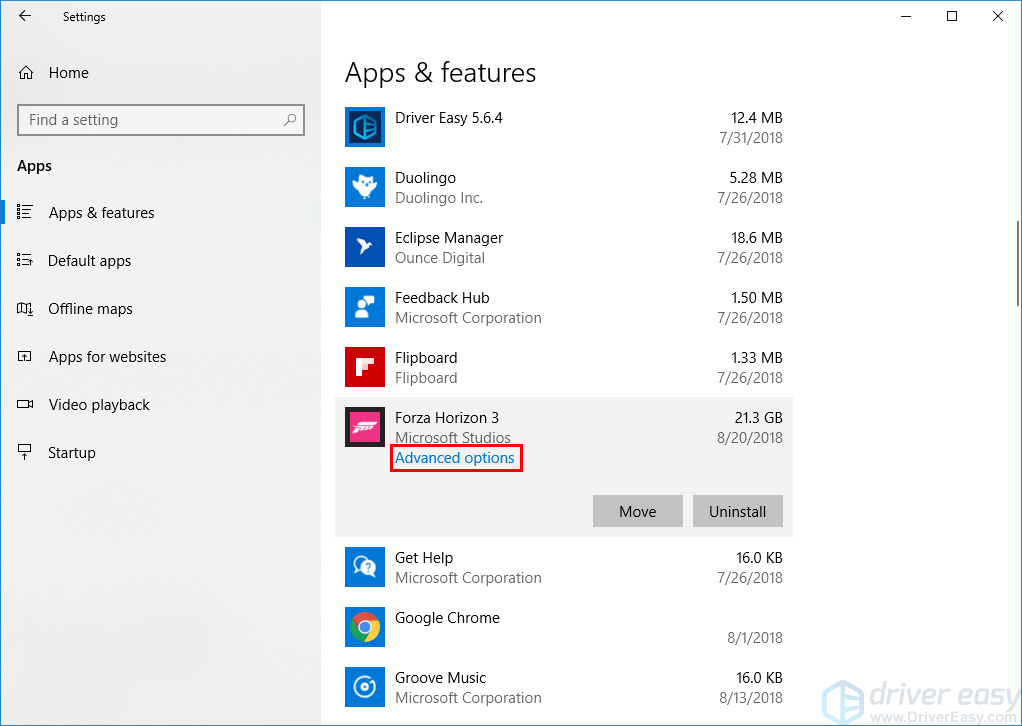
- Clic Ripristina per ripristinare il tuo Forza Horizon 3 .
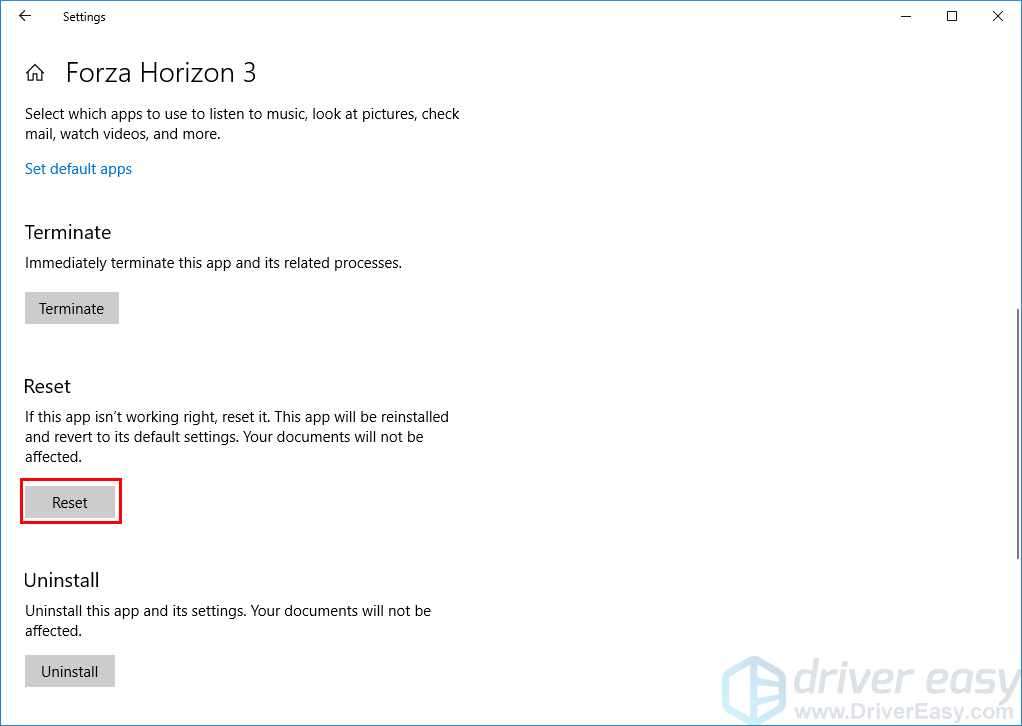
- Avvia il gioco e gioca di nuovo.
Se non si blocca, hai già risolto questo fastidioso problema! In caso contrario, ci sono altre soluzioni di seguito da provare.
Correzione 3: elimina i file temporanei di Forza Horizon 3
Anche la corruzione dei file temporanei può innescare questo problema. Segui le istruzioni dettagliate di seguito per eliminare i file temporanei del gioco e questo problema potrebbe essere risolto:
- Sulla tastiera, premi il tasto con il logo di Windows e io allo stesso tempo per aprire il file Impostazioni di Windows e quindi fare clic su Sistema .
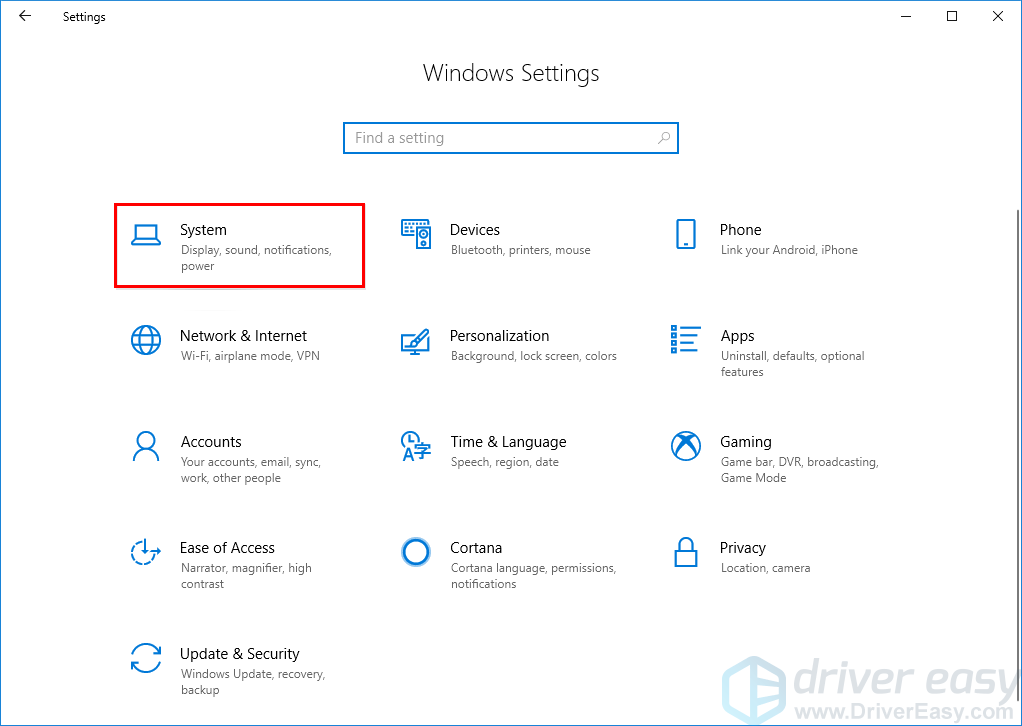
- Selezionare Conservazione e fare clic Questo PC (C :) .
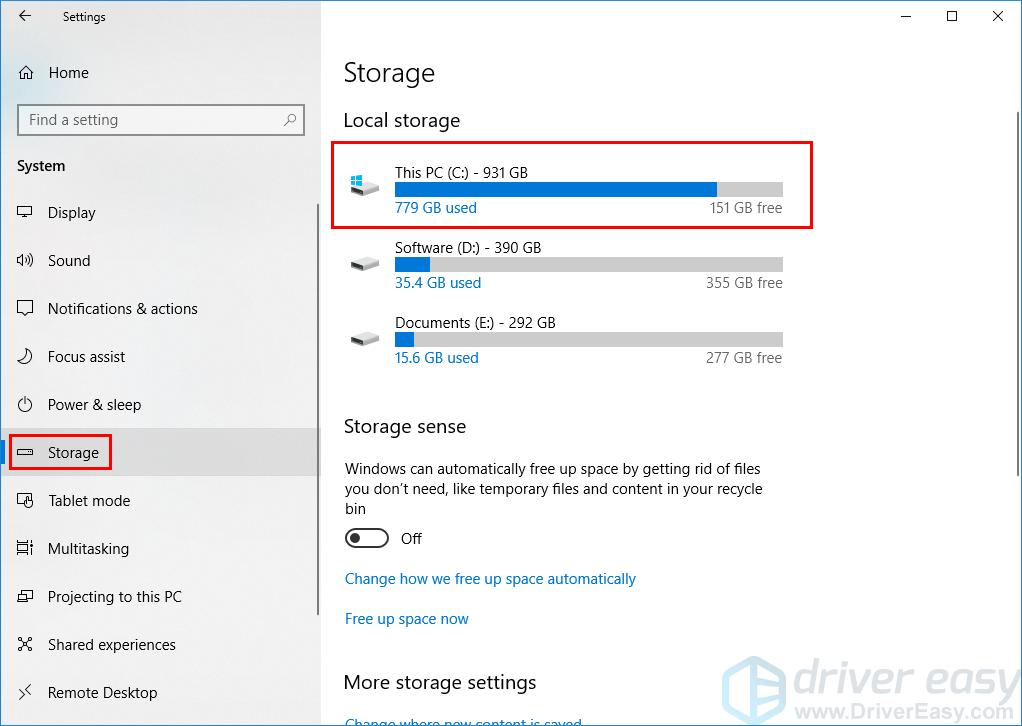
- Clic File temporanei .
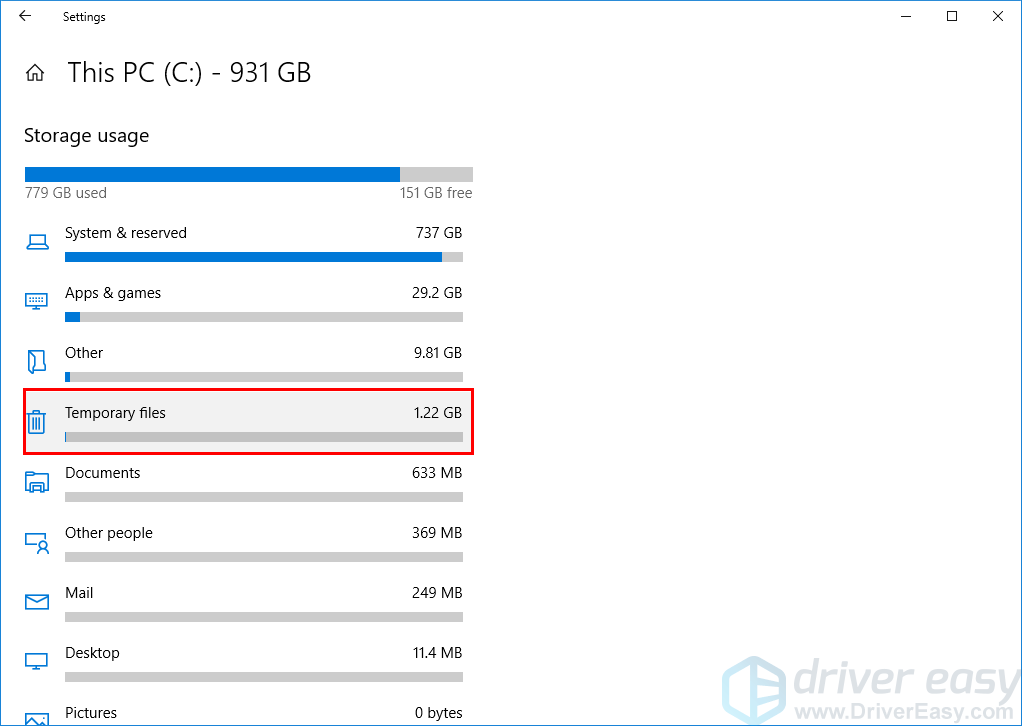
- Assicurati di aver controllato File temporanei, file temporanei Internet e File di ottimizzazione della consegna . Quindi fare clic su Rimuovi file .
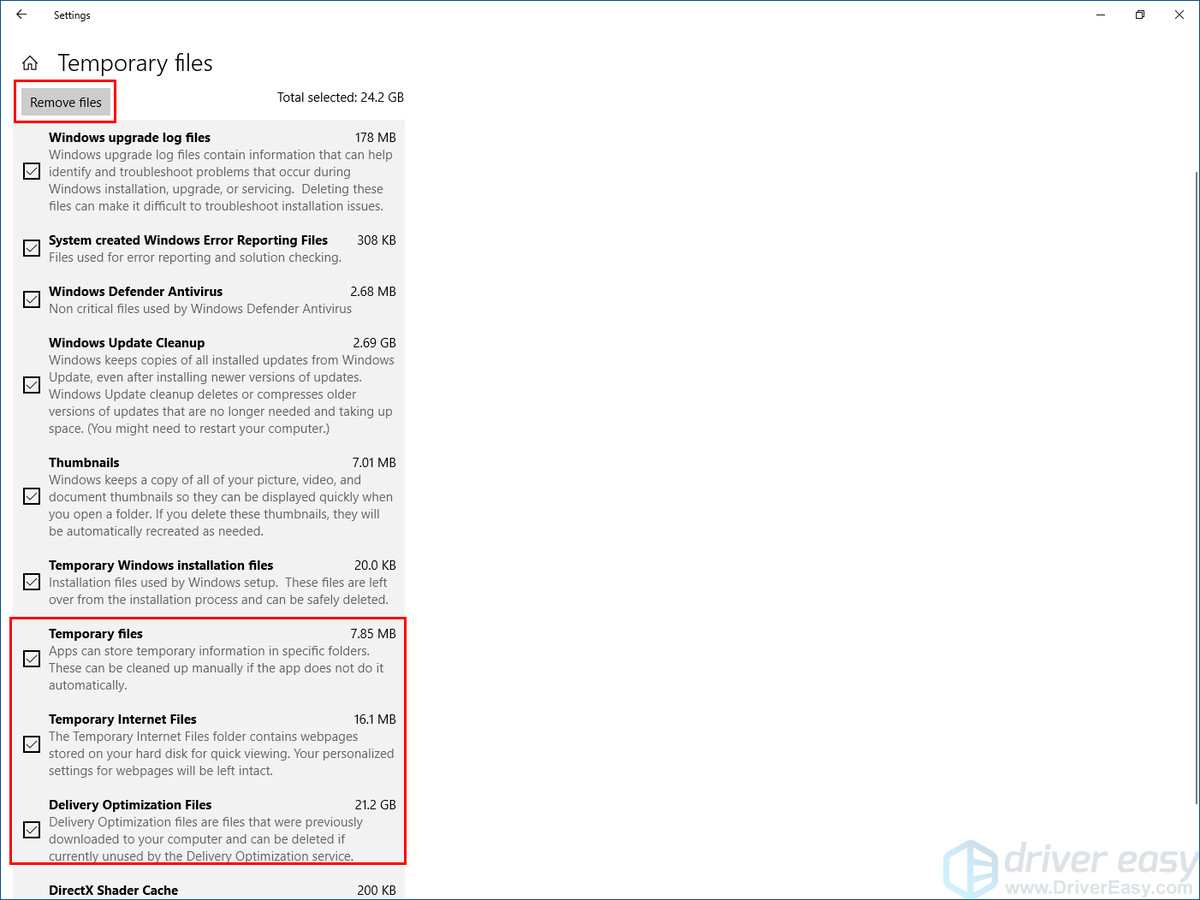
- Riavvia il tuo sistema Windows. Avvia e gioca per vedere se continua a bloccarsi.
In caso contrario, congratulazioni! Hai risolto questo problema. Se questo fastidioso problema persiste, prova la prossima correzione di seguito.
Correzione 4: aggiungi Forza Horizon 3 come eccezione all'applicazione antivirus di terze parti
Questo fastidioso problema potrebbe essere causato anche dall'applicazione antivirus di terze parti. Poiché l'applicazione antivirus di terze parti si aggancia molto in profondità nel tuo sistema, potrebbe interferire con il tuo gioco.
Poiché Forza Horizon 3 consuma molta memoria e utilizzo della CPU durante il gioco, molte applicazioni antivirus di terze parti potrebbero considerarlo un potenziale thread e il gioco potrebbe non funzionare come previsto. Puoi provare a aggiungi Forza Horizon 3 come eccezione alla tua applicazione antivirus di terze parti . Molti giocatori di PC hanno risolto questo problema con questa correzione.
Consulta la documentazione del tuo antivirus per istruzioni se non sai come farlo. Se questa correzione non funziona per te, forse questo problema è causato dal tuo driver grafico obsoleto. Prova la soluzione seguente per aggiornare i driver grafici alla versione più recente.Correzione 5: aggiorna il driver grafico alla versione più recente
L'aggiornamento del driver grafico alla versione più recente può rendere il gioco più fluido e prevenire molti problemi o errori. Se non hai il tempo, la pazienza o le capacità per aggiornare manualmente il tuo driver, puoi farlo automaticamente con Driver Easy .
Driver Easy riconoscerà automaticamente il tuo sistema e troverà i driver corretti per esso. Non è necessario sapere esattamente quale sistema è in esecuzione sul computer, non è necessario rischiare di scaricare e installare il driver sbagliato e non è necessario preoccuparsi di commettere errori durante l'installazione.
Puoi aggiornare i tuoi driver automaticamente con il FREE o il Versione Pro di Driver Easy. Ma con la versione Pro bastano solo 2 clic (e ottieni pieno supporto e una garanzia di rimborso di 30 giorni):
- Scarica e installa Driver Easy.
- Esegui Easy Driver e fai clic su Scannerizza ora . Driver Easy eseguirà quindi la scansione del computer e rileverà eventuali driver problematici.
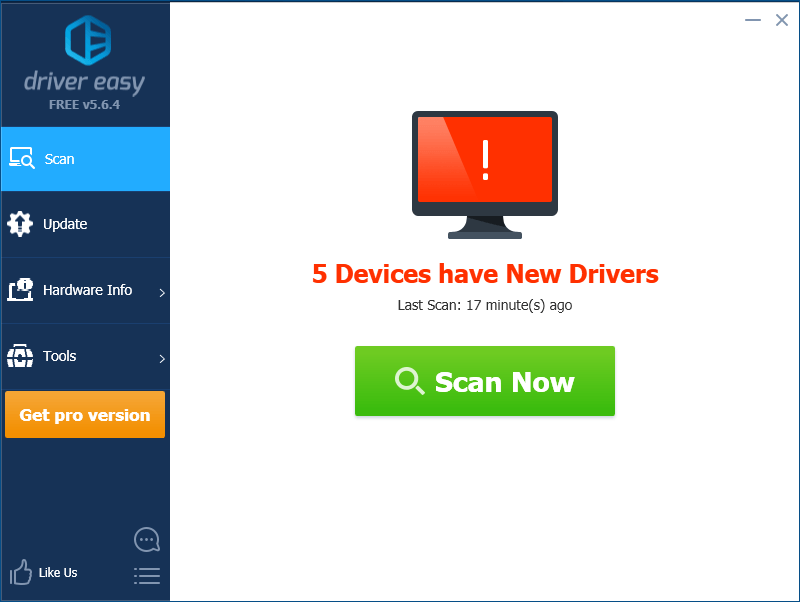
- Clic Aggiornare accanto alla tua scheda grafica per scaricare automaticamente la versione corretta di questo driver, quindi puoi installarlo manualmente. Oppure fai clic su Aggiorna tutto per scaricare e installare automaticamente la versione corretta di tutti i driver mancanti o non aggiornati nel sistema (ciò richiede l'estensione Versione Pro - ti verrà chiesto di eseguire l'upgrade quando fai clic Aggiorna tutto ).
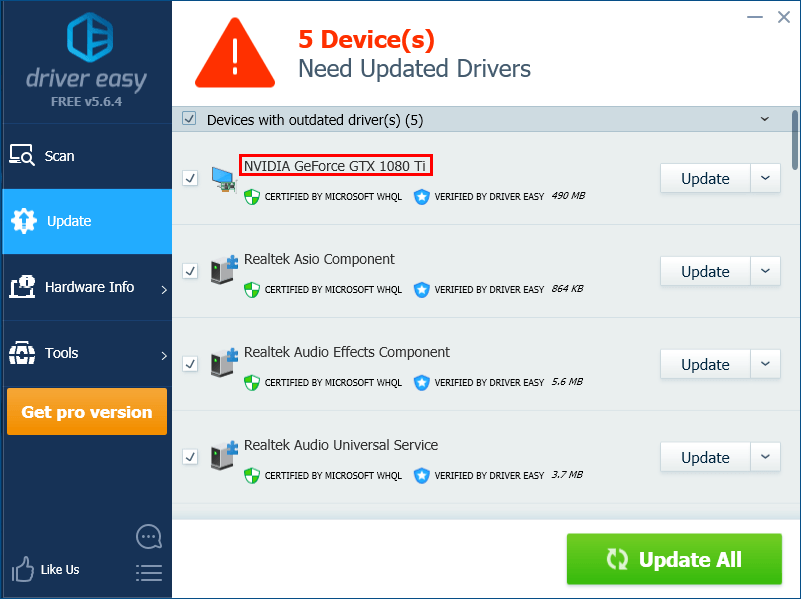
Correzione 6: eseguire un avvio pulito
Potrebbe essere necessario eseguire un avvio pulito se il problema persiste. L'avvio pulito è una tecnica di risoluzione dei problemi che consente di disabilitare manualmente gli avvii ei servizi in modo da poterlo fare scopri il software problematico che fa sì che il tuo gioco continui a bloccarsi . Una volta scoperto, disinstallalo e poi il fileQuestoil problema sarà risolto. Ecco come farlo:
- Sulla tastiera, premi il pulsante Tasto con il logo di Windows e R allo stesso tempo per aprire la finestra di dialogo Esegui. genere msconfig e premete accedere per aprire il file Configurazione di sistema finestra.
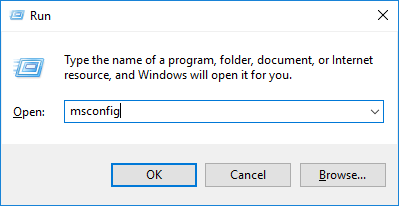
- Seleziona il Servizi scheda, controlla Nascondi tutti i servizi Microsoft e quindi fare clic su Disabilitare tutto .
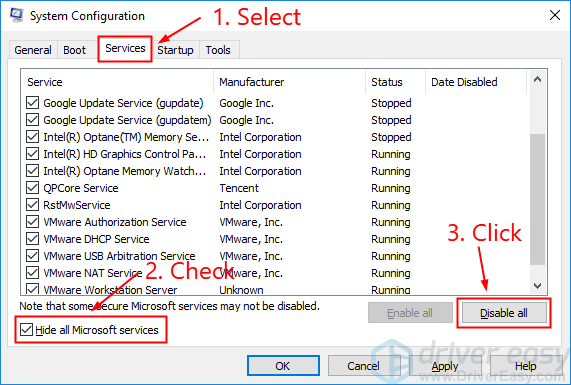
- Seleziona il Avviare scheda e fare clic Apri Task Manager .
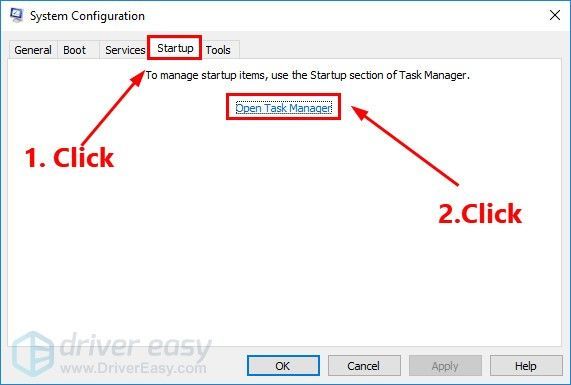
- Sul Avviare scheda in Task Manager , per ogni elemento di avvio, selezionare l'elemento e quindi fare clic su Disabilitato .

- Torna al file Configurazione di sistema finestra e fare clic ok .
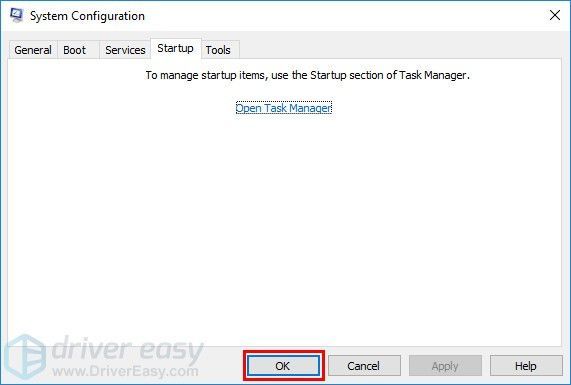
- Clic Ricomincia per riavviare il PC.
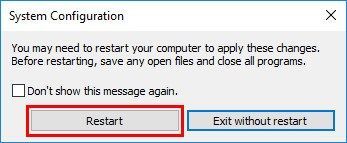
Ricomincia PC ed esegui Forza Horizon 3 per verificare se il problema si ripresenta. In caso contrario, è necessario aprire il file Configurazione di sistema nuovamente la finestra per abilitare servizi e applicazioni uno per uno finché non trovi il software problematico. Dopo aver abilitato ogni servizio, è necessarioricominciail tuo PC per applicare le modifiche.
Una volta scoperto il software problematico che fa sì che il gioco continui a bloccarsi, è necessario disinstallare per risolvere questo problemaproblema.
Correzione 7: aggiorna il tuo sistema Windows alla versione più recente
A volte il problema di arresto anomalo può verificarsi se il sistema Windows non è la versione più recente. Aggiorna il tuo sistema Windows e questo problema potrebbe essere risolto. Ecco come farlo:
- Sulla tastiera, premi il tasto con il logo di Windows e digita aggiornare . Nell'elenco dei risultati, fare clic su Controlla gli aggiornamenti aprire aggiornamento Windows finestra.
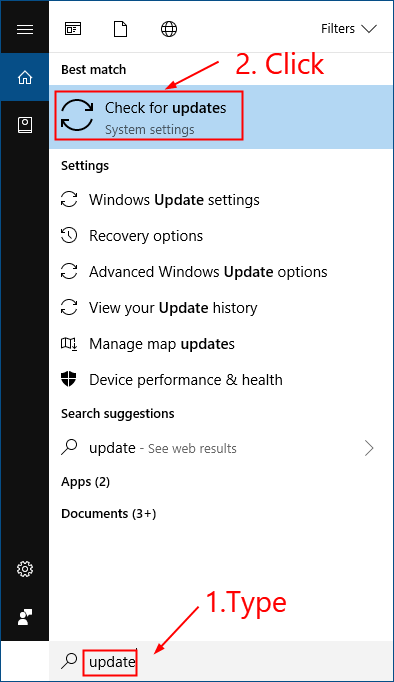
- Clicca il Controlla gli aggiornamenti pulsante per aggiornare il sistema Windows.
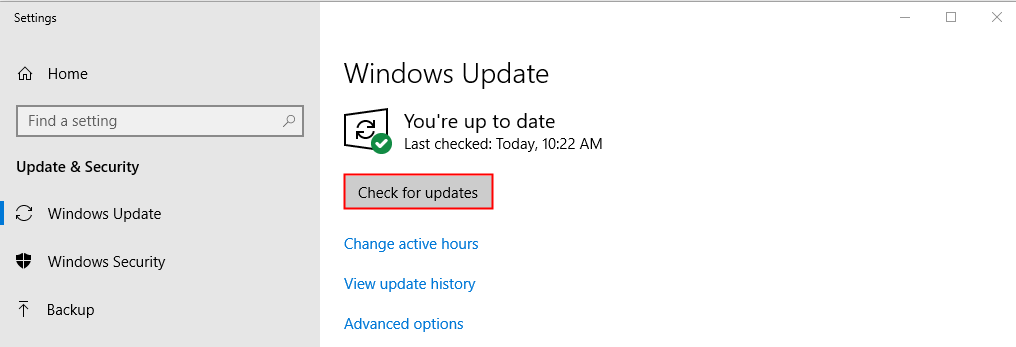
- Riavvia il PC al termine del processo di aggiornamento di Windows.
Se questa correzione funziona, il gioco non continuerà a bloccarsi di nuovo. In caso contrario, potrebbe essere necessario reinstallare il gioco per risolvere il problema.
Correzione 8: reinstalla il tuo Forza Horizon 3
Se tutte le correzioni di cui sopra ancora non funzionano, è il momento di disinstallare Forza Horizon 3 e reinstallarlo. Ecco come farlo:
- Sulla tastiera, premi il tasto con il logo di Windows e digita Forza Horizon 3 . Quando vedi Forza Horizon 3 nell'elenco dei risultati, fare clic con il pulsante destro del mouse e quindi selezionare Disinstalla .
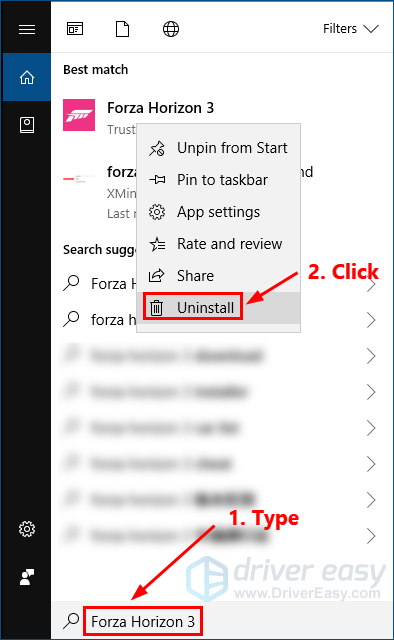
- Clic Disinstalla per disinstallare Forza Horizon 3.
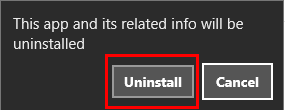
- Apri il Negozio app. Nella barra di ricerca, digita Forza Horizon 3 e fare clic su Ricerca pulsante.
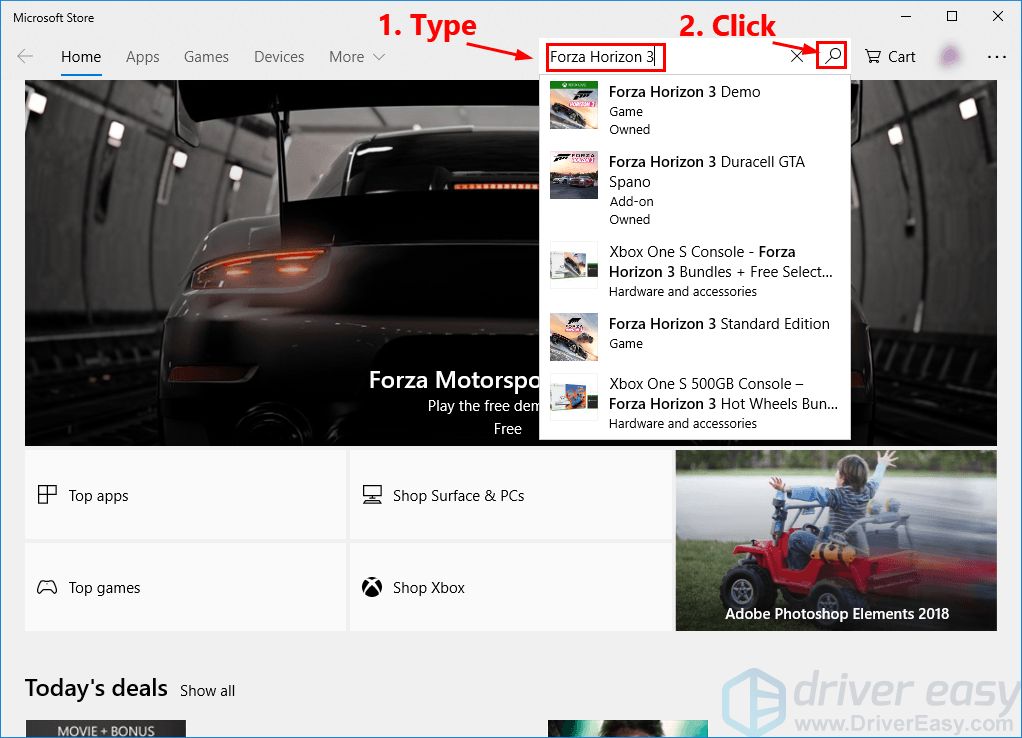
- Seleziona il gioco che hai acquistato prima per avviare l'installazione del gioco. Avvia il gioco per vedere se continuerà a bloccarsi. Si spera che tu possa risolvere questo fastidioso problema reinstallando il gioco.
Ora puoi goderti il gioco! Per favore lascia il tuo commento qui sotto se hai qualche domanda!
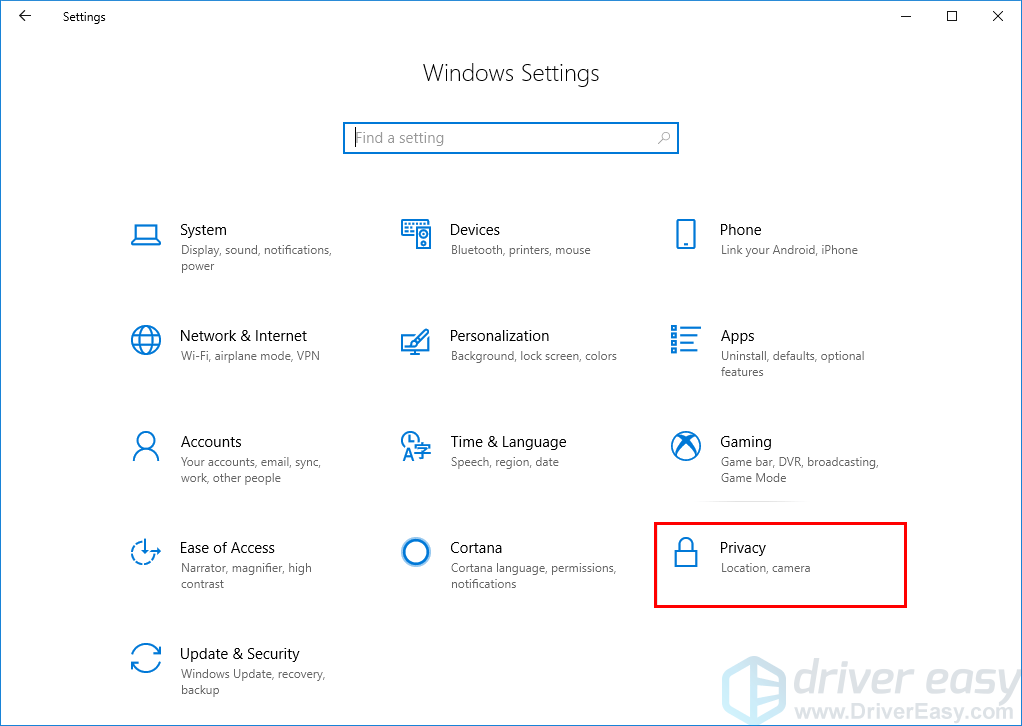
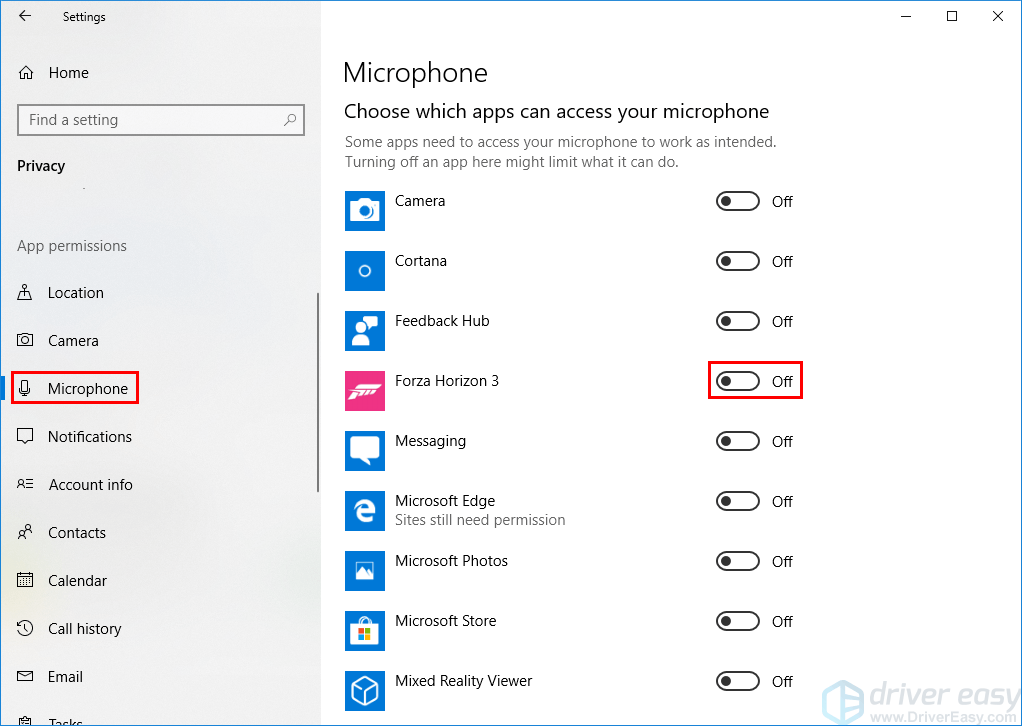
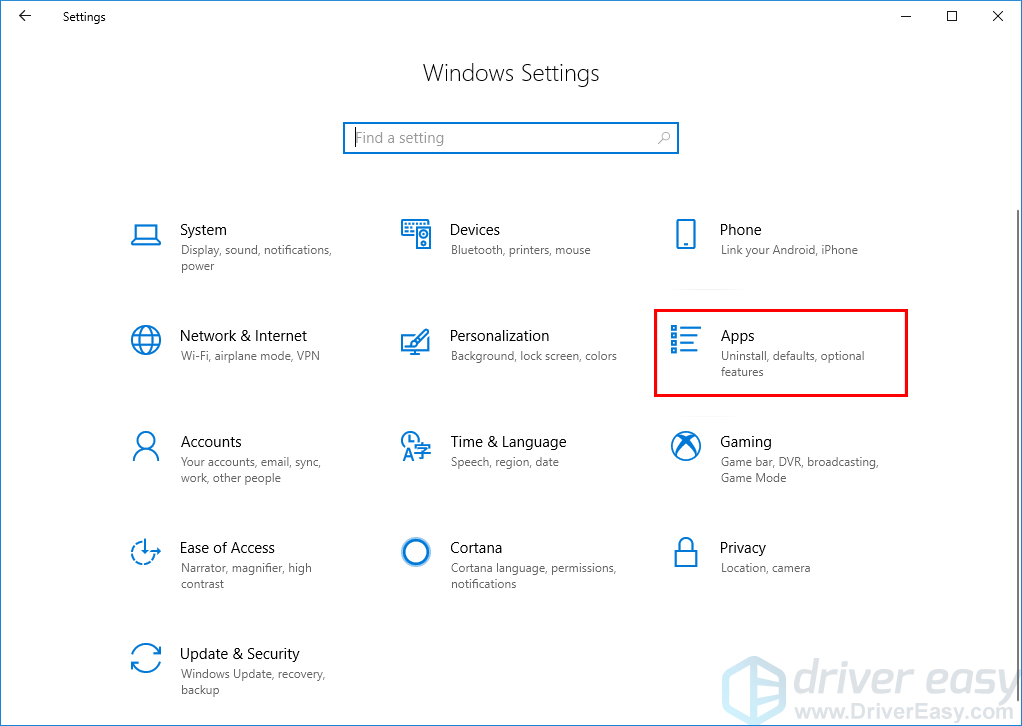
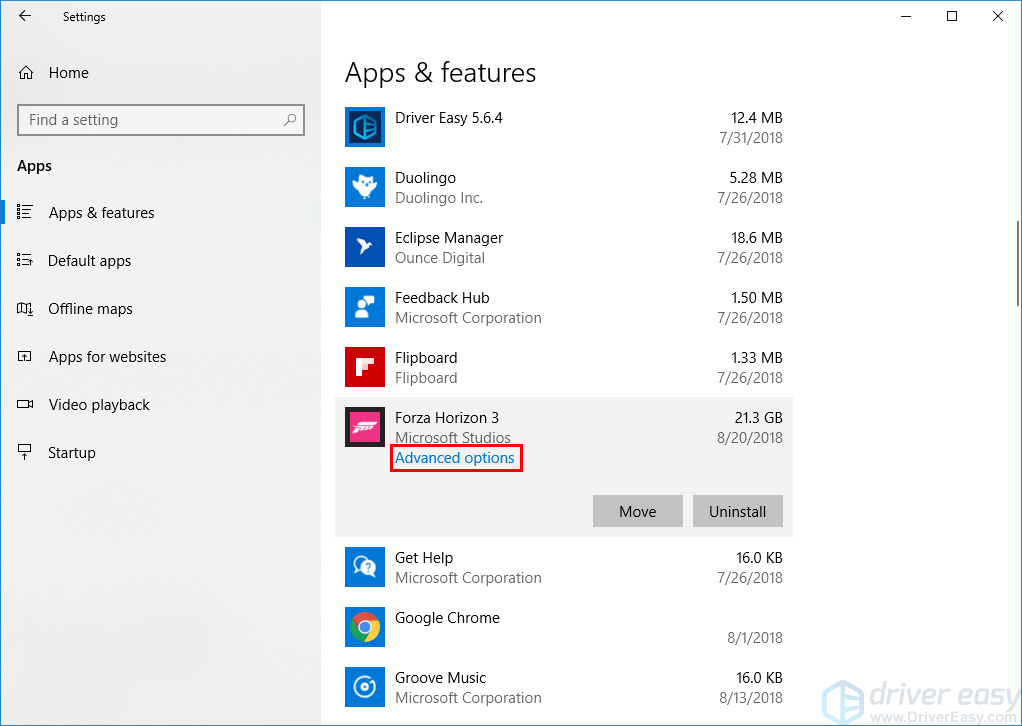
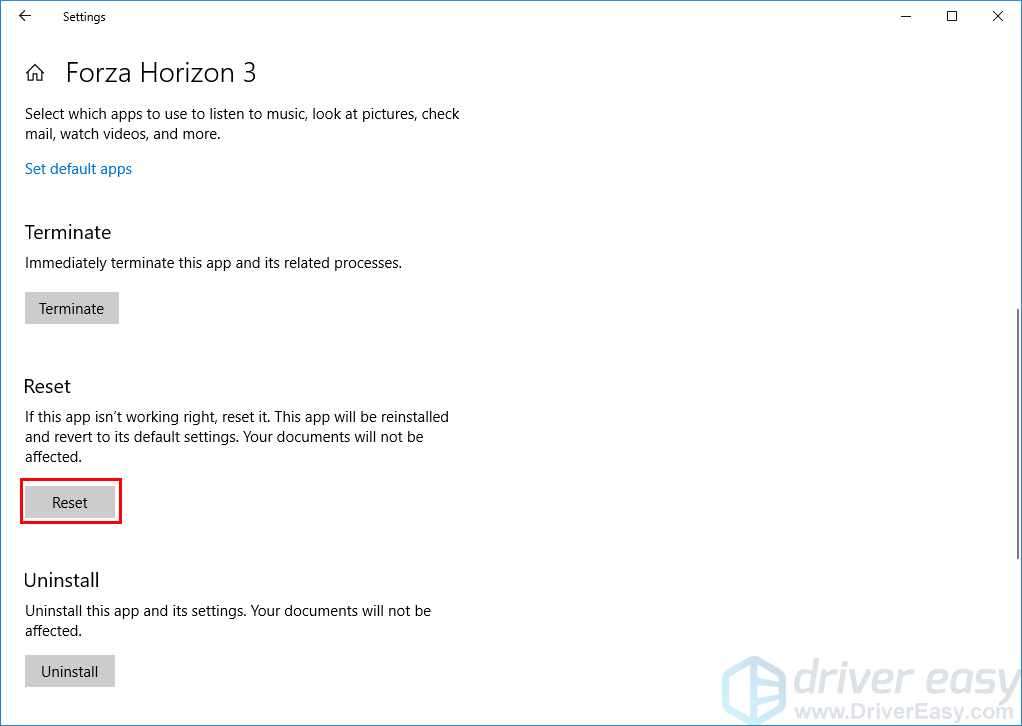
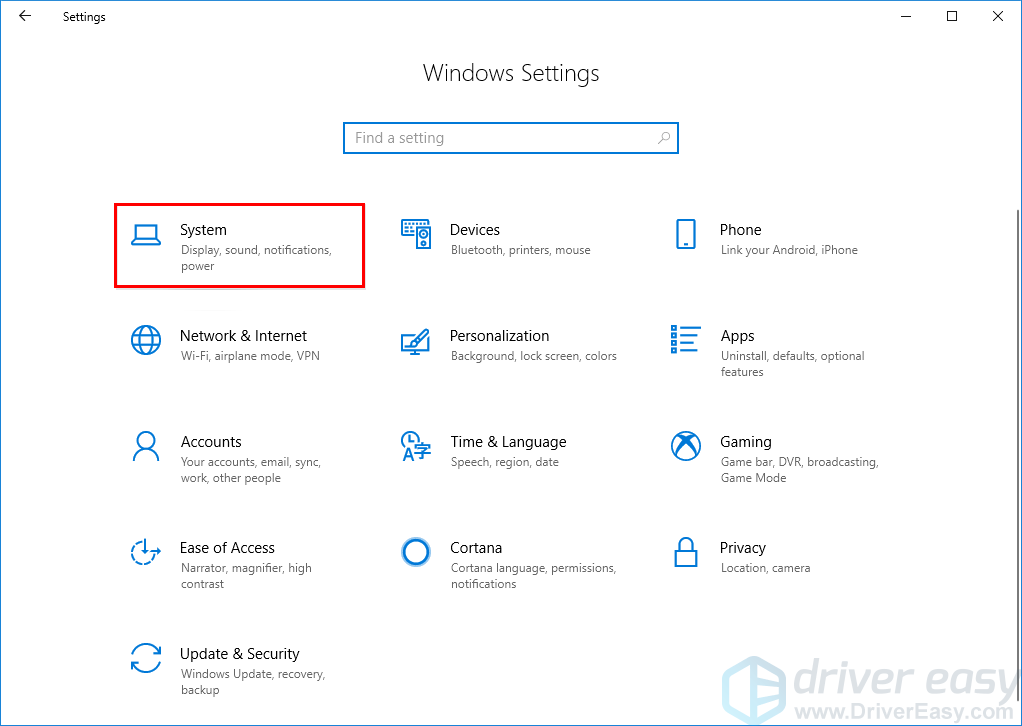
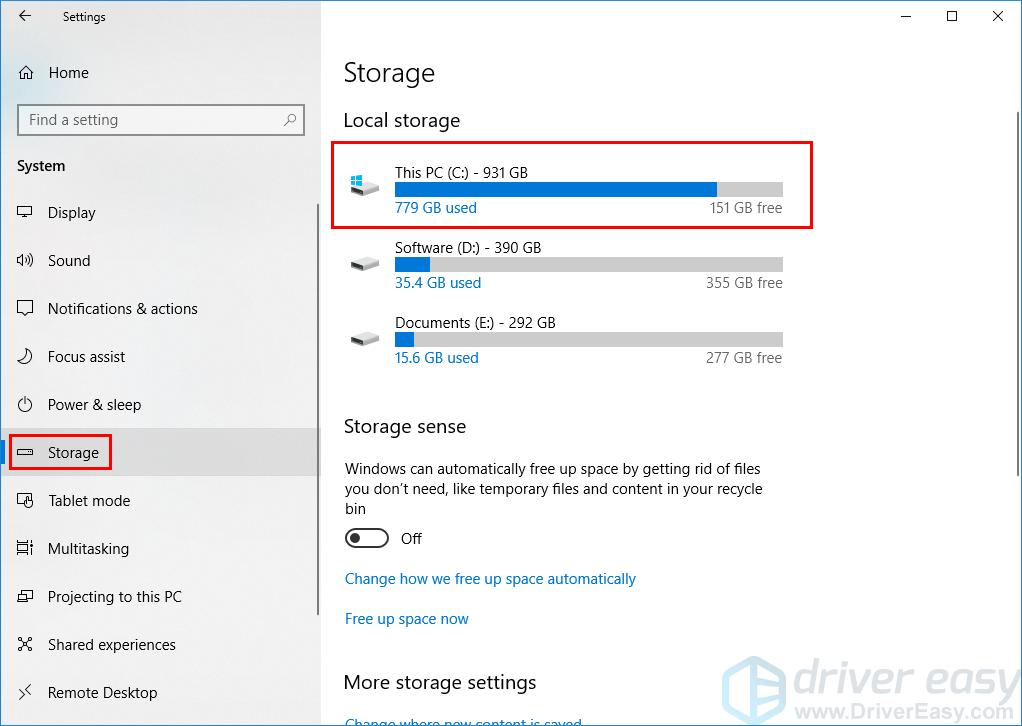
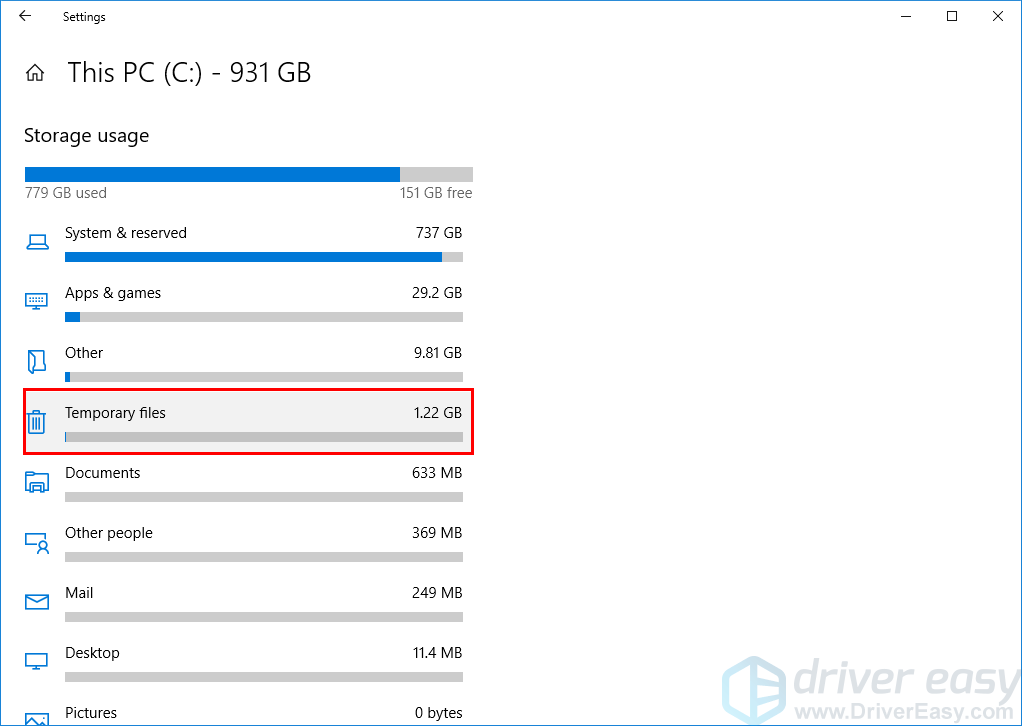
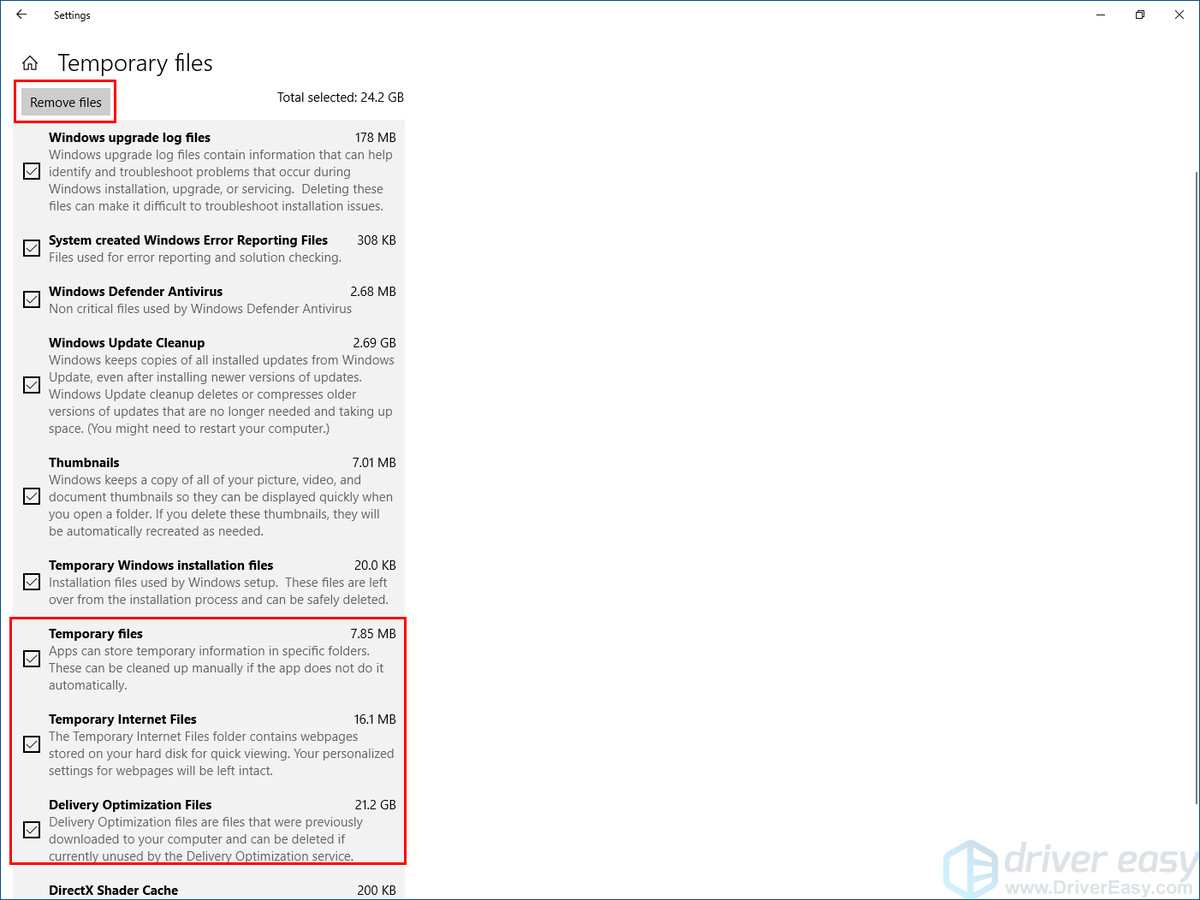
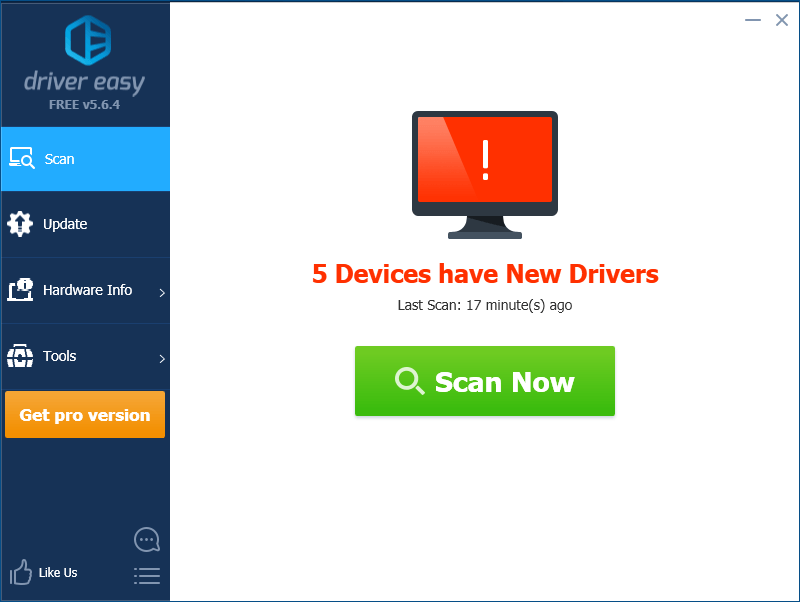
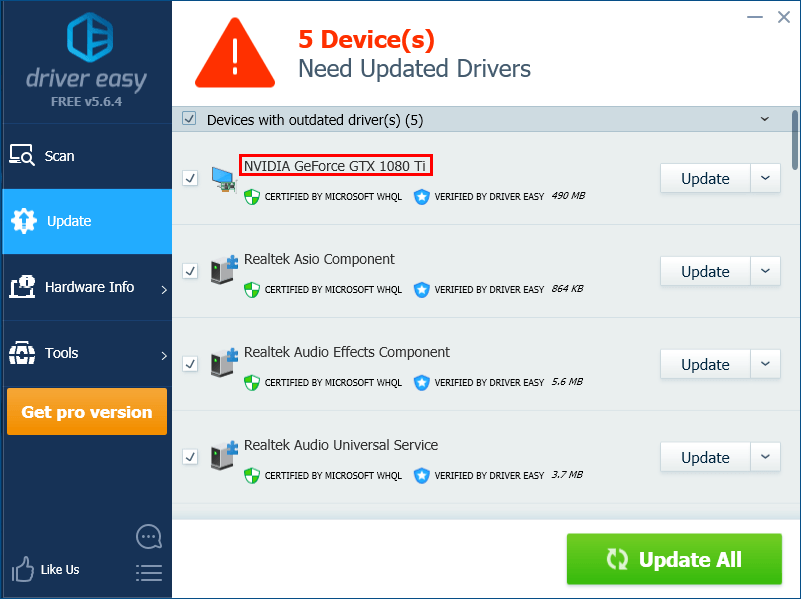
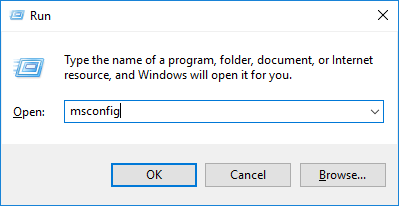
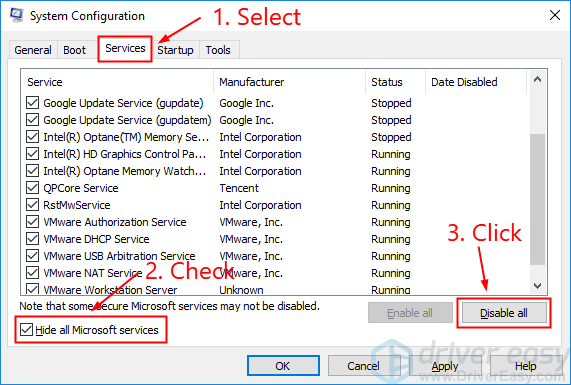
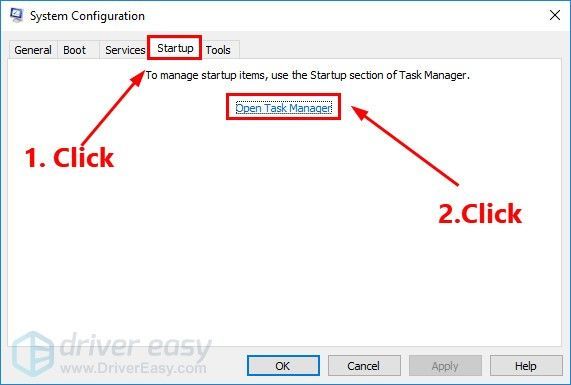

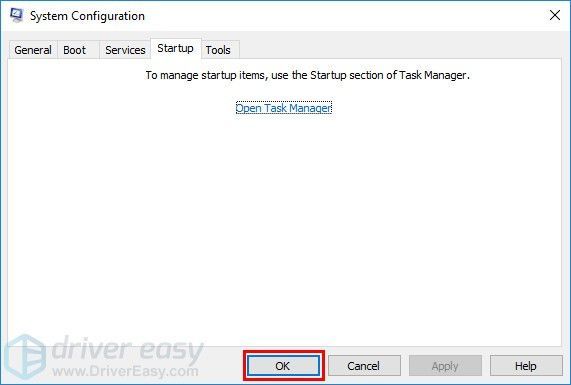
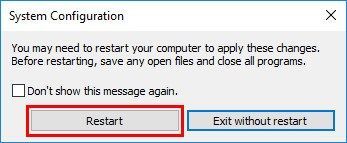
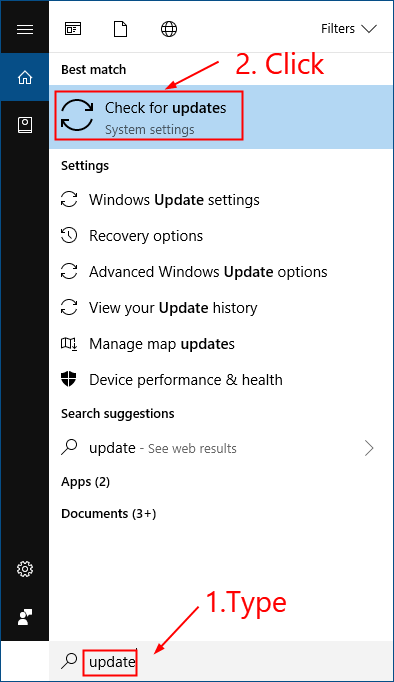
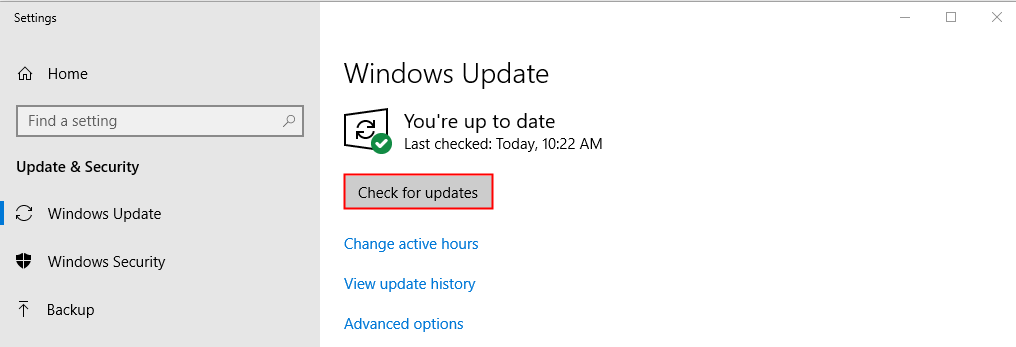
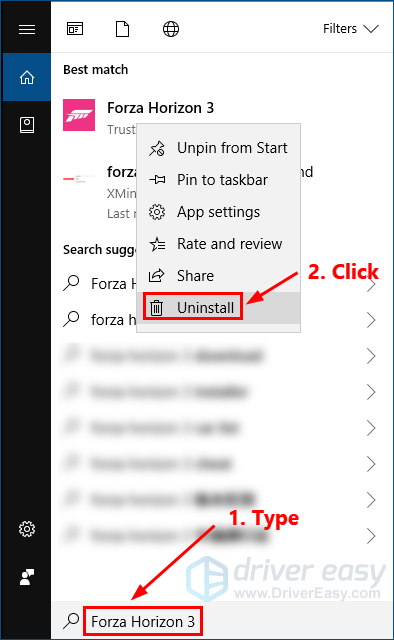
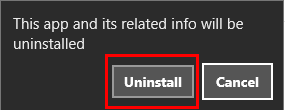
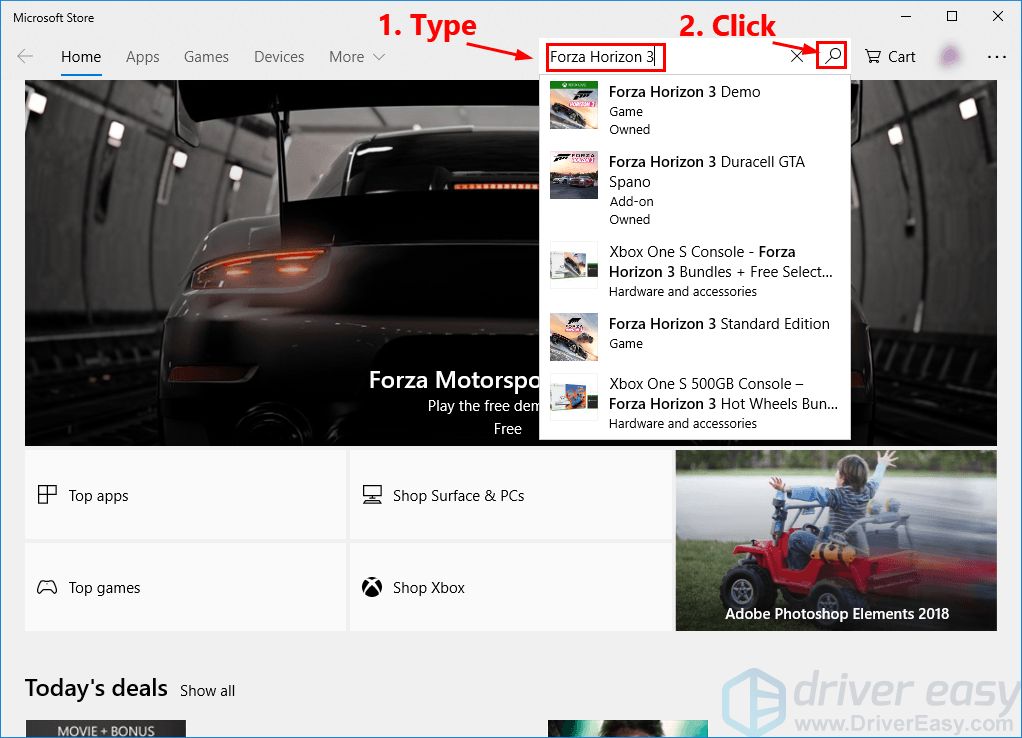





![[Risolto] Discord Screen Share Audio non funzionante (2022)](https://letmeknow.ch/img/knowledge/31/discord-screen-share-audio-not-working.png)
