'>

Quando nessun suono proviene dal tuo laptop, può essere frustrante. Il problema dell'assenza di audio può essere dovuto a diversi motivi, ad esempio driver audio difettosi. Per recuperare il suono, segui le istruzioni seguenti. Applica a Windows 10, 7, 8.
Innanzitutto, assicurati che il dispositivo audio sia abilitato
Se gli altoparlanti sono disattivati, non puoi sentire il suono. Segui i passaggi seguenti per verificarlo.
1) Sulla tastiera, premi il tasto Win + R (il tasto del logo di Windows e il tasto R) contemporaneamente per richiamare la casella di esecuzione. Digita pannello di controllo nella casella Esegui, quindi fai clic su ok pulsante.

2) Visualizza con icone grandi e fare clic Suono .
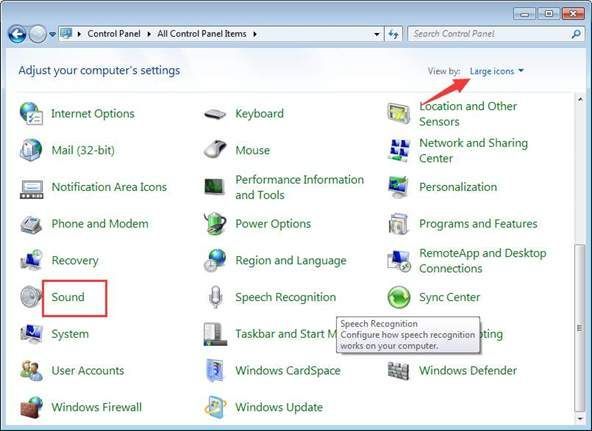
3) See the Speakers is disabled:
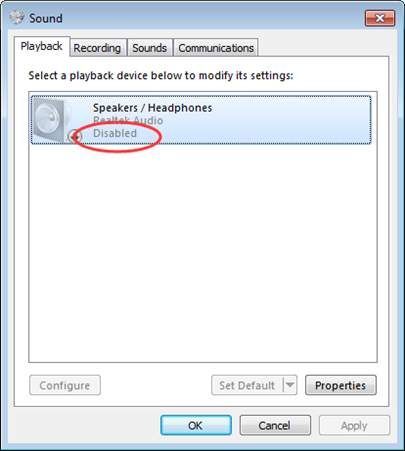
Se è disabilitato, fai clic destro su di esso e seleziona Abilitare .
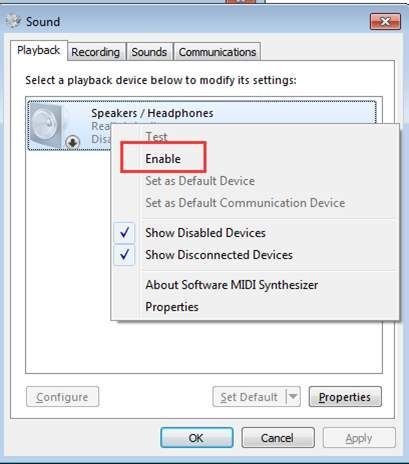
Se non vedi Altoparlanti opzione elencata, potrebbe essere disabilitata e nascosta. Fare clic con il tasto destro sullo spazio vuoto e selezionare Mostra dispositivi disabilitati . Quindi abilitalo.

Secondo: assicurati che l'audio non sia disattivato
Potrebbe accadere che l'audio venga disattivato per sbaglio. Controlla l'icona dell'altoparlante nell'angolo in basso a sinistra del desktop e assicurati che non ci sia un cerchio rosso attraversato da una croce.
Se ti assicuri che le impostazioni audio sopra non abbiano problemi, vai avanti e prova i metodi seguenti.
Metodo 1: disabilita il dispositivo audio in Gestione dispositivi e riavvia il PC
Segui questi passi:
1) Sulla tastiera, premi il tasto Win + R (il tasto del logo di Windows e il tasto R) contemporaneamente per richiamare la casella di esecuzione. genere devmgmt.msc nella casella Esegui quindi fare clic su ok pulsante.
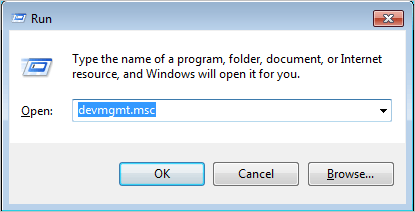
2) Espandi la categoria ' Controller audio, video e giochi “. In questa categoria, fai clic con il pulsante destro del mouse sul nome del dispositivo audio. Apparirà un menu contestuale, quindi selezionare disattivare .
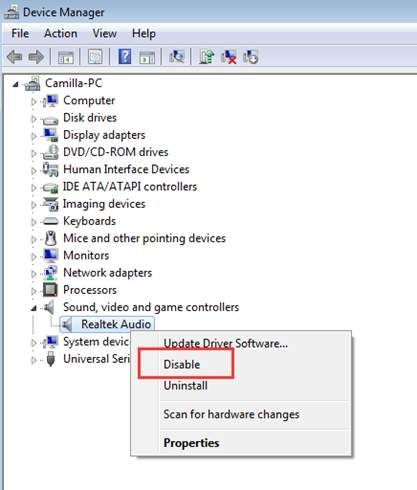
3) Riavvia il tuo PC. Quindi verrà visualizzata una finestra per chiederti di risolvere il problema audio. Segui le istruzioni sullo schermo. Quindi il problema audio dovrebbe risolversi.
Metodo 2: aggiorna il driver audio
Il problema può essere causato da driver audio difettosi. I passaggi precedenti potrebbero non risolvere il problema del tuo laptop con l'audio, ma se non lo fanno, puoi aggiornare il driver audio. Se non hai il tempo, la pazienza o le competenze informatiche per aggiornare manualmente il driver audio,puoi farlo automaticamente con Driver Easy .
Driver Easy riconoscerà automaticamente il tuo sistema e troverà i driver corretti per esso. Non è necessario sapere esattamente quale sistema è in esecuzione sul computer, non è necessario rischiare di scaricare e installare il driver sbagliato e non è necessario preoccuparsi di commettere errori durante l'installazione.
Puoi aggiornare i tuoi driver automaticamente con la versione GRATUITA o Pro di Driver Easy. Ma con la versione Pro bastano solo 2 clic (e ottieni pieno supporto e una garanzia di rimborso di 30 giorni):
1) Scarica e installa Driver Easy.
2) Eseguire Easy Driver e fare clic su Scannerizza ora . Driver Easy eseguirà quindi la scansione del computer e rileverà eventuali driver problematici.
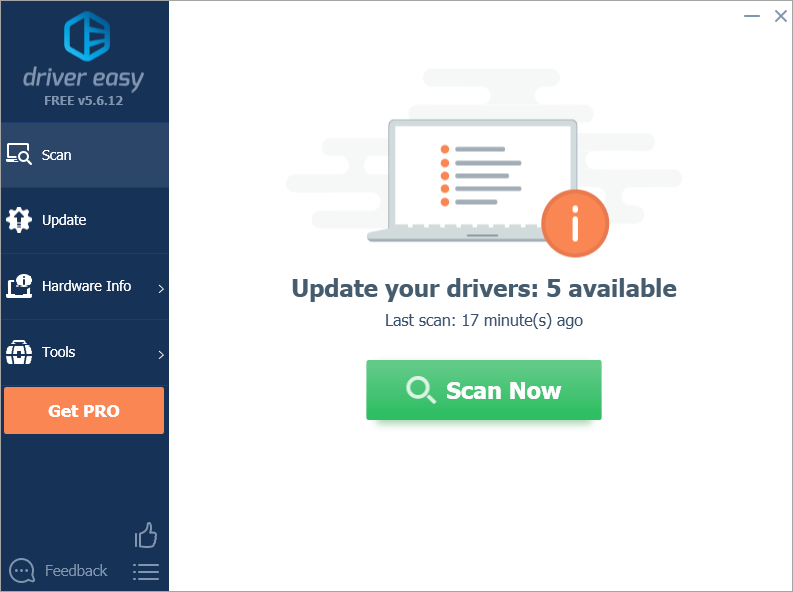
3) Fare clic su Aggiornare accanto a un driver audio contrassegnato per scaricare automaticamente la versione corretta di questo driver, quindi puoi installarlo manualmente (puoi farlo con la versione GRATUITA).
Oppure fai clic su Aggiorna tutto per scaricare e installare automaticamente la versione corretta di tutti i driver che mancano o non sono aggiornati nel sistema (ciò richiede l'estensione Versione Pro - ti verrà chiesto di eseguire l'upgrade quando fai clic su Aggiorna tutto).
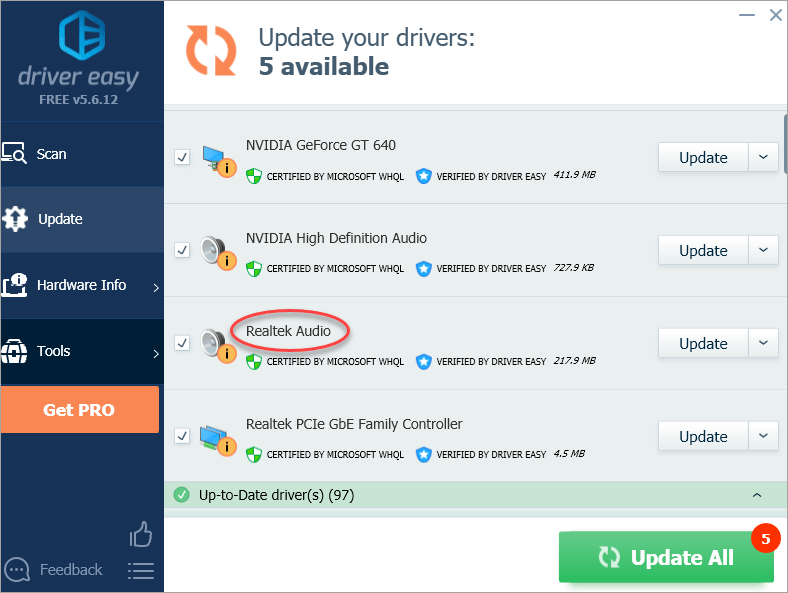
Si spera che tu possa riparare il tuo laptop senza problemi di audio con i passaggi precedenti. Se hai domande, non esitare a lasciare il tuo commento qui sotto.


![[RISOLTO] Indietro 4 Il sangue continua a bloccarsi su PC](https://letmeknow.ch/img/knowledge/94/back-4-blood-keeps-crashing-pc.jpg)

![[Risolto] Il microfono della squadra non funziona – Guida 2022](https://letmeknow.ch/img/knowledge/32/squad-mic-not-working-2022-guide.jpg)


![[RISOLTO] GeForce Experience non riesce a recuperare le impostazioni](https://letmeknow.ch/img/knowledge/03/geforce-experience-unable-retrieve-settings.jpg)