Dota 2 è un vecchio titolo. Ma con il suo gameplay vivido e coinvolgente, è comunque un'esperienza multiplayer straordinaria. Nonostante il fatto che Dota sia uscito da molto tempo, non significa necessariamente che sia immune da bug e glitch. Uno dei problemi comuni che affliggono i giocatori è che il gioco non si avvia. Per aiutarti a scoprire la causa principale e risolverla, abbiamo raccolto alcuni metodi.
Prova queste soluzioni
Potrebbe non essere necessario provarli tutti; procedi semplicemente lungo l'elenco fino a trovare quello che funziona.
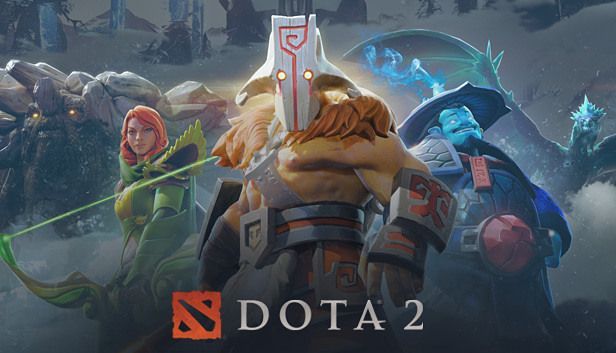
1. Verifica i tuoi file di gioco
I tuoi file di gioco sono piuttosto importanti per le prestazioni. Se alcuni file dell'installazione del gioco sono corrotti o sono mancanti per alcuni motivi, è più probabile che tu abbia problemi ad avviare correttamente il gioco. Per verificare se i tuoi file di gioco sono intatti, devi verificarli. Per fare ciò, segui le istruzioni seguenti:
1) Apri il tuo client Steam.
2) In LIBRERIA, vai al titolo del tuo gioco. Assicurati di fare clic con il pulsante destro del mouse e selezionare Proprietà dal menu.

3) Selezionare il FILE LOCALI scheda, quindi fare clic su Verifica l'integrità dei file di gioco... .
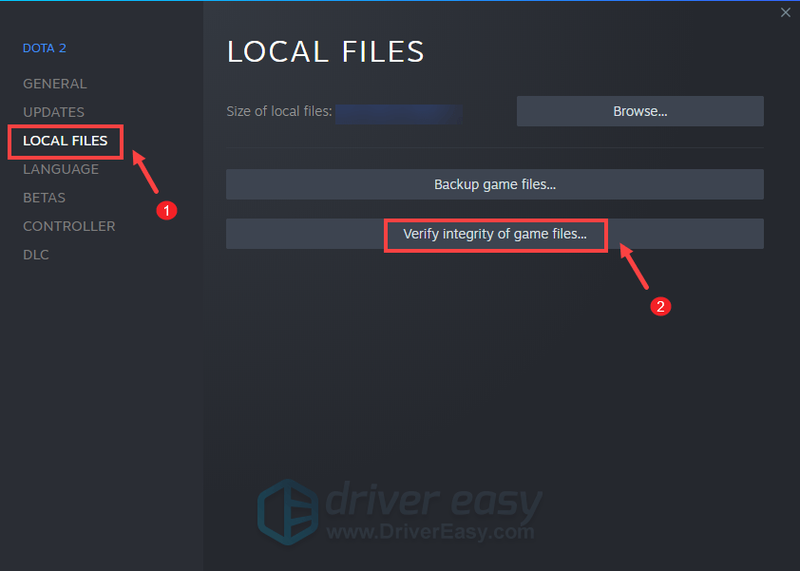
Ora Steam verificherà i file del tuo gioco. Questo processo potrebbe richiedere diversi minuti. Al termine, prova ad avviare Dota 2 per verificare se riesci ad avviare il gioco.
2. Aggiorna il tuo driver grafico
Se riscontri problemi con Dota 2, assicurati che il driver grafico sia aggiornato. Anche se l'hardware ha soddisfatto o superato i requisiti di sistema, l'utilizzo di driver obsoleti può influire sulle prestazioni. Per goderti il gioco al meglio, dovresti controllare gli aggiornamenti dei driver.
Esistono due modi per aggiornare il driver grafico: manualmente e automaticamente .
Opzione 1: aggiorna manualmente il driver grafico
Se ti senti a tuo agio con l'hardware del computer, puoi aggiornare manualmente il driver grafico andando sul sito ufficiale:
NVIDIA
AMD
Quindi trova il driver corrispondente alla tua versione di Windows e scaricalo manualmente. Dopo aver scaricato il driver corretto per il tuo sistema, fai doppio clic sul file scaricato e segui le istruzioni sullo schermo per installarlo.
Opzione 2: aggiorna automaticamente il tuo driver grafico (consigliato)
Se non sei un esperto di tecnologia e se non hai il tempo, la pazienza di aggiornare il tuo driver grafico, puoi invece farlo automaticamente con Guida facile . Driver Easy riconoscerà automaticamente il tuo sistema e tutti i tuoi dispositivi e installerà i driver corretti più recenti per te, direttamente dal produttore. Non devi sapere esattamente quale sistema è in esecuzione sul tuo computer, non devi rischiare di scaricare e installare i driver sbagliati e non devi preoccuparti di commettere errori durante l'installazione:
uno) Scarica e installa Driver Easy.
2) Fare clic Scannerizza adesso . Driver Easy eseguirà quindi la scansione del computer e rileverà tutti i dispositivi con driver mancanti o obsoleti.
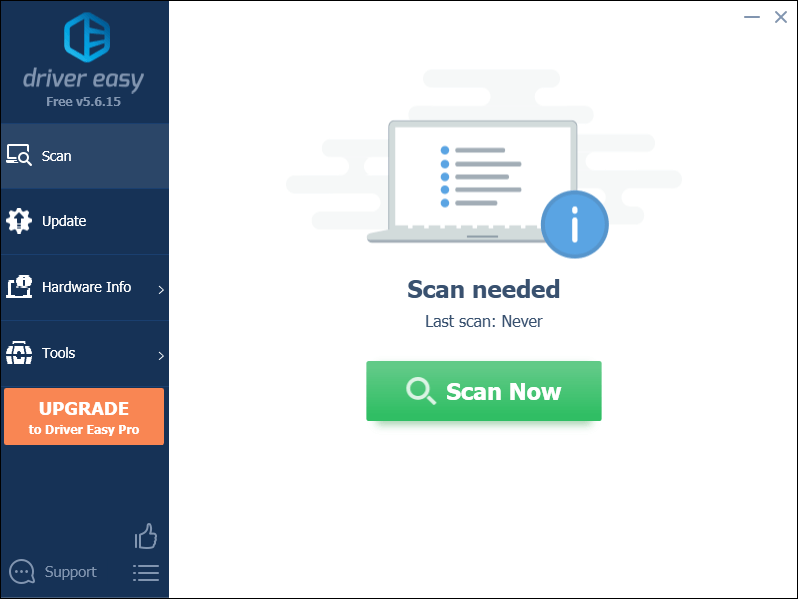
3) Fare clic Aggiorna tutto . Driver Easy scaricherà e aggiornerà tutti i driver di dispositivo obsoleti e mancanti, fornendoti l'ultima versione di ciascuno, direttamente dal produttore del dispositivo.
(Ciò richiede il Versione Pro che viene fornito con supporto totale e un Rimborso di 30 giorni garanzia. Ti verrà chiesto di eseguire l'aggiornamento quando fai clic su Aggiorna tutto. Se non desideri eseguire l'aggiornamento alla versione Pro, puoi anche aggiornare i driver con la versione GRATUITA. Tutto quello che devi fare è scaricarli uno alla volta e installarli manualmente.)
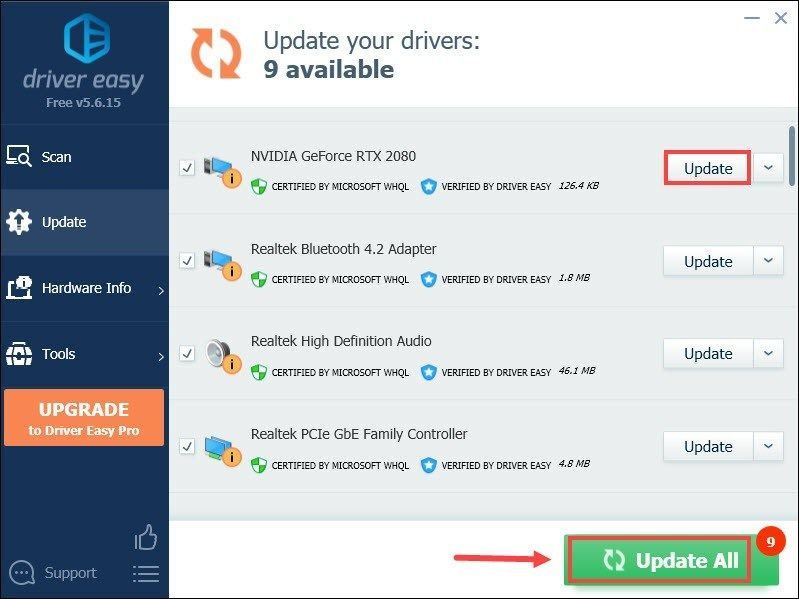 Il Versione Pro di Driver Easy viene fornito con supporto tecnico completo . Se hai bisogno di assistenza, contatta il team di supporto di Driver Easy all'indirizzo .
Il Versione Pro di Driver Easy viene fornito con supporto tecnico completo . Se hai bisogno di assistenza, contatta il team di supporto di Driver Easy all'indirizzo . Dopo aver aggiornato i driver, riavvia il computer e quindi prova ad avviare Dota 2 per verificare se il problema persiste.
3. Imposta le opzioni di avvio per Dota 2
Se la verifica dei file di gioco non ha risolto il tuo problema, ti consigliamo di provare ad avviare Dota 2 con il -configurazione automatica opzione di lancio. Questo può essere molto utile soprattutto quando il gioco non si avvia. Ora segui le istruzioni seguenti per impostare le opzioni di avvio per Dota 2:
1) Apri il tuo client Steam.
2) In LIBRERIA, vai al titolo del tuo gioco. Assicurati di fare clic con il pulsante destro del mouse e selezionare Proprietà dal menu.

3) Nella scheda GENERALE, digitare -configurazione automatica nella sezione OPZIONI DI LANCIO.
(Nota che c'è un trattino seguito dalle parole autoconfig.)
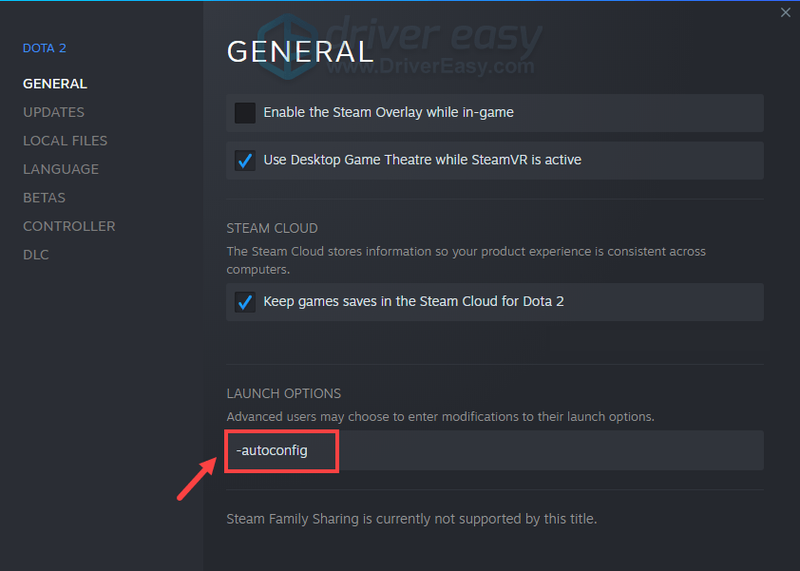
Dopo aver applicato le modifiche, fai clic sul pulsante Riproduci per verificare se riesci ad avviare correttamente il gioco. Se questa azione non ha funzionato, prova la correzione successiva di seguito.
4. Chiudere le applicazioni in background
Il mancato avvio del gioco potrebbe essere dovuto a un'applicazione in esecuzione in background che interferisce con il gioco. In questa situazione, puoi disabilitare quei programmi che non usi necessariamente quando giochi a Dota 2:
1) Sulla tastiera, premere il Finestre + Tasti R contemporaneamente per aprire la finestra di dialogo Esegui.
2) Digitare taskmgr , quindi premere accedere sulla tua tastiera.
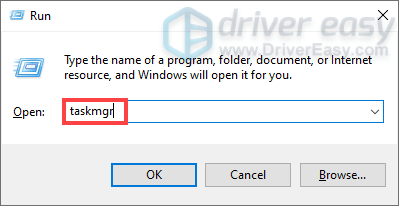
3) Sotto il Processi scheda, fai clic con il pulsante destro del mouse sui programmi che non usi necessariamente durante la riproduzione di Dota 2 e seleziona Ultimo compito . (Assicurati di non terminare quelle attività che possono distruggere in modo significativo il tuo sistema.)
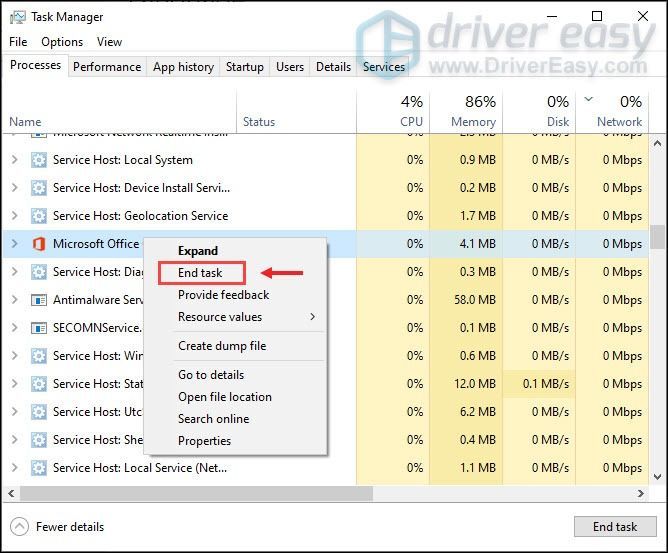
Dopo aver fatto questi, prova ad avviare Dota 2 e dovresti essere in grado di goderti il tuo gameplay.
5. Eseguire una scansione del file di sistema
Se il tuo programma non si avvia o è bloccato su una schermata di caricamento infinita, è il momento di verificare se hai file di sistema mancanti o danneggiati. Ciò causerà problemi al programma. In questo caso, dovrai eseguire una scansione del sistema del tuo PC.
È possibile utilizzare lo strumento Controllo file di sistema (sfc /scannow) per cercare eventuali problemi di sistema critici, ma la maggior parte delle volte esegue la scansione solo dei file principali e potrebbe non rilevare problemi minori. In tal caso, puoi usare io ripristino per fare il lavoro per te. È uno strumento avanzato di riparazione del PC che esegue la scansione del PC, rileva il problema e lo risolve automaticamente.
1) Scarica e installa Restoro.
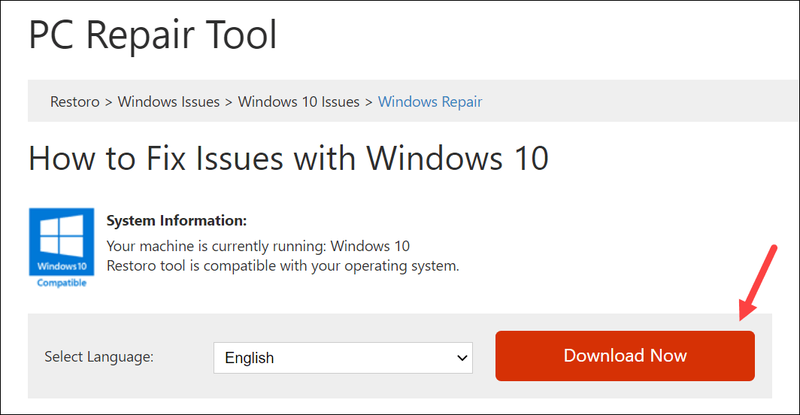
2) Avvia Restoro ed eseguirà una scansione GRATUITA del tuo PC. Al termine della scansione, vedrai una panoramica completa del tuo sistema e dei problemi.
3) Fare clic Inizia la riparazione per avviare il processo di riparazione e attendere che Restoro risolva il problema.
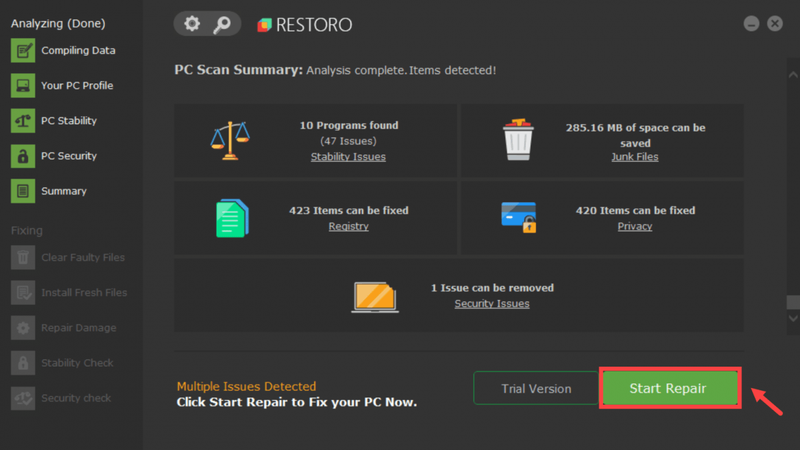
Ecco fatto: l'elenco completo delle correzioni per Dota 2 non si avvia. Se hai domande o idee, non esitare a lasciarci un commento qui sotto.
![[Risolto] Guida 2022 negata accesso al pannello di controllo NVIDIA](https://letmeknow.ch/img/knowledge/61/nvidia-control-panel-access-denied-2022-guide.jpg)
![[RISOLTO] Blender continua a bloccarsi su PC](https://letmeknow.ch/img/knowledge/73/blender-keeps-crashing-pc.jpg)


![[SOVLED] Indietro 4 Blood UE4-Gobi Errore fatale](https://letmeknow.ch/img/knowledge/08/back-4-blood-ue4-gobi-fatal-error.jpg)

