'>
Epic Games Launcher non si apre? Non preoccuparti ... Anche se è molto frustrante, non sei l'unica persona a sperimentare questo problema. Migliaia di giocatori hanno recentemente segnalato lo stesso problema. Ancora più importante, dovresti essere in grado di risolverlo abbastanza facilmente ...
Prova queste soluzioni
Ecco un elenco di correzioni che hanno risolto questo problema per altri giocatori. Non devi provarli tutti. Fatti strada nell'elenco finché non trovi quello che fa il trucco per te.
- Termina il processo di avvio di Epic Games in Task Manager
- Avvia Epic Games Launcher dal menu Start
- Modifica le impostazioni dello schermo
- Aggiorna il tuo driver grafico
- Modifica le proprietà di Epic Games Launcher
- Aggiungi Epic Games Launcher come eccezione alla tua applicazione antivirus di terze parti
- Ripara il launcher di Epic Games
- Reinstallare Epic Games Launcher
Correzione 1: termina il processo di avvio di Epic Games in Task Manager
Assicurati che il launcher di Epic Games non sia in esecuzione in background. Se lo è, quando fai doppio clic sul collegamento sul desktop, non verrà avviato. Quindi è necessario prima terminare i processi relativi a Epic Games Launcher in Task Manager. Ecco come farlo:
1) Sulla tastiera, premi Ctrl , Cambio e Esc allo stesso tempo per aprire Task Manager.

2) In Task Manager, seleziona EpicGamesLauncher e fare clic Ultimo compito .
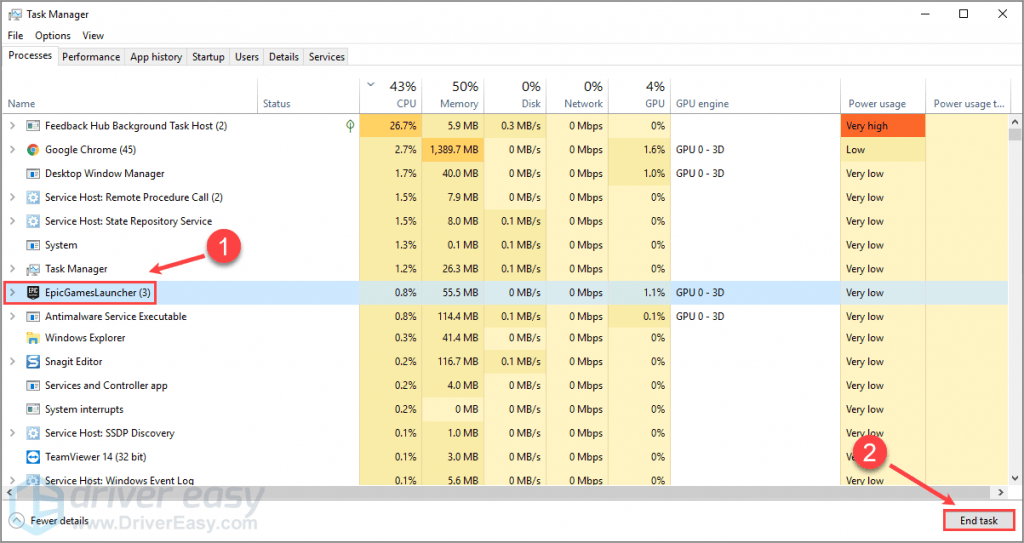
3) Esegui Epic Games Launcher per vedere se hai risolto questo problema.
Se Epic Games Launcher non si avvia ancora, prova la correzione successiva, di seguito.
Correzione 2: avvia Epic Games Launcher dal menu Start
Se non sei riuscito ad avviare Epic Games Launcher facendo doppio clic sul suo collegamento sul desktop, dovresti provare ad avviarlo dal menu Start. Fare così:
Sulla tastiera, premi il tasto con il logo di Windows e digita Epic Games Launcher . Nell'elenco dei risultati della ricerca, fare clic su Epic Games Launcher per eseguirlo.
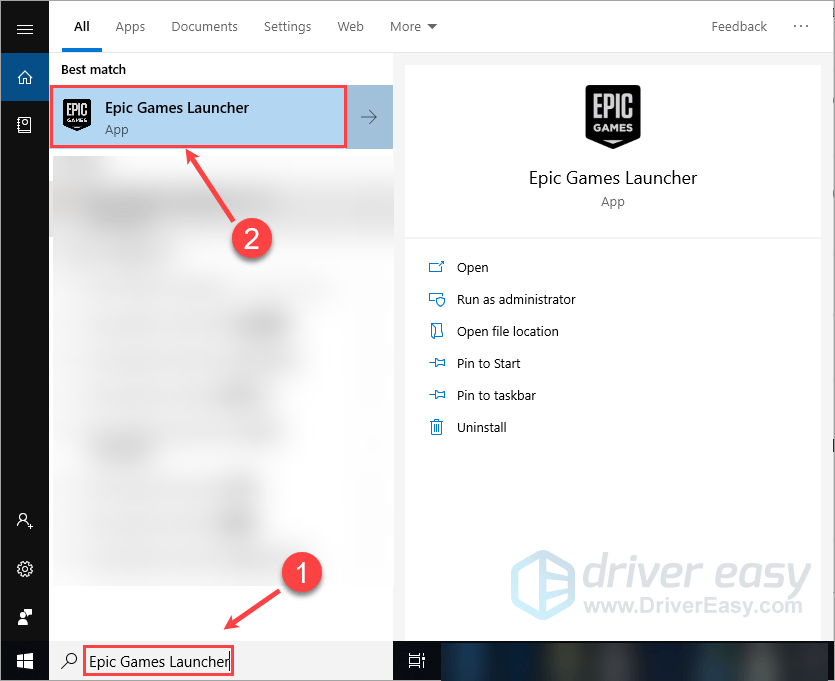
Vedi se riesci ad avviare il programma. In tal caso, dovresti eliminare il suo collegamento sul desktop e crearne uno nuovo. Se ancora non si avvia, non preoccuparti. Prova la prossima correzione, di seguito.
Correzione 3: regola le impostazioni dello schermo
Controlla le impostazioni dello schermo se il problema persiste. Se hai modificato le dimensioni del testo, delle app e di altri elementi, prova a modificarlo nuovamente. Ecco come controllare:
1) Fare clic con il tasto destro un'area vuota del desktop e seleziona Impostazioni di visualizzazione .
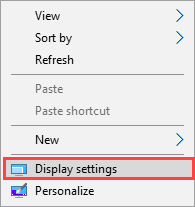
2) Nel Scala e layout sezione, assicurati che sia impostato su 100% .
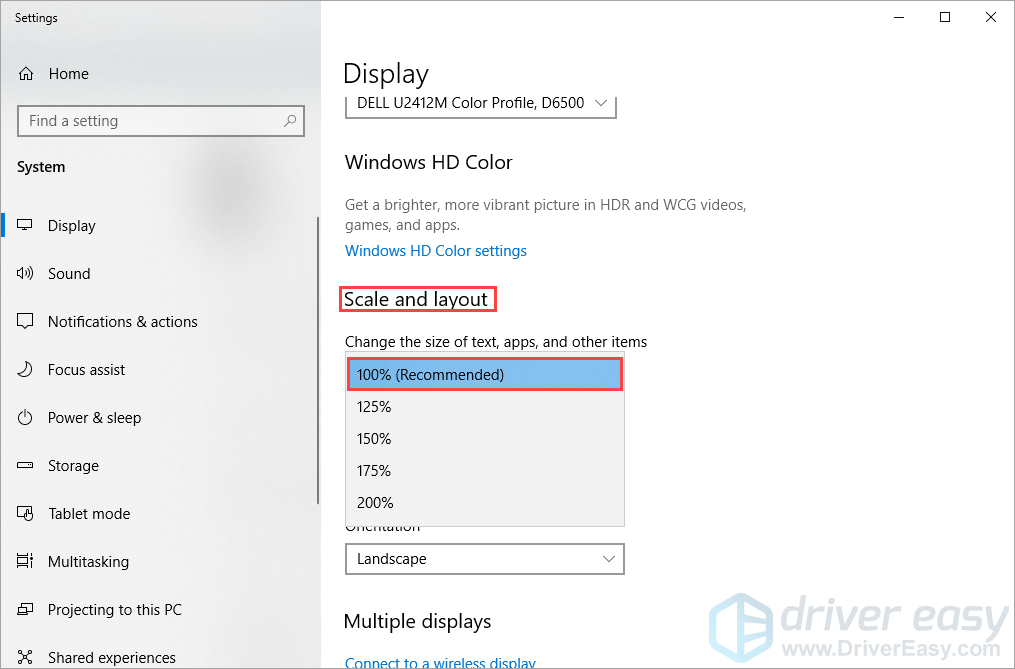
3) Esegui di nuovo Epic Games Launcher per vedere se il problema si ripresenta.
In caso contrario, congratulazioni! Hai risolto questo problema. Se il problema persiste, prova la correzione successiva per aggiornare il tuo driver grafico.
Correzione 4: aggiorna il driver grafico
Questo problema è probabilmente causato dal tuo driver grafico obsoleto. L'aggiornamento del driver grafico alla versione più recente può rendere il gioco più fluido e prevenire molti problemi o errori. Se non hai il tempo, la pazienza o le capacità per aggiornare manualmente il tuo driver, puoi farlo automaticamente con Driver Easy .
Non è necessario sapere esattamente quale sistema è in esecuzione sul computer, non è necessario rischiare di scaricare e installare il driver sbagliato e non è necessario preoccuparsi di commettere errori durante l'installazione. Driver Easy gestisce tutto .
2) Scarica e installa Driver Easy.
2) Eseguire Easy Driver e fare clic su Scannerizza ora . Driver Easy eseguirà quindi la scansione del computer e rileverà eventuali driver problematici.
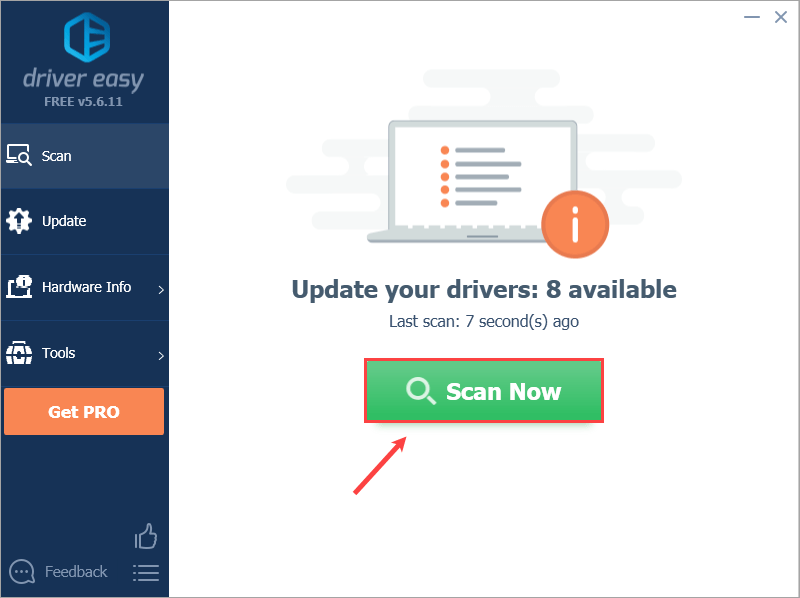
3) Fare clic su Aggiorna tutto per scaricare e installare automaticamente la versione corretta di tutti i driver mancanti o non aggiornati nel sistema.
È necessaria la versione Pro di Driver Easy per farlo, quindi ti verrà chiesto di eseguire l'aggiornamento. Non ti preoccupare; viene fornito con una garanzia di rimborso di 30 giorni, quindi se non ti piace puoi ottenere un rimborso completo , Nessuna domanda chiesta.In alternativa, se ti senti a tuo agio nell'installazione manuale dei driver, puoi fare clic su Aggiornare accanto a ciascun dispositivo contrassegnato nella versione gratuita per scaricare automaticamente il driver corretto. Una volta scaricato, puoi installarlo manualmente.
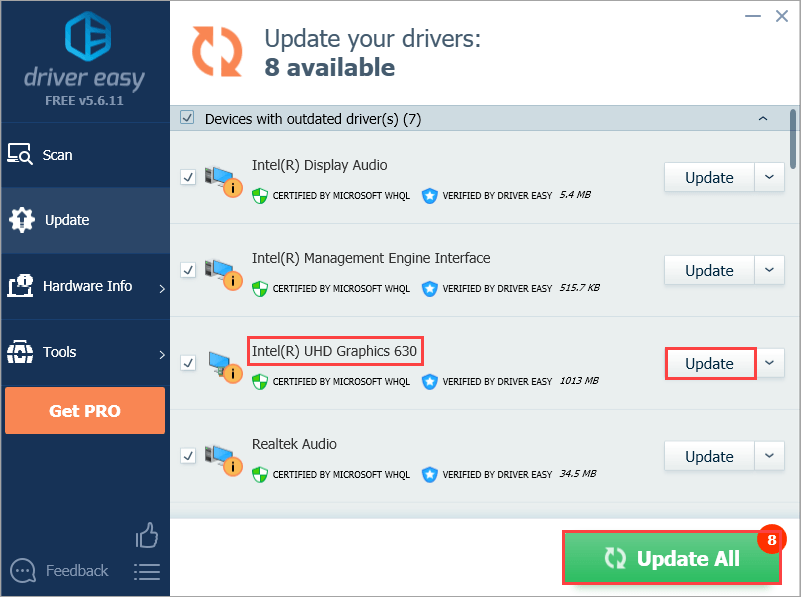
Se hai bisogno di assistenza, contatta Il team di supporto di Driver Easy a support@drivereasy.com .
Correzione 5: modifica delle proprietà dell'utilità di avvio di Epic Games
Alcuni giocatori hanno segnalato che questo problema può essere risolto modificando le proprietà di Epic Games Launcher. Ecco come farlo:
1) Sul desktop, fare clic con il tasto destro sopra la scorciatoia di Epic Games Launcher e seleziona Proprietà .
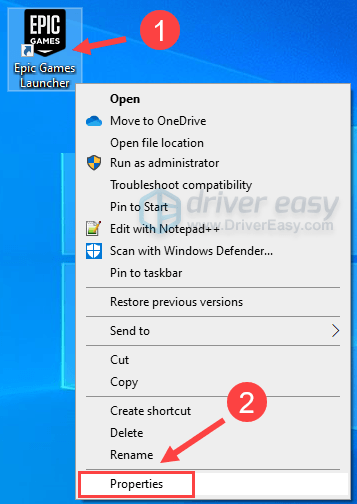
2) Sotto il Scorciatoia scheda, individuare il file Bersaglio: campo. Inserisci -OpenGL alla fine del percorso archiviato. Il contenuto del campo Target dovrebbe essere simile al seguente:
'C: Programmi (x86) Epic Games Launcher Portal Binaries Win32 EpicGamesLauncher.exe' -OpenGL
Quindi fare clic su ok per salvare la modifica.
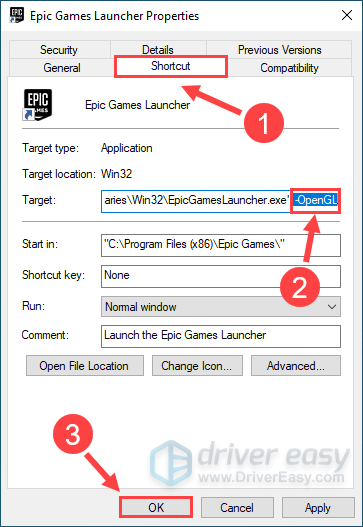
3) Esegui nuovamente Epic Games Launcher per vedere se questa correzione funziona.
Se non si apre, prova la correzione successiva per disabilitare temporaneamente il tuo software antivirus.
Correzione 6: aggiungi Epic Games Launcher come eccezione all'applicazione antivirus di terze parti
Questo problema potrebbe essere attivato anche dall'applicazione antivirus di terze parti. Poiché l'applicazione antivirus di terze parti si aggancia molto in profondità nel tuo sistema, potrebbe interferire con Epic Games Launcher.
Dal momento che Epic Games Launcher consuma molta memoria e utilizzo della CPU quando stai giocando, molte applicazioni antivirus di terze parti potrebbero considerarlo una potenziale minaccia. Puoi provare aggiungendo Epic Games Launcher come eccezione all'applicazione antivirus di terze parti .
Consulta la documentazione del tuo antivirus per istruzioni se non sai come farlo.Vedi se riesci ad aprire Epic Games Launcher. In caso contrario, prova la correzione successiva di seguito per riparare il programma nel Pannello di controllo.
Correzione 7: riparazione di Epic Games Launcher
Prova a riparare Epic Games Launcher nel Pannello di controllo per vedere se questa correzione funziona per te. Ecco come farlo:
1) Sulla tastiera, premi il tasto con il logo di Windows e R allo stesso tempo per aprire la finestra di dialogo Esegui. genere control appwiz.cpl e premete accedere per aprire il file Programmi e caratteristiche finestra.
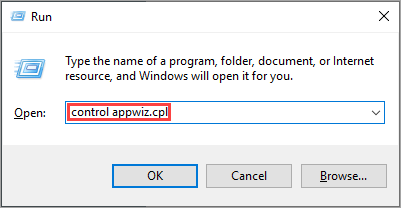
2) Fare clic con il tasto destro sopra Epic Games Launcher e seleziona Riparazione .
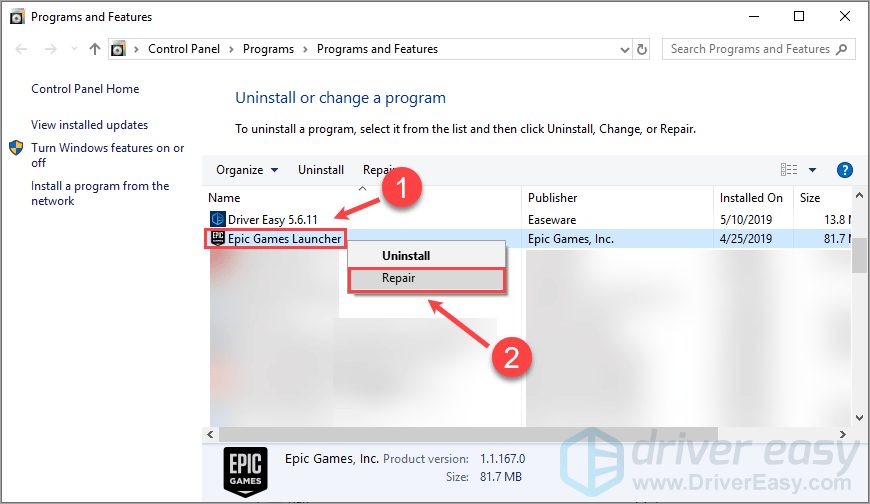
3) Avvia nuovamente Epic Games Launcher quando Windows completa il processo di riparazione.
Esegui Epic Games Launcher per vedere se riesci ad aprirlo. In caso contrario, potrebbe essere necessario provare la correzione successiva per reinstallare il programma.
Correzione 8: reinstallare Epic Games Launcher
Se nessuna delle soluzioni precedenti funziona per te, potresti dover reinstallare Epic Games Launcher. Puoi seguire i passaggi seguenti:
1) Sulla tastiera, premi il tasto con il logo di Windows e R allo stesso tempo per aprire la finestra di dialogo Esegui. genere control appwiz.cpl e premete accedere per aprire il file Programmi e caratteristiche finestra.
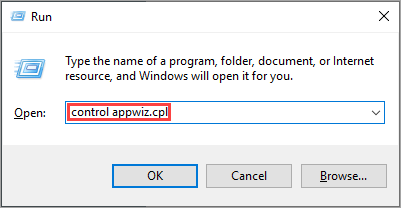
2) Fare clic con il tasto destro sopra Epic Games Launcher e seleziona Disinstalla .
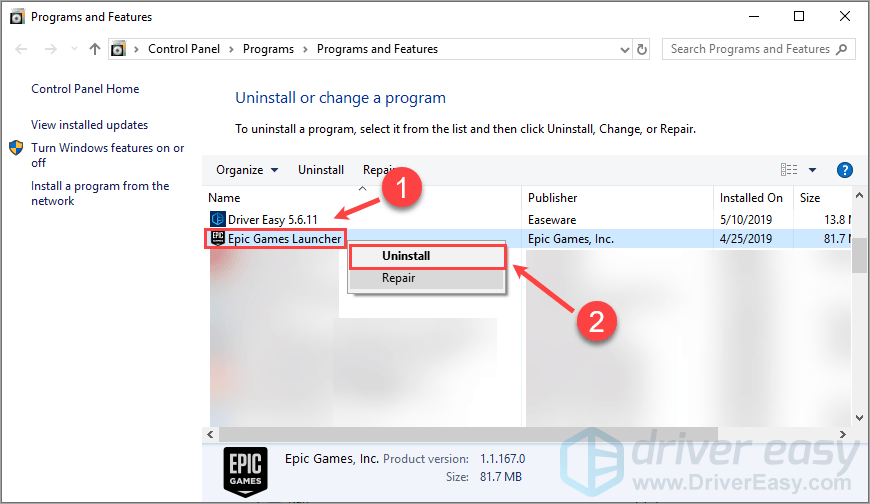
3) Riavvia il tuo computer.
4) Scarica il pacchetto di installazione da https://www.epicgames.com/store/en-US/download e installalo sul tuo computer.
Normalmente, dopo aver reinstallato Epic Games Launcher, dovrebbe aprirsi.
Si spera che una delle correzioni sopra ti abbia aiutato a risolvere questo problema. Se hai domande, idee o suggerimenti, sei più che benvenuto a lasciarci un commento qui sotto.

![[Correzione 2021] Spotify Web Player non funziona su tutti i browser](https://letmeknow.ch/img/program-issues/87/spotify-web-player-not-working-all-browsers.png)



![[RISOLTO] Cyberpunk 2077 non usa la GPU su Windows 10](https://letmeknow.ch/img/program-issues/30/cyberpunk-2077-not-using-gpu-windows-10.jpg)
