'>

Se CS: GO FPS scende e il tuo gioco balbetta o rallenta, non preoccuparti. C'è qualcosa che puoi fare per aumentare gli FPS in CS: GO.
FPS diminuisce nel gioco a causa di un problema con la scheda grafica o anche le impostazioni sbagliate nel gioco e nel computer comporteranno la caduta di FPS. Ma puoi ancora fare qualcosa per aumentare gli FPS nel tuo gioco.
Come aumentare gli fps in CS: GO
- Modifica le impostazioni grafiche in CS: GO
- Aggiorna i driver del tuo dispositivo
- Verifica l'integrità dei file di gioco
- Disattiva Game DVR in Xbox
- Verifica la presenza di conflitti software
Correzione 1: modifica le impostazioni grafiche in CS: GO
Se le impostazioni grafiche sono troppo alte perché il tuo computer possa eseguire il gioco, avrai l'FPS in calo. Quindi dovresti impostare le impostazioni grafiche su Basso.
- Aperto impostazioni in CS: GO.
- Vai a Opzioni > Impostazioni video .
- Nel opzioni video avanzate sezione, impostare queste impostazioni su Basso : Qualità delle ombre globali , Dettagli modello / texture , Dettaglio effetto , Dettagli shader .
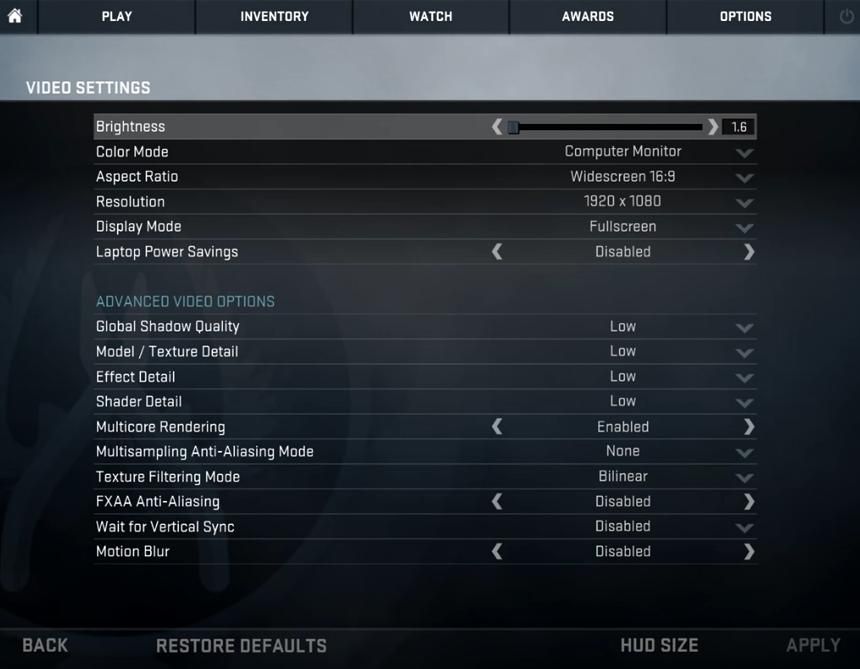
- Salva le modifiche e riavvia CS: GO per vedere se l'FPS aumenta.
Correzione 2: aggiorna i driver del dispositivo
L'FPS del gioco si interrompe a causa del driver sbagliato o obsoleto. Per vedere se questo è il tuo caso, devi aggiornare i driver del dispositivo, in particolare il driver della scheda grafica.
Esistono due modi per aggiornare il driver: manualmente e automaticamente .
Aggiornamento manuale del driver - Puoi visitare il sito Web del produttore del tuo dispositivo, trovare la versione più recente del driver, quindi scaricarla e installarla sul tuo computer. Ciò richiede tempo e competenze informatiche.
Aggiornamento automatico del driver - Se non hai tempo o pazienza, puoi farlo automaticamente con Driver Easy .
Driver Easy riconoscerà automaticamente il tuo sistema e troverà i driver corretti per esso. Non è necessario sapere esattamente quale sistema è in esecuzione sul computer, non è necessario rischiare di scaricare e installare il driver sbagliato e non è necessario preoccuparsi di commettere errori durante l'installazione.
Puoi aggiornare i tuoi driver automaticamente con il file GRATUITO o il Per versione di Driver Easy. Ma con la versione Pro bastano solo 2 clic (e ottieni pieno supporto e un file 30-giorni rimborso garantito ):
- Scarica e installa Driver Easy.
- Apri Driver Easy e fai clic su Scannerizza ora . Driver Easy eseguirà quindi la scansione dei driver problematici nel computer.
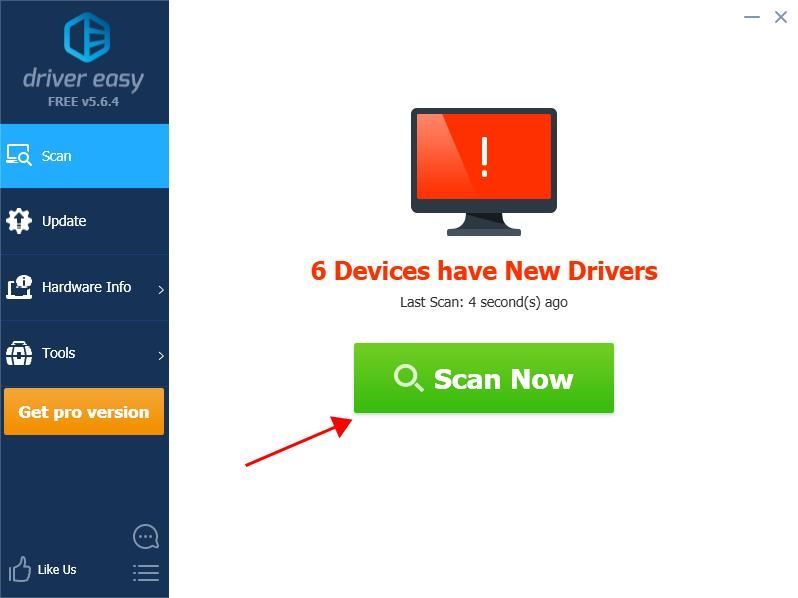
- Clicca il Aggiornare accanto ai dispositivi contrassegnati per scaricare automaticamente la versione corretta del loro driver (puoi farlo con il GRATUITO versione). Quindi installalo sul tuo computer oppure fai clic su Aggiorna Al l per scaricare e installare automaticamente la versione corretta di tutti i driver mancanti o non aggiornati sul sistema (ciò richiede l'estensione Versione Pro - ti verrà chiesto di eseguire l'upgrade quando fai clic su Aggiorna tutto ).
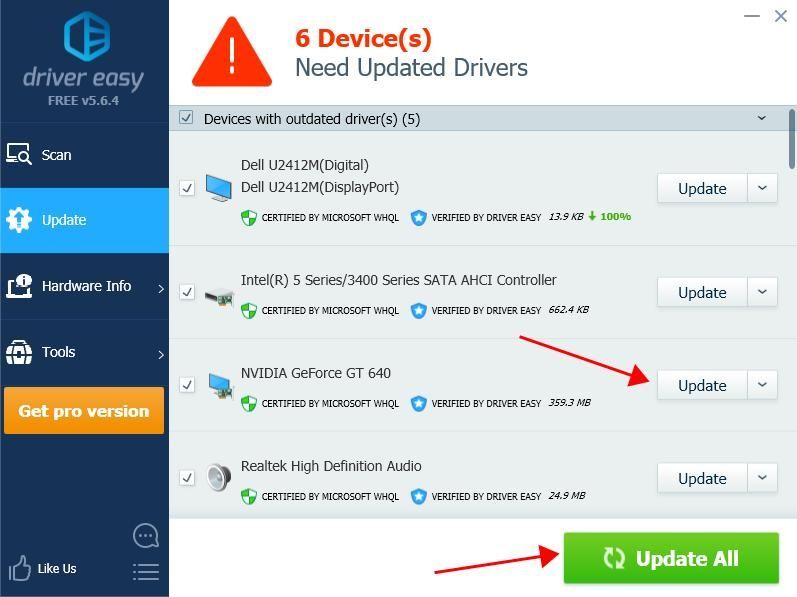
- Riavvia il computer per avere effetto.
Avvia CS: GO e verifica se l'FPS in caduta è stato risolto.
Correzione 3: verifica l'integrità dei file di gioco
Puoi provare a verificare l'integrità dei file di gioco nella tua app Steam se FPS scende in CS: GO. Ecco come farlo:
- Apri Steam sul tuo computer
- Clic Biblioteca in Steam.
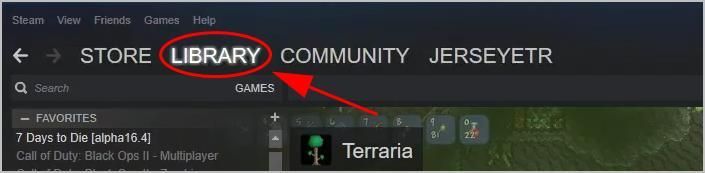
- Fare clic con il tasto destro su CS: VAI , quindi fai clic su Proprietà .
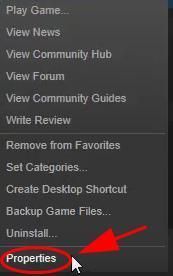
- Clicca il File locali scheda e fare clic su Verifica l'integrità dei file di gioco .
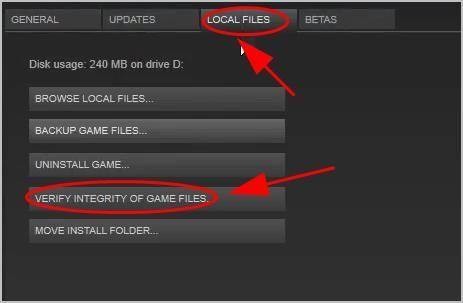
- Steam verificherà i file di gioco, operazione che potrebbe richiedere alcuni minuti.
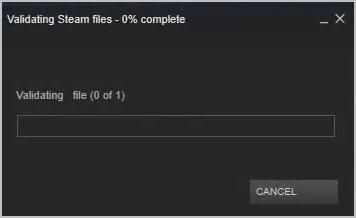
Al termine, riavvia Steam e apri CS: GO per vedere se risolve i problemi di rilascio degli FPS.
Correzione 4: disabilita Game DVR in Xbox
Windows abilita automaticamente il DVR nell'app Xbox, ma a volte ciò non è compatibile con i giochi in esecuzione sul computer. Quindi puoi disabilitare il DVR in Xbox per risolvere problemi come cadute di FPS o ritardi di gioco.
Se utilizzi Windows 10 Build 14393 e versioni precedenti:
- Ricerca Xbox dalla casella di ricerca sul desktop e aprilo.
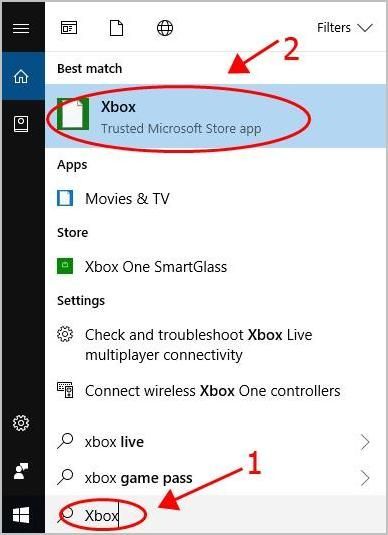
- Dovrai accedere al tuo Microsoft account se è la prima volta che lo apri.
- Clicca il Ingranaggio pulsante a sinistra per aprire impostazioni .
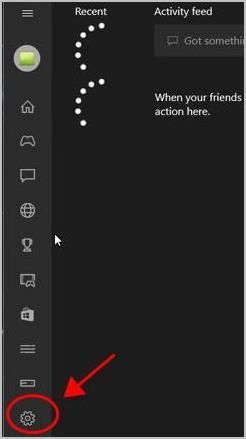
- Clicca il Game DVR scheda e spegnerlo.
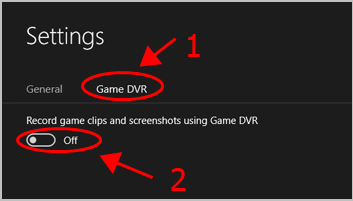
- Riavvia il computer e apri CS: GO per vedere se smette di bloccarsi.
INFORMAZIONI: se non utilizzi Xbox sul computer, prova a disinstallare l'applicazione Xbox per eseguire correttamente il gioco.
Se utilizzi Windows 10 in un secondo momento rispetto alla Build 14393:
- Sulla tastiera, premi il pulsante Tasto logo Windows e io aprire impostazioni .
- Clicca il Gaming sezione.
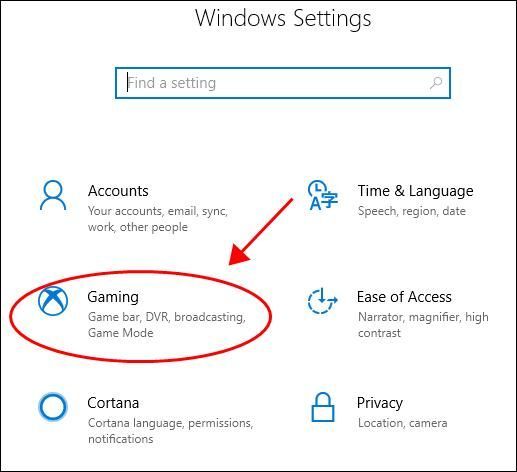
- Clic Game DVR a sinistra e assicurati di spegnere Registra in background mentre sto giocando .
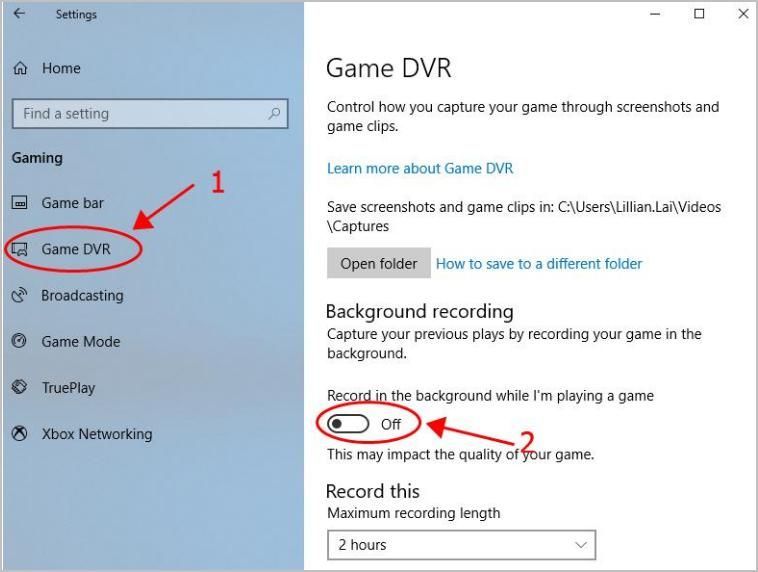
- Riavvia il computer e avvia CS: GO e verifica se funziona.
INFORMAZIONI: se non utilizzi Xbox sul computer, prova a disinstallare l'applicazione Xbox per eseguire correttamente il gioco.
Quindi apri CS: GO e vedi se funziona meglio.
Correzione 5: verifica la presenza di conflitti software
A volte i conflitti software possono causare cali di FPS in CS: GO, soprattutto quando hai installato software o attivi qualsiasi funzionalità nel tuo computer. Quindi dai un'occhiata.
Di seguito vengono mostrati esempi dei programmi che di solito causano conflitti:
- Programmi antivirus, come Windows Defender.
- Programmi overlay, come GeForce Experience
- Programmi che hai appena installato
- Funzionalità integrate di Windows, come Firewall
Prova a chiudere o disinstallare questi programmi e verifica se risolve il problema. In tal caso, contattare lo sviluppatore del software per un consiglio.
Nota: se si chiude il programma antivirus o il firewall di Windows, prestare particolare attenzione al sito Web, alle e-mail e ai collegamenti aperti. E ricorda di riaprirlo in seguito.Quindi è tutto. Spero che questo post sia utile e risolva il calo di FPS in CS: GO.
Se hai domande, non esitare a lasciare un commento qui sotto e vedremo cos'altro possiamo fare.
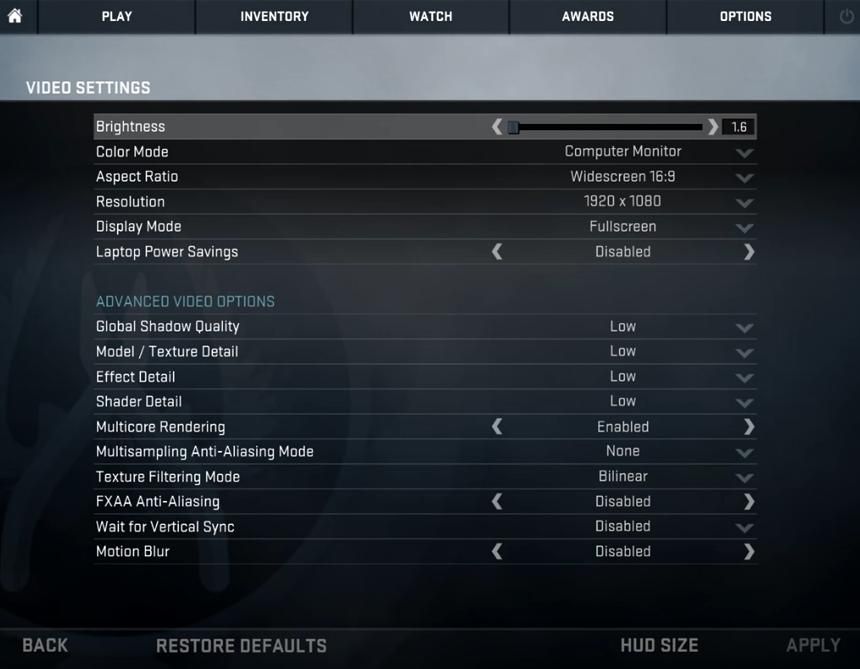
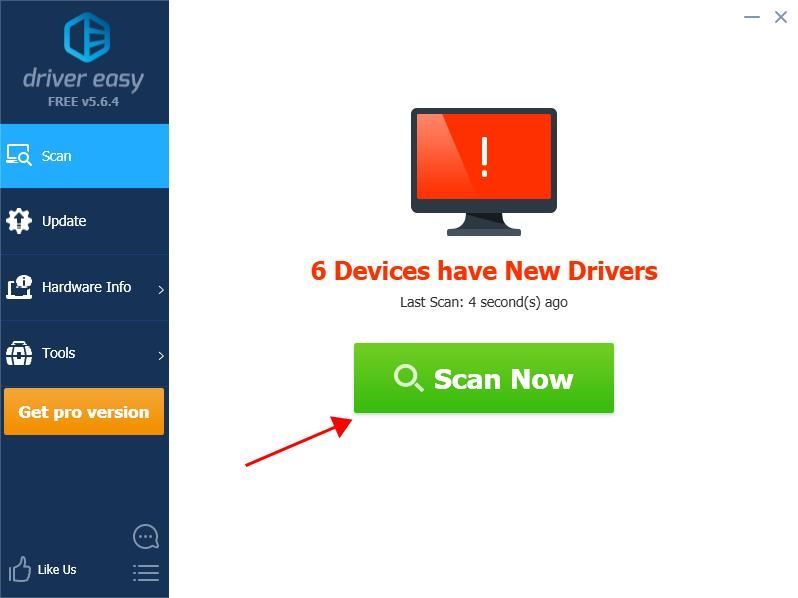
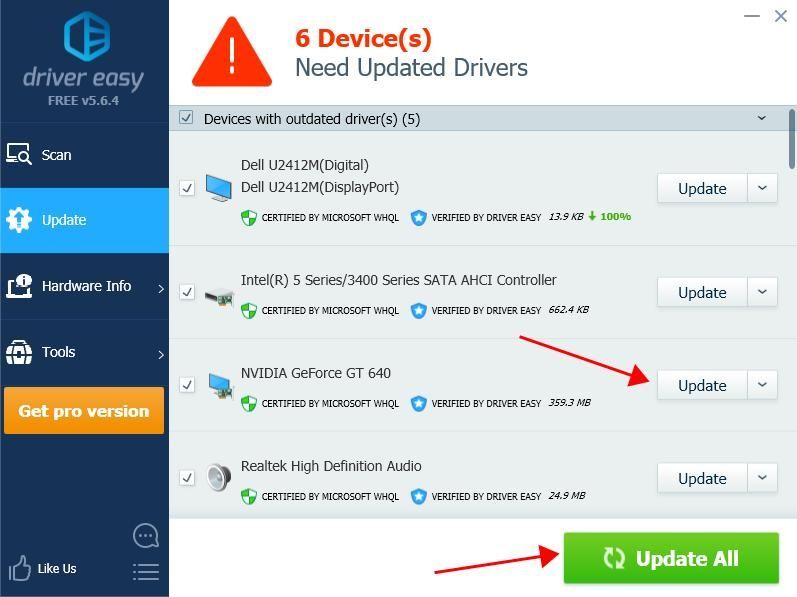
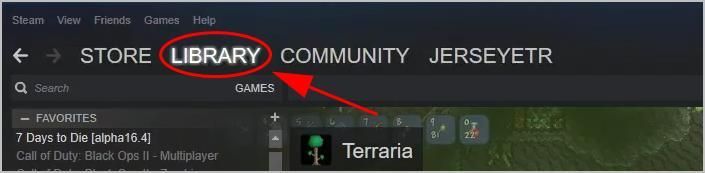
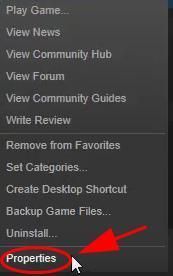
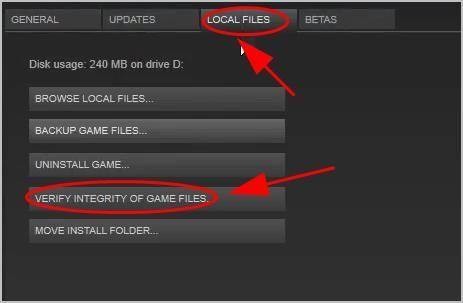
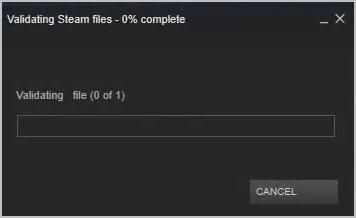
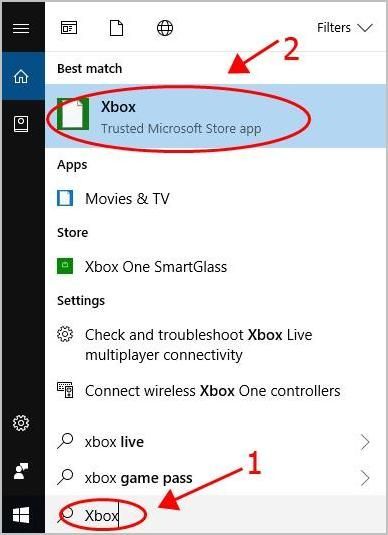
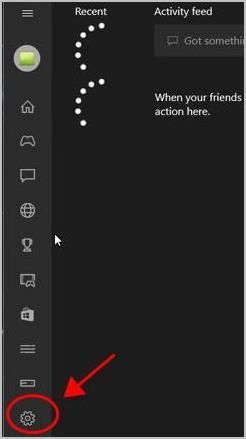
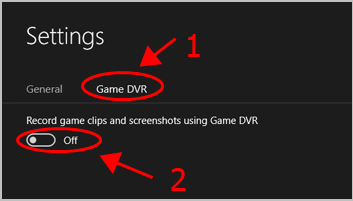
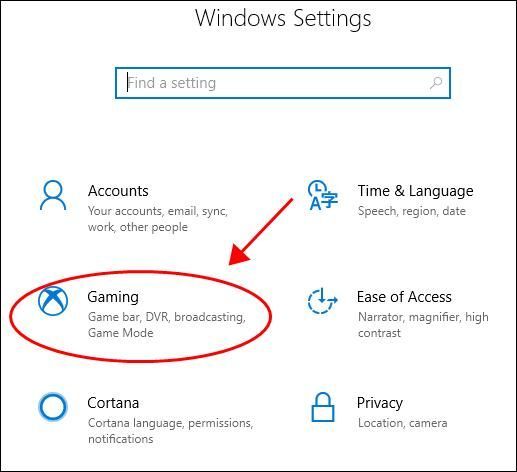
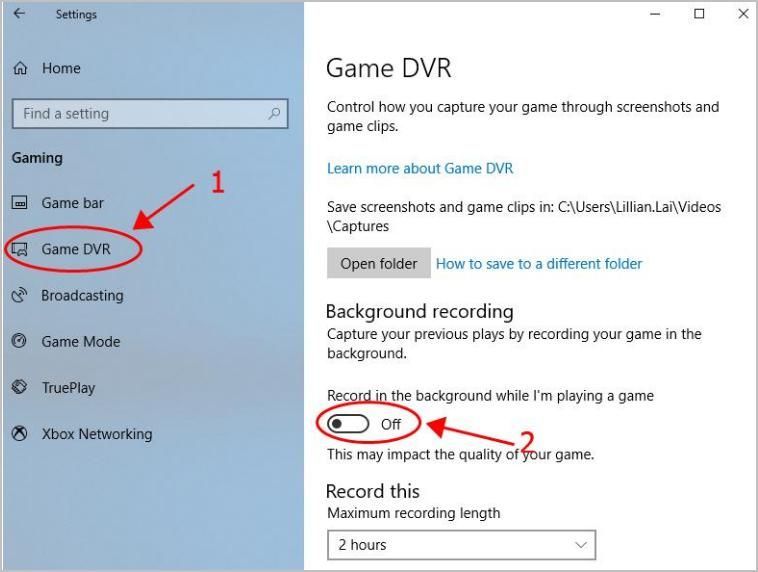

![[RISOLTO] Come risolvere il messaggio obsoleto dei driver Minecraft](https://letmeknow.ch/img/knowledge/14/how-fix-minecraft-drivers-outdated-message.jpg)

![[RISOLTO] Bluestacks si blocca su Windows 10](https://letmeknow.ch/img/program-issues/06/bluestacks-crashing-windows-10.jpg)


