Essendo uno dei più grandi giochi per PC e PS5 del 2014, Helldivers 2 ha conquistato il cuore dei giocatori che sostengono i giochi di tiro. Ma non è senza problemi: molti giocatori segnalano che Helldivers 2 non si avvia o non si carica sui propri computer.
Se sei anche tu, non preoccuparti: abbiamo raccolto una guida approfondita alla risoluzione dei problemi con soluzioni che hanno aiutato molti altri giocatori con il problema di mancato avvio o caricamento di Helldivers 2. Quindi potresti anche provarli per vedere se fanno miracoli per te.

Prova queste soluzioni per Helldivers 2 che non si avvia o non carica il problema
Non devi provarli tutti: procedi semplicemente lungo l'elenco finché non trovi quello che risolve il problema del mancato avvio o caricamento sul PC di Helldivers 2.
- Reimposta la cartella GameGuard e verifica i file di gioco
- Aggiorna i file di Microsoft Visual C++
- Esegui Helldivers 2 come amministratore
- Assicurati che il tuo firewall non stia bloccando Helldivers 2
- Disattiva i servizi VPN o proxy
- Disabilita l'overlay di Steam
- Disabilita l'input di vapore
- Chiudere altri possibili programmi software in conflitto
- Riparare i file di sistema
1. Reimposta la cartella GameGuard e verifica i file di gioco
Secondo alcuni giocatori della community, l'anti-cheat di GameGuard che cattura falsi positivi potrebbe essere il colpevole del problema di mancato avvio o caricamento di Helldivers 2. Ciò è ulteriormente dimostrato da Arrowhead affermando che lavoreranno con GameGuard per vedere se è possibile apportare modifiche per evitare tali problemi.
Per vedere se questo è il tuo caso, puoi prima resettare GameGuard e poi verificare i file di gioco.
Fare così:
- Vai a C:/Programmi (x86)/Steam/steamapps/common/helldivers2/bin . Trova ed elimina il GameGuard cartella.
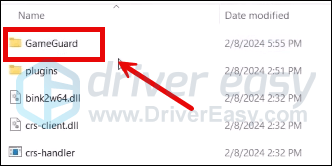
- Fare clic con il pulsante destro del mouse helldivers2 e seleziona Esegui come amministratore .
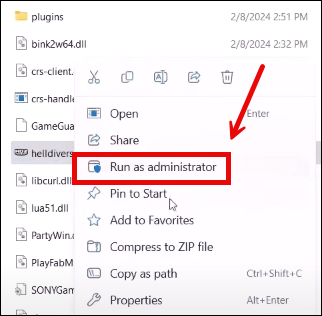
- GameGuard verrà quindi scaricato e il gioco verrà avviato.
- Chiudi il gioco e avvia Steam.
- Nel BIBLIOTECA , fai clic con il pulsante destro del mouse su Helldivers 2 e seleziona Proprietà dal menu a discesa.

- Seleziona il File installati scheda e fare clic su Integrità verificata dei file di gioco pulsante.
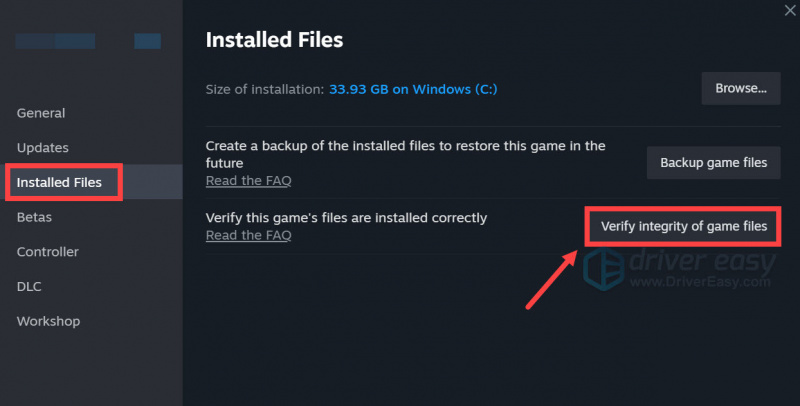
- Steam verificherà i file del gioco, l'operazione potrebbe richiedere diversi minuti.
Al termine, prova ad avviare nuovamente Helldivers 2 per vedere se il problema di mancato caricamento o avvio è stato risolto. In caso contrario, per favore vai avanti.
2. Aggiornare i file di Microsoft Visual C++
Anche se Steam si assicura sempre che le librerie Visual C++ siano aggiornate alle ultime versioni all'avvio, ci sono momenti in cui Steam non è all'altezza e non riesce a svolgere correttamente il lavoro, causando quindi problemi come Helldivers 2 che non si avvia o non si carica correttamente sui PC.
Per vedere se questo è il tuo caso, puoi installare manualmente le librerie Visual C++ visitando questo link: https://learn.microsoft.com/en-US/cpp/windows/latest-supported-vc-redist?view=msvc-170
Seleziona la versione giusta per il tuo computer e avvia il download:
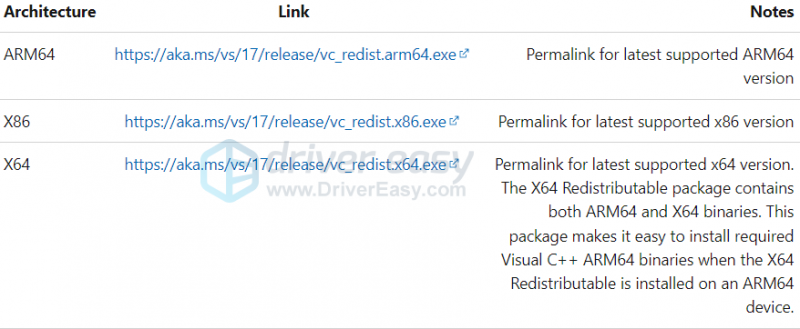
Se non sei sicuro di quale file selezionare qui, sulla tastiera premi il tasto finestre chiave e il Tasti R insieme per aprire la casella Rub. Tipo msinfo32 e colpire accedere .
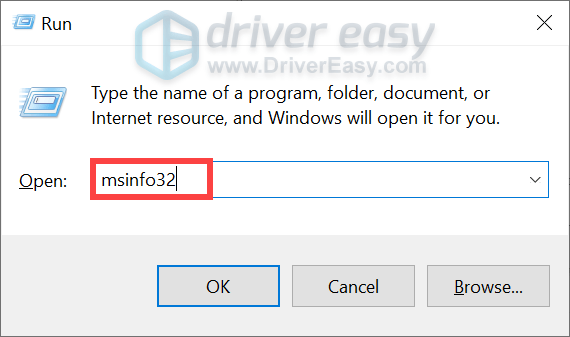
Quindi dovresti essere in grado di vedere il tipo di sistema a 32 o 64 bit:
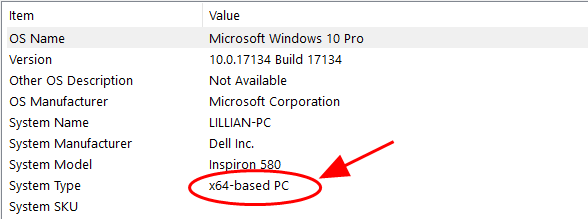
Quando sono installate le ultime librerie Visual C++, ma Helldivers 2 continua a non avviarsi, passa alla correzione successiva.
3. Esegui Helldivers 2 come amministratore
Questa è una soluzione popolare nella comunità dei giocatori. In altre parole, questa soluzione semplice e rapida ha contribuito a risolvere il problema di mancato avvio o caricamento di Helldivers 2 per alcuni giocatori. Per vedere se questo funziona anche per te:
- Fai clic con il pulsante destro del mouse sul tuo Vapore icona e selezionare Proprietà .
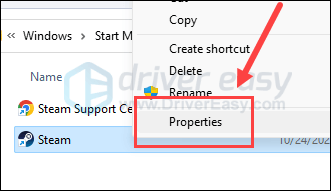
- Seleziona il Compatibilità scheda. Seleziona la casella per Esegui questo programma come amministratore . Quindi fare clic Applica > OK per salvare le modifiche.
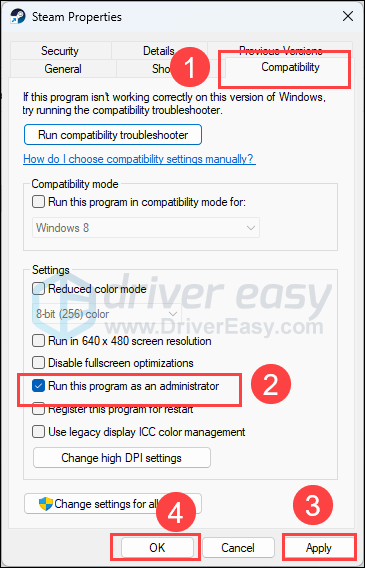
- Quindi seleziona la casella per Esegui questo programma in modalità compatibilità per: quindi seleziona Windows 8 dall'elenco a discesa.
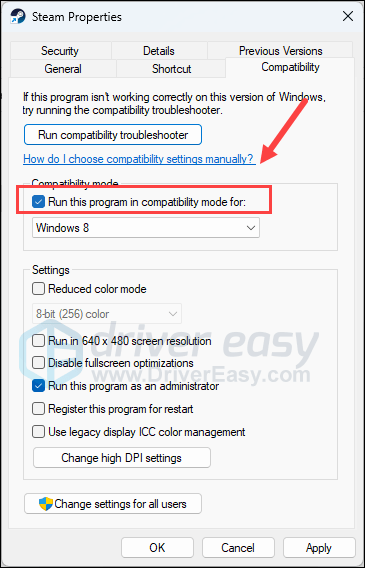
- Allora vai a C:/Programmi (x86)/Steam/steamapps/common/helldivers2/bin e ripetere quanto sopra per impostare il file helldivers2.exe quindi funziona anche come amministratore e in modalità compatibilità per Windows 8 .
Ora apri di nuovo Helldivers 2 per vedere se si carica correttamente. Se il problema di mancato avvio persiste, passa alla soluzione successiva.
4. Assicurati che il tuo firewall non stia bloccando Helldivers 2
Finora, i problemi con Helldivers 2 come arresti anomali o codici di errore potrebbero riguardare codici di gioco o server. Pertanto, il firewall di Windows o il programma antivirus di terze parti terrà d'occhio eventuali comportamenti insoliti del gioco, come traffico intenso o usi non autorizzati, e quindi impedirà a Helldivers 2 di avviarsi o caricarsi correttamente.
Per vedere se questo è il tuo caso, puoi aggiungere Helldivers 2 come eccezione nel firewall di Windows:
- Sulla tastiera, premi il tasto finestre chiave e il R chiave contemporaneamente per aprire la casella Esegui.
- Tipo controlla firewall.cpl e colpire accedere .
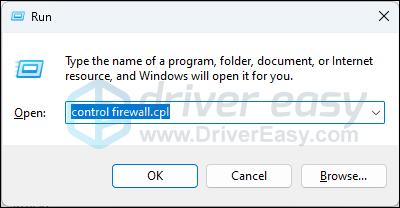
- Nel riquadro di navigazione sinistro, fare clic su Consenti un'app o una funzionalità tramite Windows Defender Firewall .
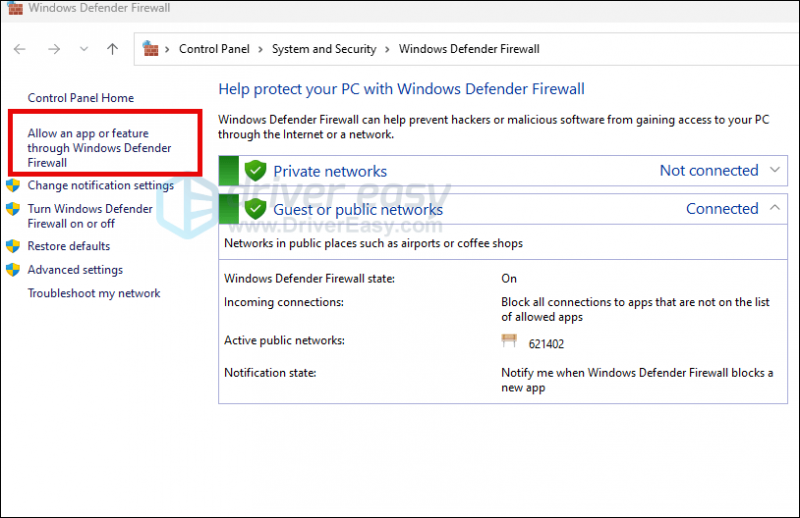
- Scorri verso il basso e controlla se Vapore E Helldivers 2 sono sulla lista.
- In caso contrario, fare clic su Cambia impostazioni pulsante.
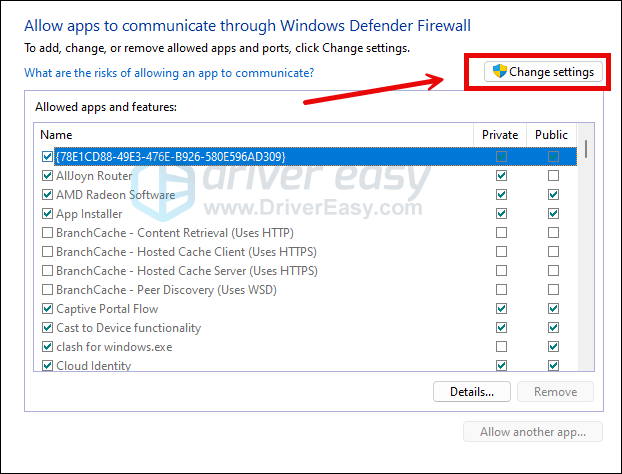
- Clic Consenti un'altra app… .
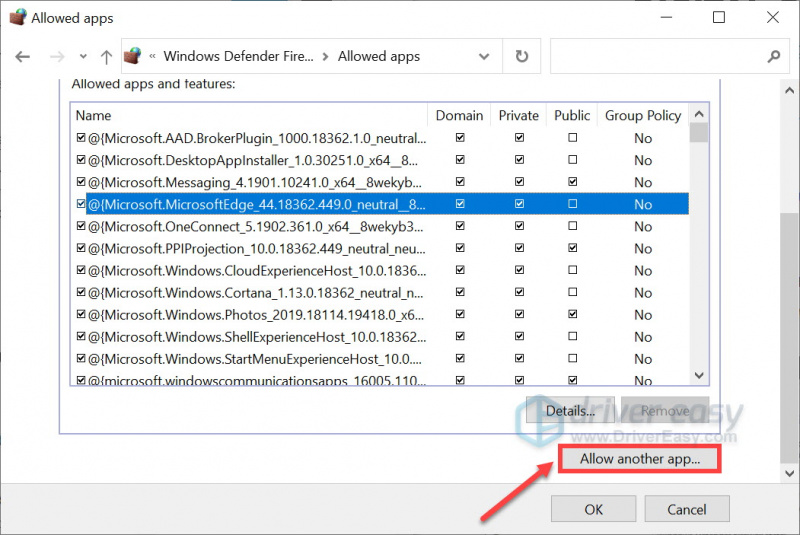
- Clic Navigare… e vai alla cartella di installazione di Vapore E Helldivers 2 .
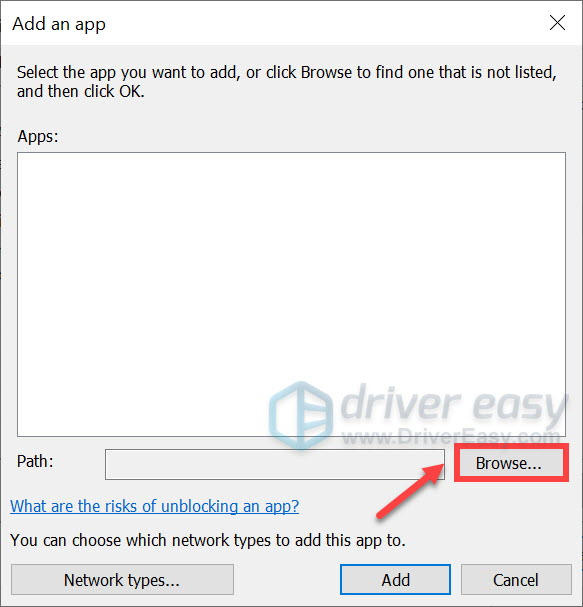
Se non sai qual è la cartella di installazione per Steam, fai semplicemente clic con il pulsante destro del mouse sul collegamento e seleziona Aprire la destinazione del file .
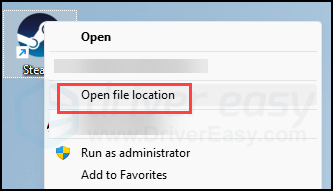
- Trovare steam.exe e fare clic su di esso. Quindi fare clic Aprire .
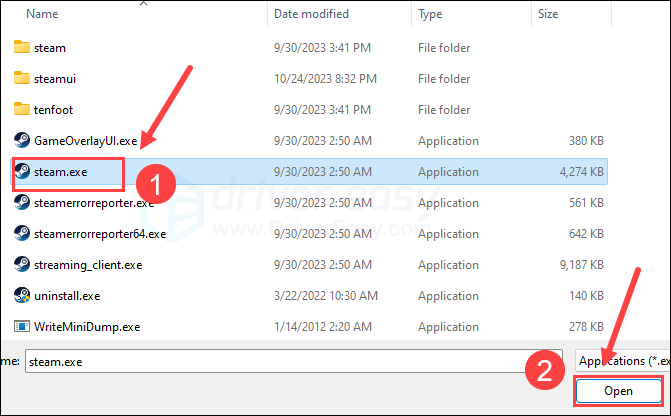
- Quando viene individuato, fai clic Aggiungere .
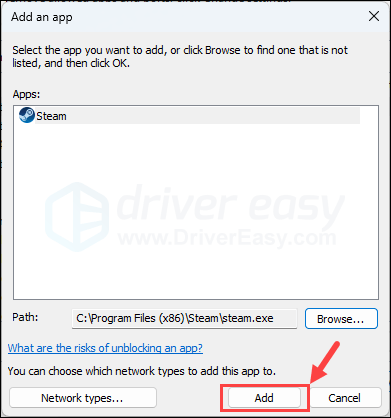
- Ora assicurati che Steam e Helldivers 2 (che si trova in C:/Programmi (x86)/Steam/steamapps/common/helldivers2/bin ) vengono aggiunti all'elenco e spuntati Dominio , Privato , E Pubblico . Una volta terminato, fai clic su OK .
Prova ad avviare nuovamente Helldivers 2 per vedere se funziona. Se il problema di mancato caricamento o avvio persiste, vai avanti.
5. Disattiva i servizi VPN o proxy
Il problema di mancato caricamento o avvio di Helldivers 2 potrebbe anche essere un problema relativo alla rete, quindi se stai utilizzando servizi VPN o proxy sul tuo computer, smetti di farlo ora.
Capire se stai utilizzando una VPN è abbastanza semplice, basta controllare la barra di stato nell'angolo in basso a destra del desktop del tuo computer.
Per vedere se stai utilizzando servizi proxy online, puoi utilizzare questo sito Web: http://www.whatismyproxy.com/ , che ti dirà se stai utilizzando un proxy e, in tal caso, le informazioni dettagliate del proxy.
Se l'arresto della VPN e/o dei proxy non aiuta l'avvio o il caricamento di Helldivers 2, vai avanti.
6. Disabilita l'overlay di Steam
Gli overlay di gioco ti consentono di interagire con gli amici ed effettuare ordini durante il gioco, ma questa funzionalità può utilizzare più risorse del computer del previsto e quindi causare problemi come l'arresto anomalo del gioco o il mancato avvio. Per vedere se questo è il colpevole del problema di mancato avvio di Helldivers 2, puoi disabilitare gli overlay forniti da Discordia , Vapore O Esperienza GeForce
Su Steam
- Apri il tuo client Steam e vai al file Biblioteca scheda.
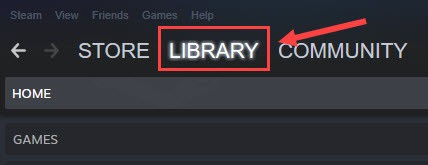
- Fare clic con il pulsante destro del mouse Helldivers2 dall'elenco dei giochi e fare clic su Proprietà .
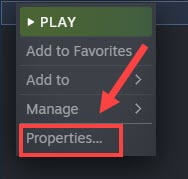
- Deseleziona Abilita l'Overlay di Steam durante il gioco .
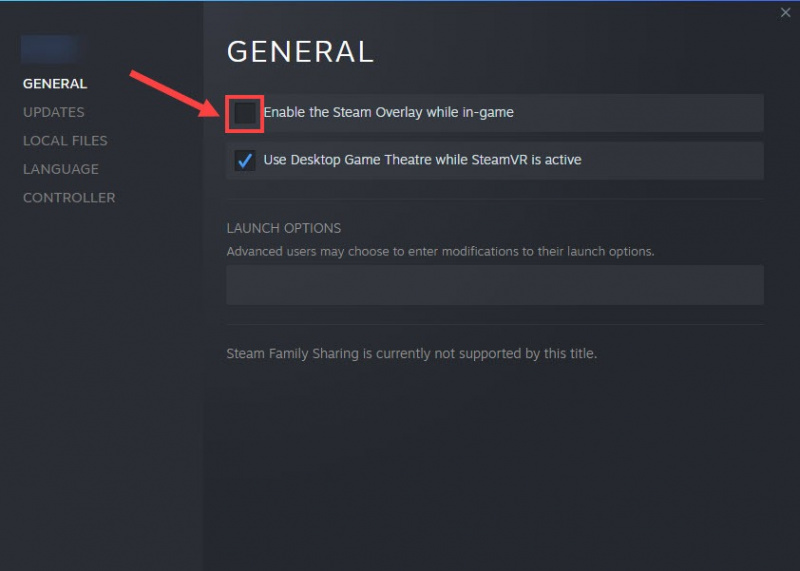
Sulla Discordia
- Esegui Discordia.
- Clicca il icona della ruota dentata nella parte inferiore del riquadro sinistro.
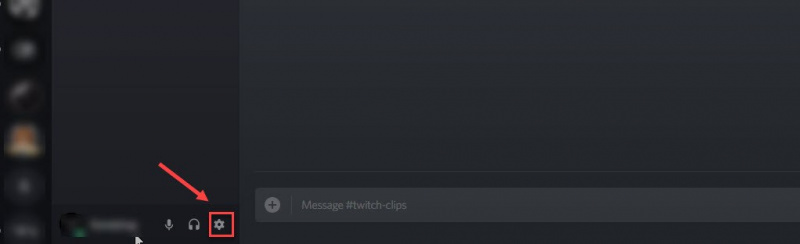
- Clicca il Sovrapposizione scheda e disattivare Abilita l'overlay nel gioco .
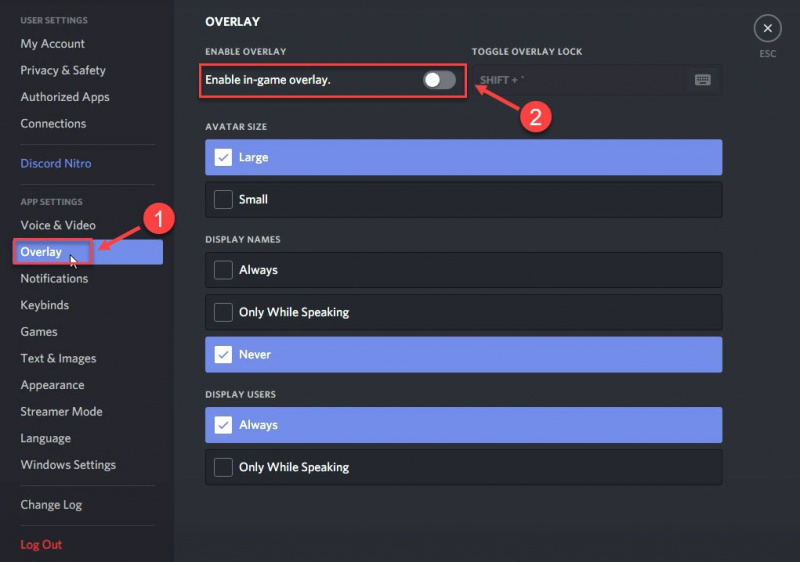
Su GeForce Experience
- Esegui GeForce Experience.
- Clicca il icona della ruota dentata nell'angolo in alto a destra.
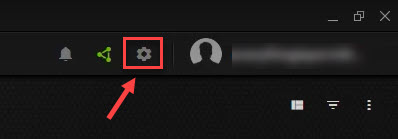
- Scorri per disattivare Sovrapposizione nel gioco .
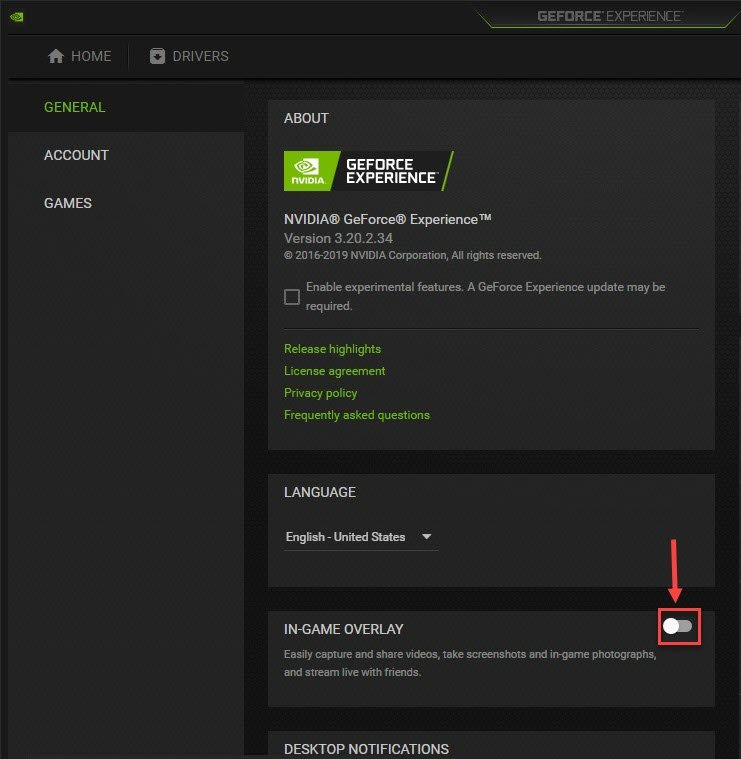
Dopo aver disabilitato eventuali overlay in uso, prova ad avviare Helldivers 2 per vedere se si carica. In caso contrario, procedere al metodo successivo.
7. Disabilita l'input di vapore
Questa è una soluzione alternativa suggerita dagli sviluppatori del gioco: disabilitare Steam Input, poiché è in qualche modo in conflitto con Helldivers 2, e quindi con il gioco che non si avvia o addirittura si blocca. Per vedere se è così anche per te, puoi disattivare Steam Input in questo modo:
- Avvia Steam.
- Nel BIBLIOTECA , fare clic con il pulsante destro del mouse Helldivers2 e seleziona Proprietà dal menu a discesa.

- Seleziona il Controllore scheda e selezionare Disabilita l'input di vapore dal menu a discesa.
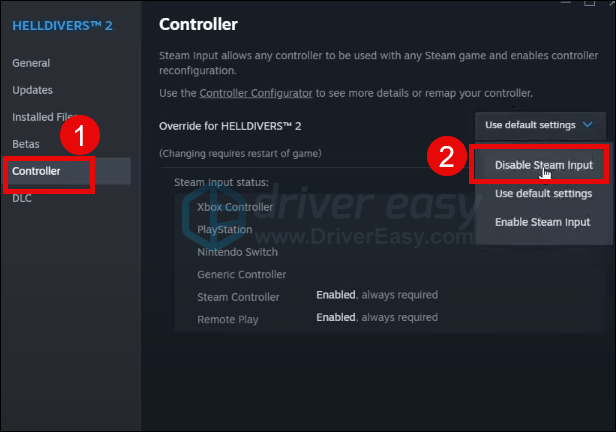
Prova ad avviare nuovamente Helldivers 2 per vedere se si avvia bene. In caso contrario, per favore vai avanti.
8. Chiudere altri possibili programmi software in conflitto
Se ci sono troppe applicazioni irrilevanti in esecuzione in background, le risorse di RAM e CPU verranno consumate in gran parte. Helldivers 2, che richiede molte risorse, cercherà quindi di occupare più risorse della CPU in modo che possa funzionare senza problemi. Per non parlare del fatto che GameGaurd potrebbe rilevare falsi positivi e impedire del tutto il caricamento di Helldivers. Quindi, prima di avviare Helldivers 2, assicurati di chiudere tutte le applicazioni non necessarie. In particolare, antivirus di terze parti, software di overclocking, raffreddamento delle ventole e/o programmi di streaming video.
Per chiudere i programmi non necessari in esecuzione in background:
- Fare clic con il tasto destro sulla barra delle applicazioni di Windows e selezionare Responsabile delle attività .
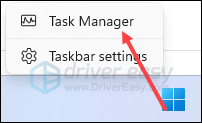
- Selezionare ciascuna applicazione che consuma risorse e fare clic Ultimo compito per chiuderli uno per uno.
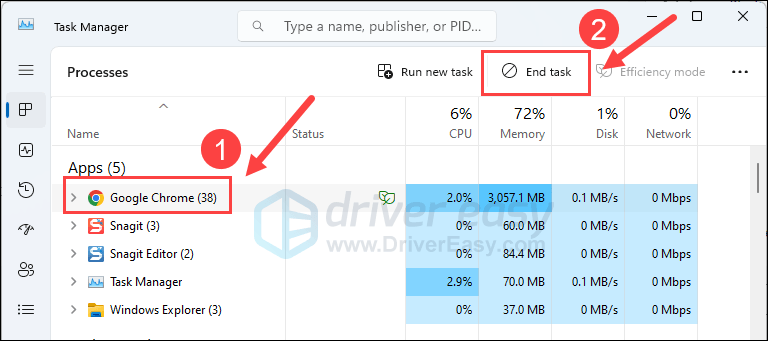
Quindi prova a eseguire nuovamente Helldivers e verifica se si avvia o si carica ora. Se il problema persiste, passa alla soluzione successiva di seguito.
9. Riparare i file di sistema
Se riscontri problemi persistenti con Helldivers 2 e nessuna delle soluzioni precedenti si è dimostrata efficace, è possibile che la colpa sia dei tuoi file di sistema danneggiati. Per risolvere questo problema, riparare i file di sistema diventa cruciale. Lo strumento Controllo file di sistema (SFC) può aiutarti in questo processo. Eseguendo il comando “sfc /scannow”, è possibile avviare una scansione che identifica i problemi e ripara i file di sistema mancanti o danneggiati. Tuttavia, è importante notarlo lo strumento SFC si concentra principalmente sulla scansione dei file più importanti e potrebbe trascurare problemi minori .
Nelle situazioni in cui lo strumento SFC non è all'altezza, si consiglia uno strumento di riparazione di Windows più potente e specializzato. Forteggiare è uno strumento di riparazione automatizzato di Windows che eccelle nell'identificazione dei file problematici e nella sostituzione di quelli malfunzionanti. Eseguendo una scansione completa del tuo PC, Fortect può fornire una soluzione più completa ed efficace per riparare il tuo sistema Windows.
- Scaricamento e installa Fortect.
- Apri Forte. Eseguirà una scansione gratuita del tuo PC e ti fornirà un report dettagliato sullo stato del tuo PC .
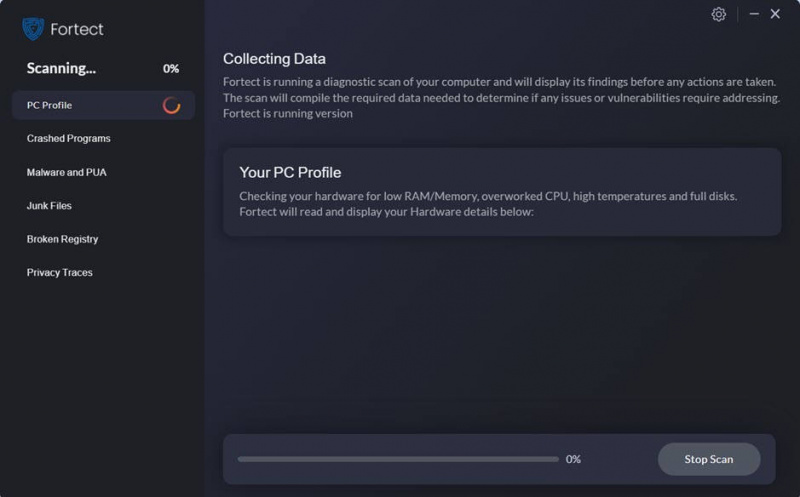
- Una volta terminato, vedrai un rapporto che mostra tutti i problemi. Per risolvere automaticamente tutti i problemi, fare clic su Avvia riparazione (Dovrai acquistare la versione completa. Viene fornita con a Garanzia di rimborso di 60 giorni quindi puoi rimborsare in qualsiasi momento se Fortect non risolve il tuo problema).
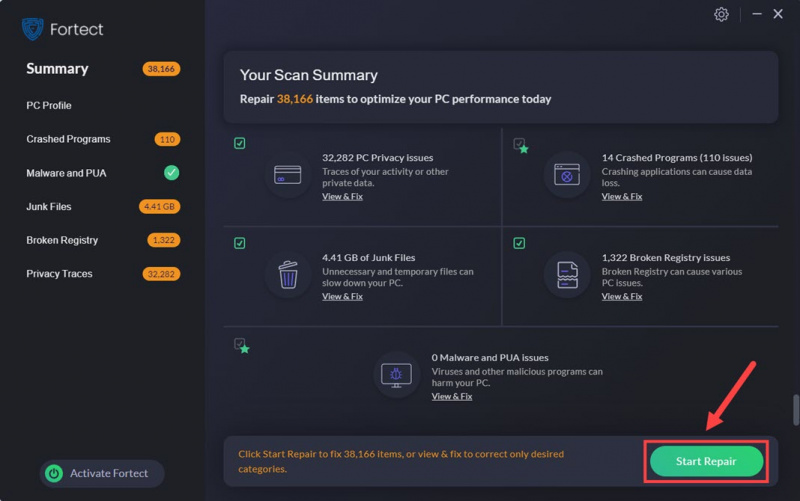
Grazie per il tempo che hai dedicato alla lettura del post sopra. Se avete altri suggerimenti, non esitate a condividere. Siamo tutti orecchi.


![[RISOLTO] Le mie cuffie non funzionano su Windows 10](https://letmeknow.ch/img/knowledge/19/my-headphone-not-working-windows-10.jpg)


![[Risolto] 0xc0000142 Errore Impossibile avviare correttamente l'applicazione](https://letmeknow.ch/img/knowledge/97/0xc0000142-error-application-was-unable-start-correctly.png)
