Se il tuo Armored Core VI: Fires of Rubicon si rifiuta di avviarsi all'improvviso, non preoccuparti, non sei solo: alcuni giocatori riscontrano questo problema subito dopo la schermata di caricamento di Easy Anti-Cheat, e altri semplicemente non riescono a capirlo qualsiasi cosa da avviare su Steam. Ecco alcune soluzioni che hanno funzionato per molti altri giocatori con il problema di mancato avvio di Armored Core VI: Fires of Rubicon. Seguiteli per vedere se risolvono lo stesso problema per voi.
Prova queste soluzioni per Armored Core VI: Fires of Rubicon non si avvia
Non è necessario provare tutti i seguenti metodi: procedi semplicemente lungo l'elenco finché non trovi quello che risolve il problema di lancio con Armored Core VI: Fires of Rubicon per te.
- Controlla le specifiche del tuo sistema
- Aggiorna il driver della tua scheda grafica
- Controlla le impostazioni del firewall di Windows
- Cambia il tuo server DNS
- Disabilita il software in conflitto
- Disabilita sovrapposizioni
- Riparare file di sistema danneggiati o corrotti
1. Controlla le specifiche del tuo sistema
Se il tuo Armored Core VI: Fires of Rubicon non riesce ad avviarsi, la prima cosa che devi verificare è se il tuo computer soddisfa i requisiti minimi di sistema per il gioco. Se il tuo computer è inferiore o soddisfa solo i requisiti, potrebbe essere necessario aggiornare l'hardware per far funzionare Armored Core VI: Fires of Rubicon.
Ecco i requisiti per il tuo riferimento:
| Minimo (solo sistema operativo a 64 bit) | Consigliato (solo sistema operativo a 64 bit) | |
| VOI | Windows 10 | Windows 10/11 |
| Processore | Intel Core i7-4790K | Intel Core i5-8400 o AMD Ryzen 7 1800X | AMD Ryzen 5 2600 | Intel Core i7-7700 | Intel Core i5-10400 o AMD Ryzen 7 2700X | AMD Ryzen 5 3600 |
| Memoria | 12 GB di RAM | 12 GB di RAM |
| Grafica | NVIDIA GeForce GTX 1650, 4 GB o AMD Radeon RX 480, 4 GB | NVIDIA GeForce GTX 1060, 6 GB o AMD Radeon RX 590, 8 GB o Intel Arc A750, 8 GB |
| DirectX | Versione 12 | Versione 12 |
| Magazzinaggio | 60 GB di spazio disponibile | 60 GB di spazio disponibile |
| Scheda audio | Dispositivo audio compatibile con Windows | Dispositivo audio compatibile con Windows |
Se non sei sicuro di come controllare le specifiche del tuo computer, puoi fare riferimento a questo post qui per informazioni più dettagliate: Come trovare le specifiche del computer Windows 10 [facilmente]
Quando sei sicuro che il tuo computer soddisfi i requisiti di sistema per eseguire il gioco, ma Armored Core VI: Fires of Rubicon continua a rifiutarsi di avviarsi, passa alle soluzioni di seguito.
2. Aggiorna il driver della scheda grafica
Un driver della scheda video obsoleto o errato potrebbe anche essere il colpevole del problema di mancato avvio di Armored Core VI: Fires of Rubicon, quindi se Armored Core VI: Fires of Rubicon non si avvia quando il tuo computer soddisfa o supera le specifiche di sistema richieste, è probabile che tu abbia un driver grafico danneggiato o obsoleto. Quindi dovresti aggiornare i tuoi driver per vedere se aiuta.
Per assicurarti che l'aggiornamento del driver venga eseguito correttamente, devi prima disinstallare il driver più vecchio. Fare così:
- Sulla tastiera, premi il tasto finestre chiave e il R contemporaneamente, quindi digitare devmgmt.msc e colpire accedere .
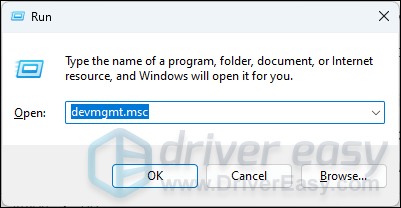
- Fare doppio clic per espandere il file Adattatori di visualizzazione categoria, quindi fai clic con il pulsante destro del mouse sulla scheda video e seleziona Disinstallare il dispositivo .
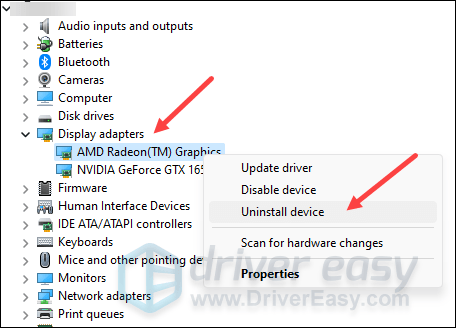
- Seleziona la casella per Tentare di rimuovere il driver per questo dispositivo e fare clic Disinstallare .
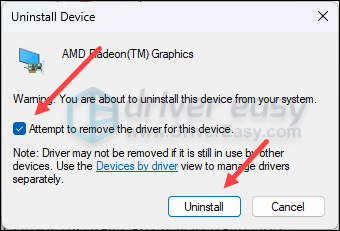
- Ripeti la stessa operazione per rimuovere il driver dell'altra scheda video, se ne hai una.
- Quindi scarica e aggiorna il driver della scheda grafica.
Esistono principalmente 2 modi per aggiornare il driver grafico: manualmente o automaticamente.
Opzione 1: aggiorna manualmente il driver grafico
Se sei un giocatore esperto di tecnologia, puoi dedicare un po' di tempo all'aggiornamento manuale del driver della GPU.
Per fare ciò, visita prima il sito web del produttore della tua GPU:
Quindi cerca il tuo modello di GPU. Tieni presente che dovresti scaricare solo il programma di installazione del driver più recente compatibile con il tuo sistema operativo. Una volta scaricato, apri il programma di installazione e segui le istruzioni visualizzate sullo schermo per aggiornare.
Opzione 2: aggiorna automaticamente il driver grafico (consigliato)
Se non hai il tempo, la pazienza o le competenze per aggiornare manualmente il driver, puoi farlo automaticamente Autista Facile . Driver Easy riconoscerà automaticamente il tuo sistema e troverà i driver corretti. Non è necessario sapere esattamente quale sistema è in esecuzione sul tuo computer, non devi preoccuparti del driver sbagliato che scaricheresti e non devi preoccuparti di commettere un errore durante l'installazione. Driver Easy gestisce tutto.
Puoi aggiornare automaticamente i tuoi driver con il file GRATUITO o il Versione Pro di Driver Facile. Ma con la versione Pro bastano solo 2 passaggi (e ottieni supporto completo e una garanzia di rimborso di 30 giorni):
- Scaricamento e installa Driver Easy.
- Eseguire Driver Easy e fare clic su Scannerizza adesso pulsante. Driver Easy eseguirà quindi la scansione del computer e rileverà eventuali driver problematici.
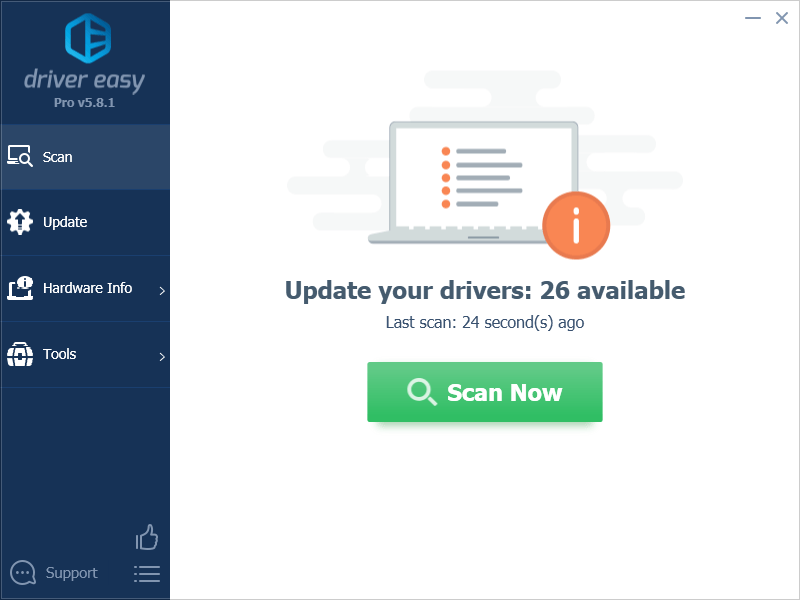
- Clic Aggiorna tutto per scaricare e installare automaticamente la versione corretta di Tutto i driver mancanti o non aggiornati sul sistema. (Ciò richiede il Versione Pro – ti verrà richiesto di eseguire l'aggiornamento quando fai clic su Aggiorna tutto.)
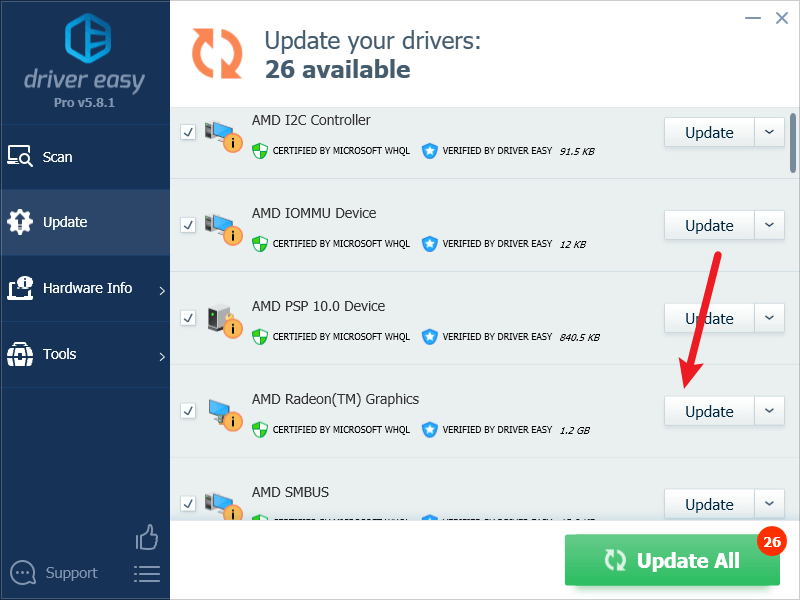
Nota : Puoi farlo gratuitamente, se lo desideri, ma è in parte manuale. - Riavvia il PC affinché le modifiche abbiano effetto.
Prova ad avviare nuovamente Armored Core VI: Fires of Rubicon per vedere se l'ultimo driver della scheda grafica corretto è d'aiuto. Se questa soluzione non funziona per te, prova la soluzione successiva, di seguito.
3. Controlla le impostazioni del firewall di Windows
Alcune impostazioni del firewall potrebbero interferire con la connessione tra il tuo computer e i server di Steam, da qui il problema di avvio di alcuni giochi su Steam. Per vedere se questo è il tuo caso, puoi disattivare temporaneamente il firewall a scopo di test. Fare così:
- Sulla tastiera, premi il tasto Tasto con il logo di Windows E R allo stesso tempo. Quindi copia e incolla controlla firewall.cpl e fare clic OK .
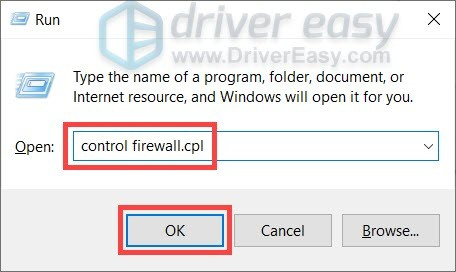
- Dal menu a sinistra, seleziona Attiva o disattiva Windows Defender Firewall .
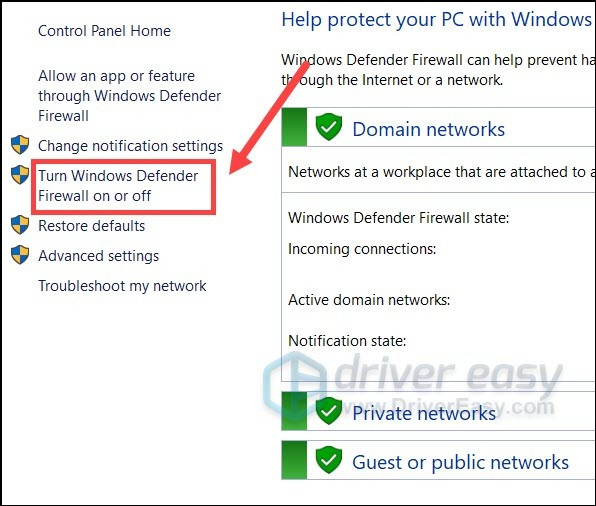
- Selezionare Disattiva Windows Defender Firewall (non consigliato) per Rete di dominio, Rete privata e Rete pubblica. Quindi fare clic OK .
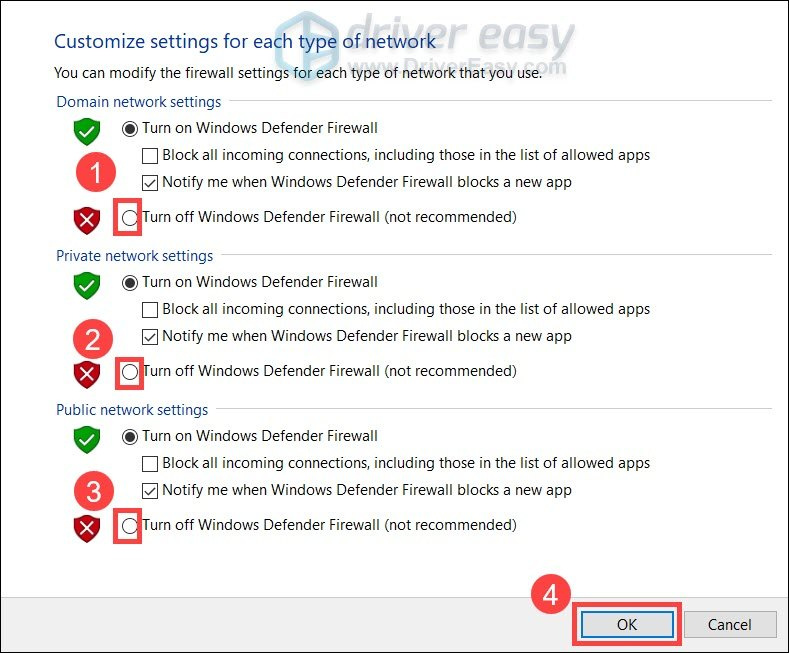
- Esegui di nuovo Steam e vedi se riesci ad avviare Armored Core VI: Fires of Rubicon.
Se riesci ad avviare Armored Core VI: Fires of Rubicon dopo aver disabilitato temporaneamente il firewall, riaccenderlo ancora una volta, quindi vai a correggere #3.1 per vedere come aggiungere Steam come eccezione al firewall in modo da poter eseguire il gioco.
Se il tuo Armored Core VI: Fires of Rubicon continua a rifiutarsi di avviarsi, passa a correggere il punto 4 per vedere come modificare le altre impostazioni di rete.
3.1 Aggiungi Steam all'eccezione del tuo firewall
Se Armored Core VI: Fires of Rubicon può avviarsi quando disabiliti il firewall di Windows per il momento, allora il tuo firewall dovrebbe impedire al tuo computer di comunicare con il server di Steam, quindi dovrai aggiungere Steam come eccezione. Fare così:
- Sulla tastiera, premi il tasto Logo Windows + tasti R contemporaneamente per aprire la casella Esegui.
- Tipo controlla firewall.cpl e premi Invio.
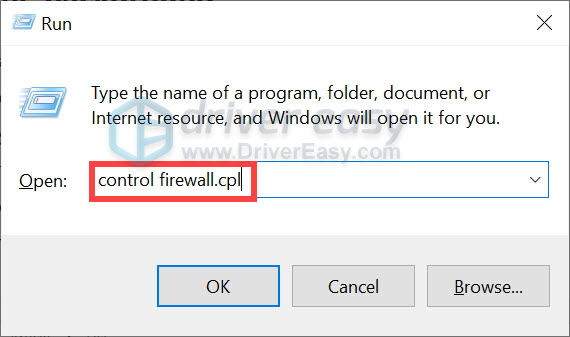
- Nel riquadro di navigazione sinistro, fare clic su Consenti un'app o una funzionalità tramite Windows Defender Firewall .
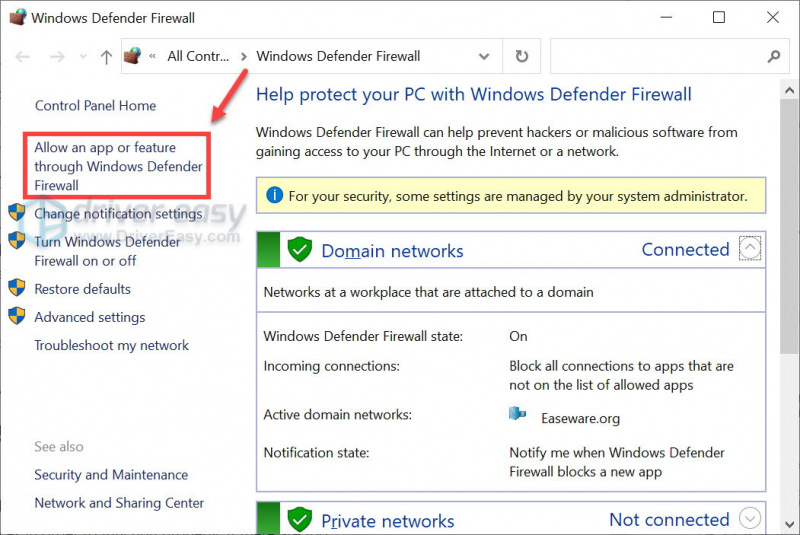
- Scorri verso il basso e controlla se Vapore è sulla lista. In caso contrario, procedi ad aggiungerlo all'elenco delle eccezioni.
- Clicca sul Cambia impostazioni pulsante.
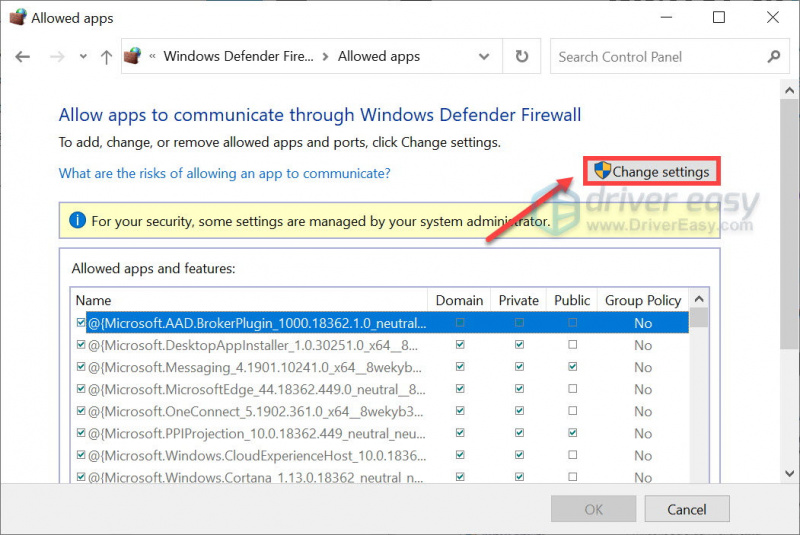
- Clic Consenti un'altra app... .
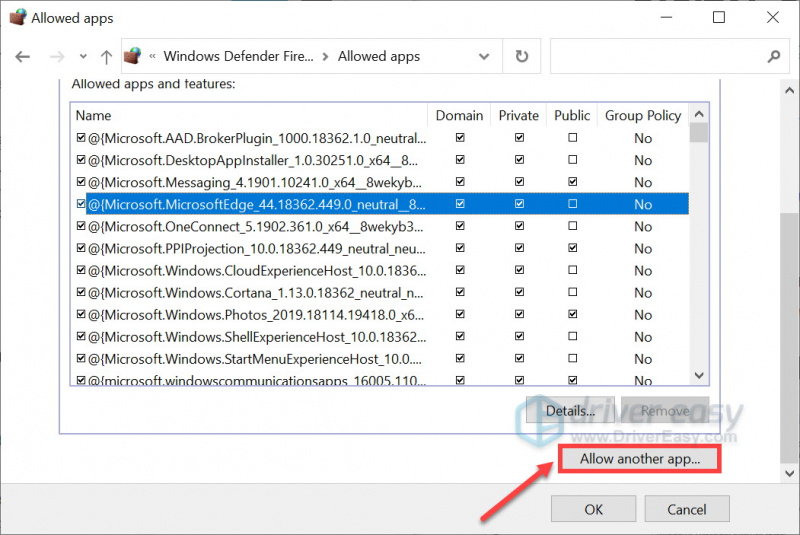
- Clic Navigare… e vai alla cartella di installazione di Steam.
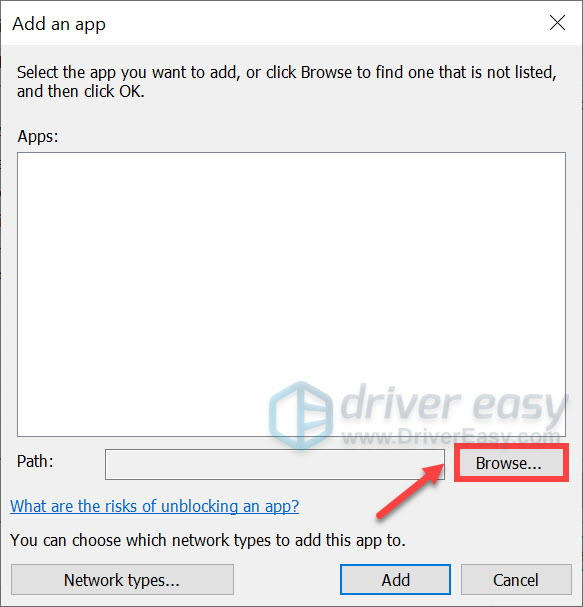
Se non sai qual è la cartella di installazione per Steam, fai semplicemente clic con il pulsante destro del mouse sul collegamento e seleziona Aprire la destinazione del file .
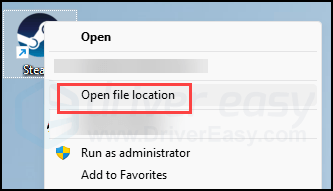
- Trovare steam.exe e fare clic su di esso. Quindi fare clic Aprire .
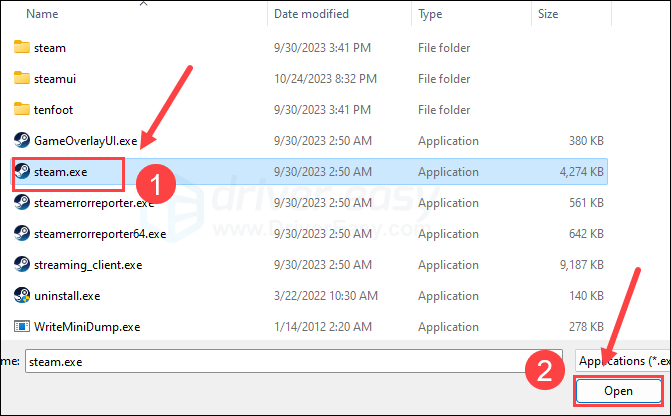
- Quando viene individuato, fai clic Aggiungere .
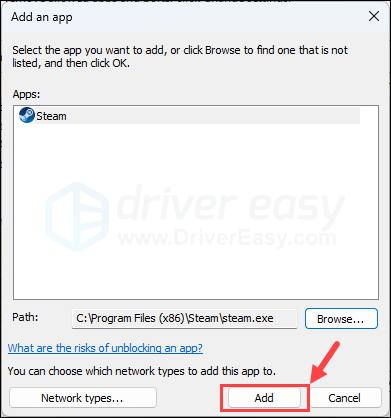
- Ora assicurati che Steam sia aggiunto all'elenco e seleziona Dominio , Privato , E Pubblico . Una volta terminato, fai clic su OK .
Ora apri Steam e prova ad avviare nuovamente Armored Core VI: Fires of Rubicon. Se il gioco continua a rifiutarsi di avviarsi, prova la soluzione successiva di seguito.
4. Cambia il tuo server DNS
I server DNS predefiniti forniti dal tuo ISP (provider di servizi Internet) potrebbero variare in alcuni momenti della giornata, oppure potrebbero essere troppo lontani dai server di gioco, causando così il problema di lancio di Armored Core VI: Fires of Rubicon. Per assicurarti che il tuo server DNS non sia il colpevole del problema di avvio del gioco, puoi prima svuotare la cache DNS e poi passare a un server DNS pubblico.
Fare così:
4.1 Svuota il tuo DNS
Svuotando il tuo DNS, la cache DNS verrà svuotata. Pertanto, quando il tuo PC avrà bisogno di accedere a Internet, dovrà ottenere nuovamente l'indirizzo dal server DNS (e cambieremo l'indirizzo del server DNS in seguito). Ciò potrebbe risolvere il problema di mancato avvio di Armored Core VI: Fires of Rubicon se i dati della cache DNS non sono validi o corrotti. Ecco come puoi svuotare il DNS:
- premi il Tasto con il logo di Windows E R sulla tastiera.
- Tipo cmq , quindi premere Spostare E accedere contemporaneamente per eseguire il prompt dei comandi come amministratore. Se viene richiesta l'autorizzazione, fare clic su SÌ .
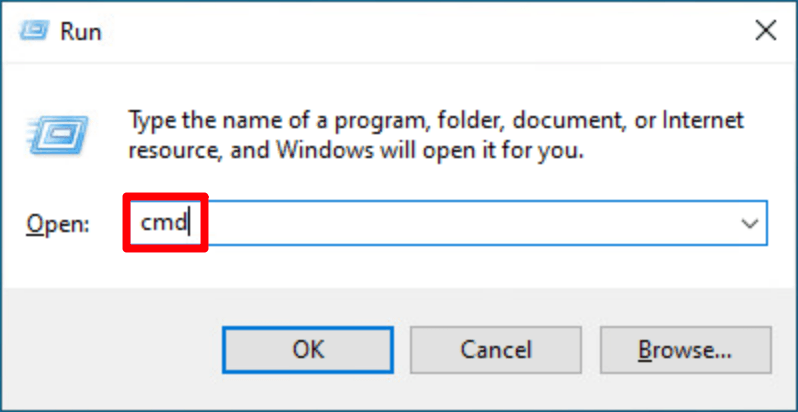
- copia ipconfig/flushdns e incollalo nella finestra pop-up. Quindi premere accedere .
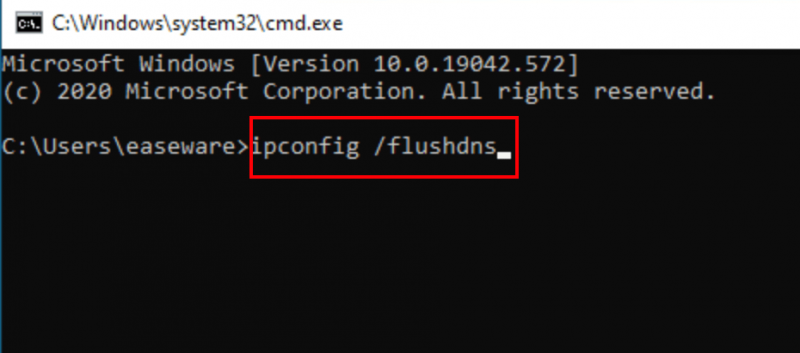
- La cache DNS è stata svuotata con successo.
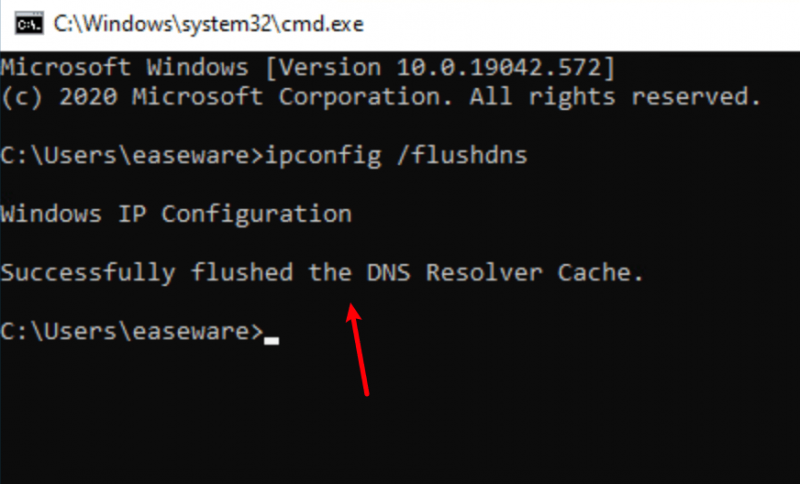
4.2 Passare a un server DNS pubblico
Quindi passa a un server DNS pubblico (come il server DNS di Google nell'esempio seguente, poiché è veloce e sicuro):
- Sulla barra delle applicazioni, fai clic con il pulsante destro del mouse su icona di rete , quindi fare clic su Apri le impostazioni di rete e Internet .
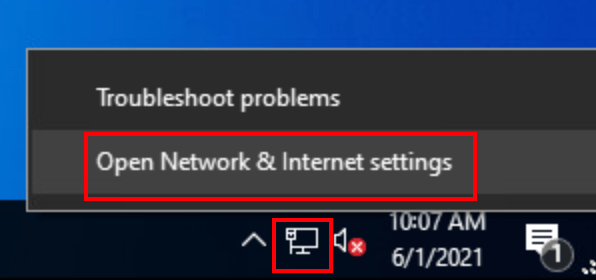
- Clic Modifica le opzioni dell'adattatore .
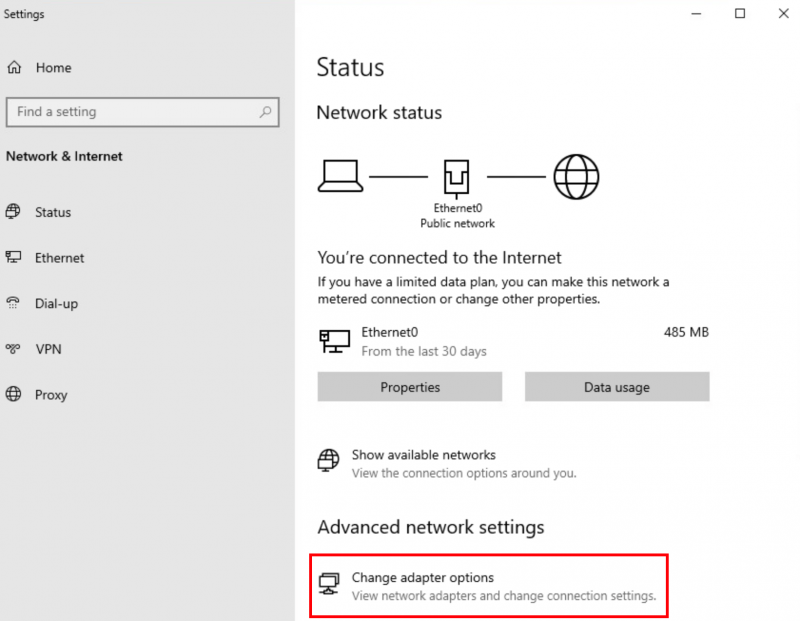
- Fare clic con il pulsante destro del mouse la rete che stai utilizzando , quindi fare clic su Proprietà .
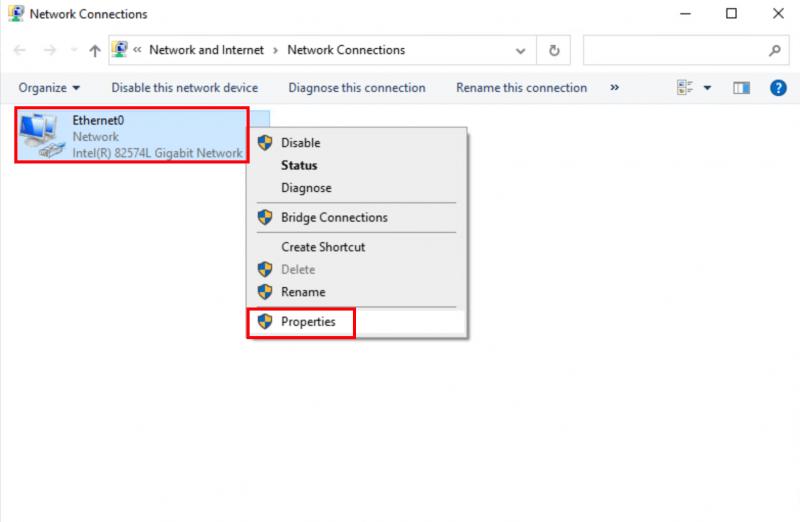
- Selezionare Protocollo Internet versione 4 (TCP/IPv4) , quindi fare clic su Proprietà .
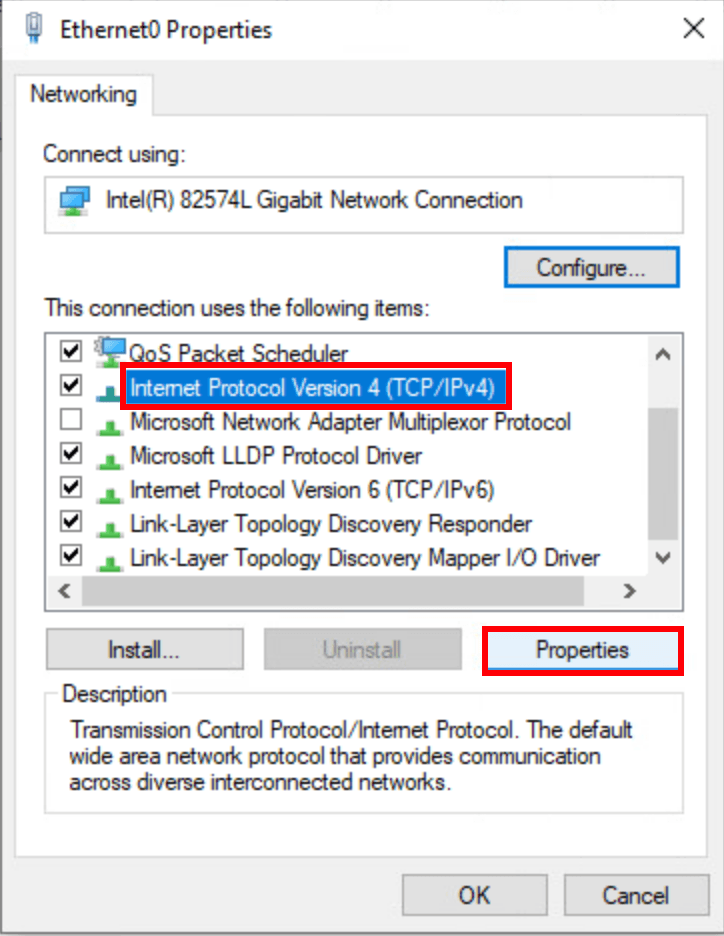
- Selezionare Utilizza i seguenti indirizzi di server DNS , inserisci gli indirizzi dei server DNS di Google come di seguito, quindi fai clic su OK .
Server DNS preferito: 8.8.8.8
Server DNS alternativo: 8.8.4.4
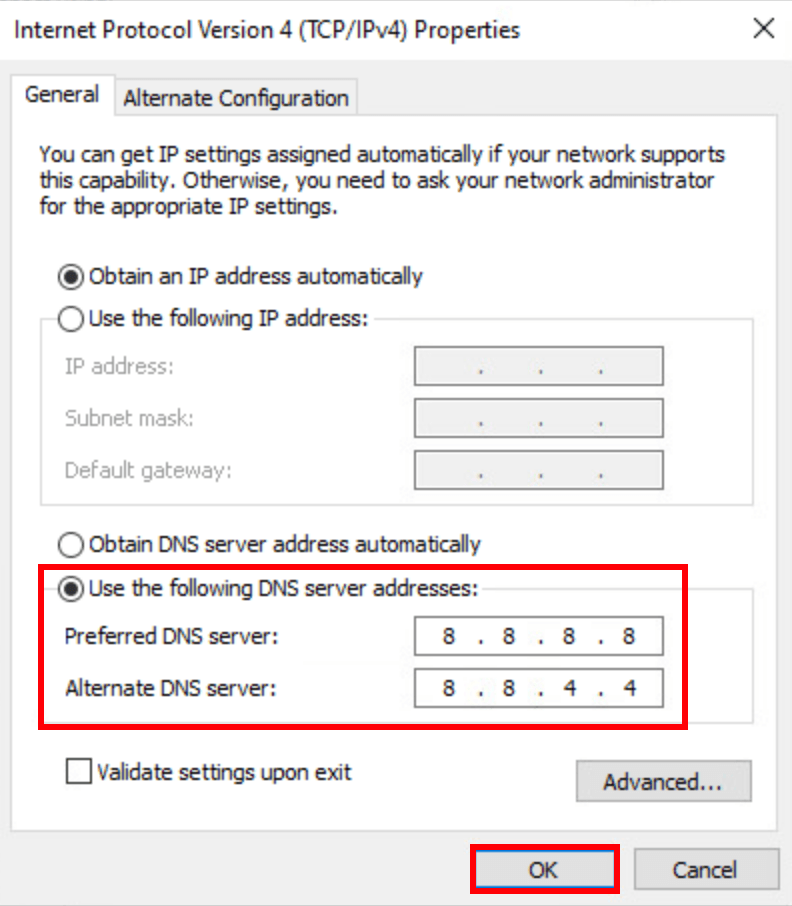
- Quindi esegui Steam e prova ad avviare nuovamente Armored Core VI: Fires of Rubicon per vedere se il problema è stato risolto. Se il problema persiste, vai avanti.
5. Disabilitare il software in conflitto
Steam può essere piuttosto sensibile nei confronti di alcuni programmi in esecuzione in background, in particolare quelli che occupano risorse di rete. Ecco un elenco di tali programmi a cui devi prestare particolare attenzione:
- CAMMA NZXT
- Postbruciatore MSI
- Corteccia Razer
- Software antivirus o antispyware (alcuni hanno menzionato che Norton Security ha bloccato l'avvio di Armored Core VI: Fires of Rubicon)
- VPN, proxy o altri firewall e software di sicurezza (alcuni menzionati NordVPN)
- Software P2P o di condivisione file
- Software di filtraggio o blocco IP
- Scarica programmi di gestione
Se non hai installato nessuno dei programmi software sospetti sopra menzionati, ma il tuo Claunch Armored Core VI: Fires of Rubicon continua a rifiutarsi di avviarsi, potrebbe essere necessario eseguire un avvio pulito in Windows per vedere se il problema persiste.
Se l'avvio di Armored Core VI: Fires of Rubicon si avvia correttamente quando si esegue un avvio pulito, uno o più servizi o programmi di terze parti stanno interferendo con il gioco, quindi sarà necessario disattivare i software di terze parti uno per uno fino a trovare il colpevole, rimuovilo o aggiornalo per vedere se aiuta.
6. Disabilita sovrapposizioni
Secondo alcuni utenti, disabilitare gli overlay di gioco aiuta a risolvere il problema di lancio di Armored Core VI: Fires of Rubicon, quindi potresti anche provare a disabilitare gli overlay. Puoi farlo Vapore O Esperienza GeForce :
Su Steam
- Apri Steam e vai al file Biblioteca scheda.
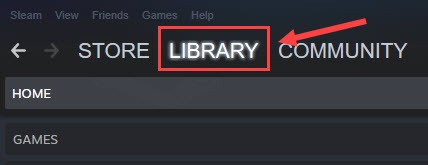
- Fare clic con il pulsante destro del mouse lancia Armored Core VI: Fires of Rubicon dall'elenco dei giochi e fare clic su Proprietà .
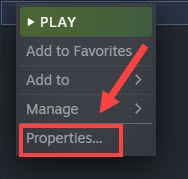
- Deseleziona Abilita l'Overlay di Steam durante il gioco .
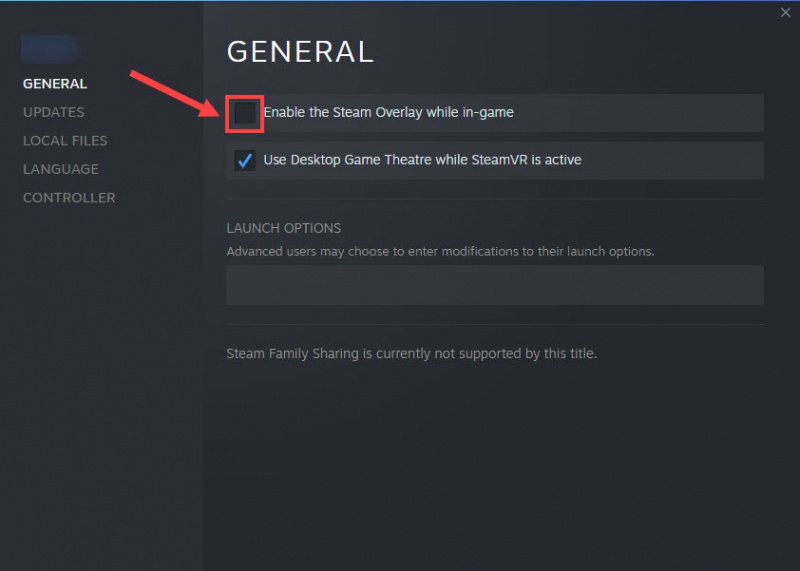
Su GeForce Experience
- Esegui GeForce Experience.
- Clicca il icona della ruota dentata nell'angolo in alto a destra.
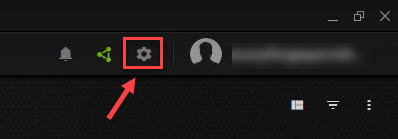
- Scorri per disattivare Sovrapposizione nel gioco .
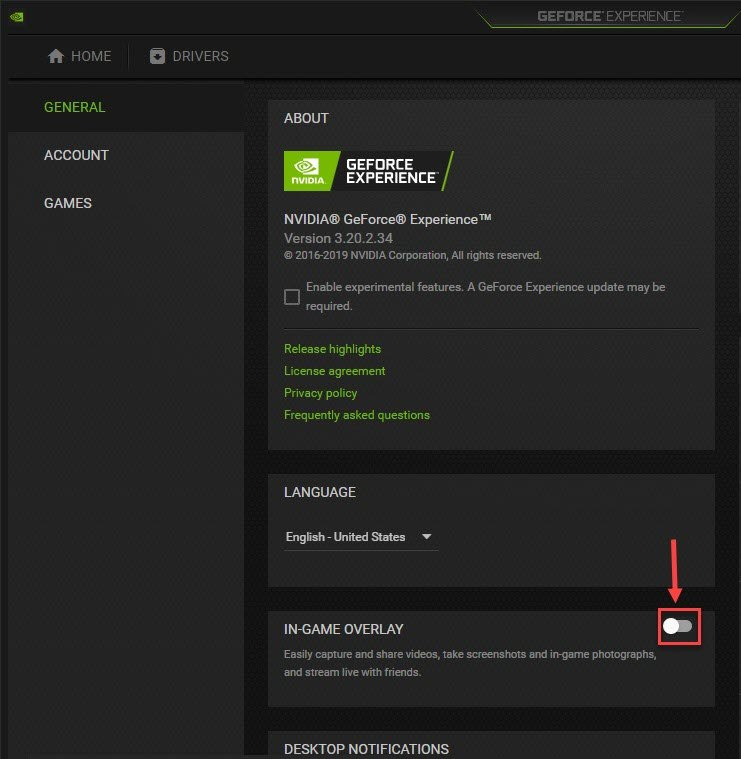
Dopo aver disabilitato gli overlay in uso, prova ad avviare Armored Core VI: Fires of Rubicon per vedere se funziona. In caso contrario, procedere al metodo successivo.
7. Riparare file di sistema danneggiati o corrotti
Se quanto sopra non aiuta a risolvere il problema di avvio di Armored Core VI: Fires of Rubicon, potresti avere alcuni file di sistema danneggiati o corrotti in attesa di essere preparati. Questo perché l'integrità dei file di sistema di Windows è essenziale per il corretto funzionamento e la stabilità del computer, mentre gli errori nei file di sistema critici possono causare problemi che incidono sulle prestazioni di gioco come arresti anomali o blocchi, insieme a problemi di avvio del gioco.
Riparando i file di sistema principali di Windows, è possibile risolvere conflitti, problemi di DLL mancanti, errori di registro e altri problemi che contribuiscono al problema di avvio di Armored Core VI: Fires of Rubicon. Strumenti come Forteggiare può automatizzare il processo di riparazione eseguendo la scansione dei file di sistema e sostituendo quelli danneggiati.
- Scaricamento e installa Fortect.
- Apri Forte. Eseguirà una scansione gratuita del tuo PC e ti fornirà un report dettagliato sullo stato del tuo PC .
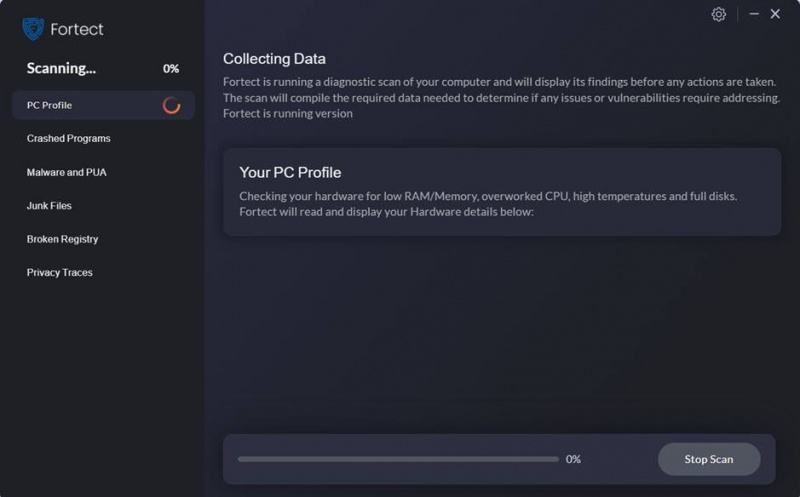
- Una volta terminato, vedrai un rapporto che mostra tutti i problemi. Per risolvere automaticamente tutti i problemi, fare clic su Avvia riparazione (Dovrai acquistare la versione completa. Viene fornita con a Garanzia di rimborso di 60 giorni quindi puoi rimborsare in qualsiasi momento se Fortect non risolve il tuo problema).
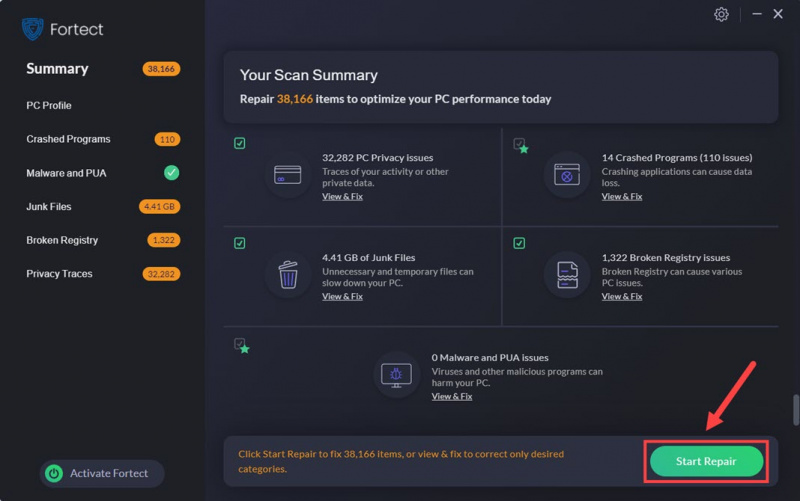
Non sei ancora sicuro che Fortect sia ciò di cui hai bisogno? Controllare questo Recensione Fortec !
Quanto sopra è ciò che abbiamo da offrire riguardo al problema di mancato avvio di Armored Core VI: Fires of Rubicon. Spero che uno di loro ti aiuti a risolvere il problema di avvio. Se hai altri suggerimenti, non esitare a lasciare un commento qui sotto.






