Quando la tanto attesa versione 1.0 di Satisfactory ha raggiunto le nostre coste, eravamo ansiosi di tuffarci e creare i nostri imperi industriali proprio come gli altri giocatori. Tuttavia, alcuni hanno riscontrato arresti anomali all'avvio o durante il gioco, il che è piuttosto frustrante. Alcuni hanno persino visto il messaggio di errore 'Un processo Unreal si è bloccato' quando Satisfactory si è bloccato.

Se sei uno dei pionieri a riscontrare arresti anomali in Satisfactory sul tuo PC, non temere, abbiamo messo insieme una guida approfondita alla risoluzione dei problemi che ha aiutato altri giocatori con gli arresti anomali sui loro computer. Continua a leggere e prova i metodi seguenti per correggere gli arresti anomali in Satisfactory e rimetterti in riga.
Prova queste soluzioni quando Satisfactory continua a bloccarsi sul tuo PC
Non è necessario provare tutte le soluzioni seguenti: procedi semplicemente lungo l'elenco finché non trovi quella che risolve il problema del problema Satisfactory che continua a bloccarsi sul PC.
- Lancio soddisfacente con DirectX11
- Funziona in modo soddisfacente con la scheda grafica dedicata
- Aggiorna i driver della GPU
- Verifica l'integrità del file di gioco
- Modifica le impostazioni grafiche del gioco
- Riparare i file di sistema
1. Avvia Satisfactory con DirectX11
Il primo motivo per cui Satisfactory si blocca facilmente sul tuo computer è spesso dovuto al fatto che il tuo PC tenta di eseguire il gioco su DirectX 12 invece che su DirectX 11, che è meglio per le macchine più vecchie. Per vedere se questo è il tuo caso, puoi eseguire le seguenti operazioni per eseguire Satisfactory con DirectX11:
- Riavvia Steam.
- Nel BIBLIOTECA , fare clic con il pulsante destro del mouse Soddisfacente e seleziona Proprietà dal menu a discesa.

- Nelle opzioni di avvio, aggiungi -dx11 . Quindi salva e prova ad avviare Soddisfacente per vedere se si blocca ancora.
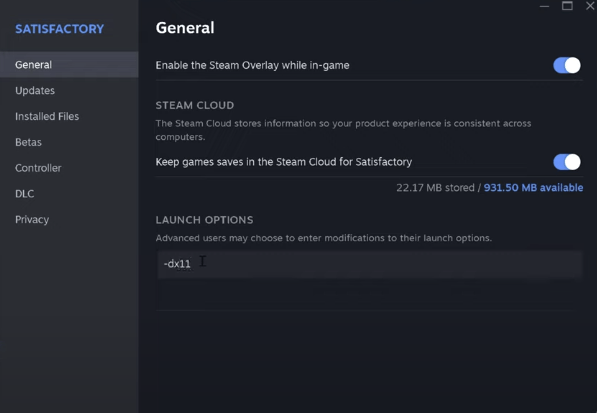
- Se il problema di arresto anomalo con Satisfactory persiste, prova a modificare il comando in -d3d11 e vedi se aiuta.
Se Satisfactory continua a bloccarsi sul tuo computer, passa alla soluzione successiva.
2. Esegui in modo soddisfacente con la scheda grafica dedicata
Se stai giocando a Satisfactory sul tuo laptop, è essenziale selezionare la scheda grafica dedicata per il gioco. Inoltre, potresti voler assicurarti che le impostazioni grafiche di Windows siano configurate correttamente di conseguenza. Per fare ciò:
- Sulla tastiera, premi il tasto Finestre chiave e il IO chiave allo stesso tempo per aprire Impostazioni.
- Selezionare Gioco e assicurati che l'interruttore per Modalità di gioco è impostato su SU . Quindi fare clic su Grafica scheda.
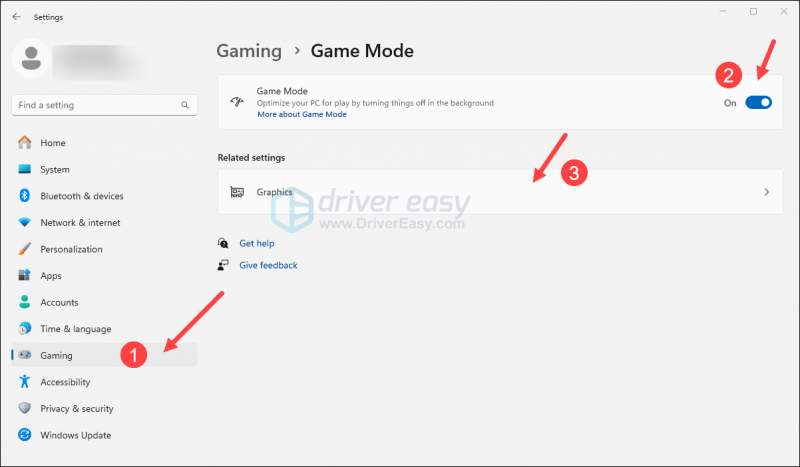
- Selezionare Soddisfacente O Vapore dall'elenco delle app e selezionare Prestazioni elevate .

- Quindi fare clic Modifica le impostazioni grafiche predefinite .
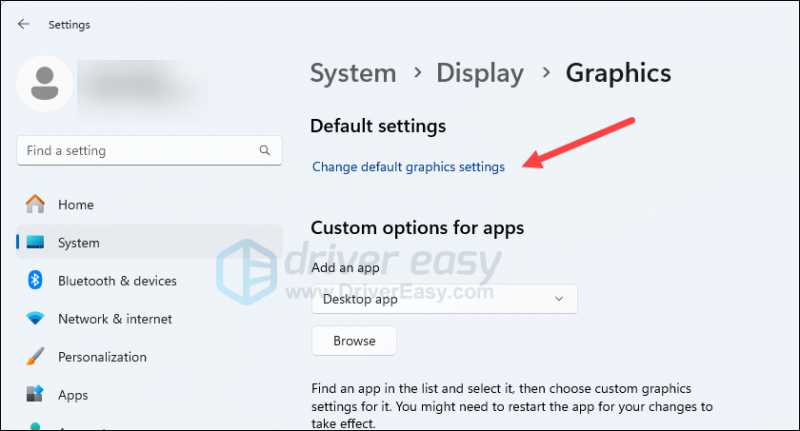
- Assicurati che i pulsanti per Pianificazione GPU con accelerazione hardware E Ottimizzazioni per i giochi in finestra sono entrambi impostati su SU .
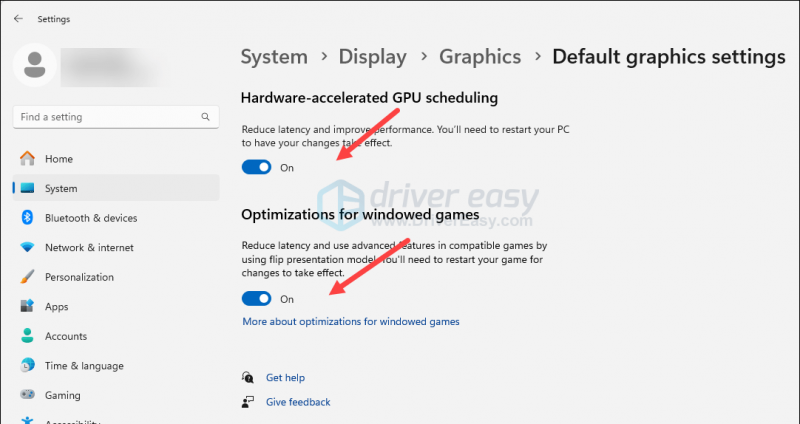
Riavvia Satisfactory per vedere se continua a bloccarsi. Se il problema persiste, passa alla soluzione successiva, di seguito.
3. Aggiorna i driver della GPU
Un driver della scheda video obsoleto o errato potrebbe anche essere il colpevole del problema di arresto anomalo di Satisfactory sul PC, quindi se i due metodi precedenti non aiutano a fermare gli arresti anomali di Satisfactory, è probabile che tu abbia un driver grafico danneggiato o obsoleto. Quindi dovresti aggiornare i tuoi driver per vedere se aiuta.
Se non hai il tempo, la pazienza o le competenze per aggiornare manualmente il driver, puoi farlo automaticamente Autista Facile . Driver Easy riconoscerà automaticamente il tuo sistema e troverà i driver corretti. Non è necessario sapere esattamente quale sistema è in esecuzione sul tuo computer, non devi preoccuparti del driver sbagliato che scaricheresti e non devi preoccuparti di commettere un errore durante l'installazione. Driver Easy gestisce tutto.
Puoi aggiornare automaticamente i tuoi driver con il file Prova gratuita di 7 giorni o il Versione Pro di Driver Facile. Bastano solo 2 clic e ottieni supporto completo e una garanzia di rimborso di 30 giorni con la versione Pro:
- Scaricamento e installa Driver Easy.
- Eseguire Driver Easy e fare clic su Scansiona ora pulsante. Driver Easy eseguirà quindi la scansione del computer e rileverà eventuali driver problematici.
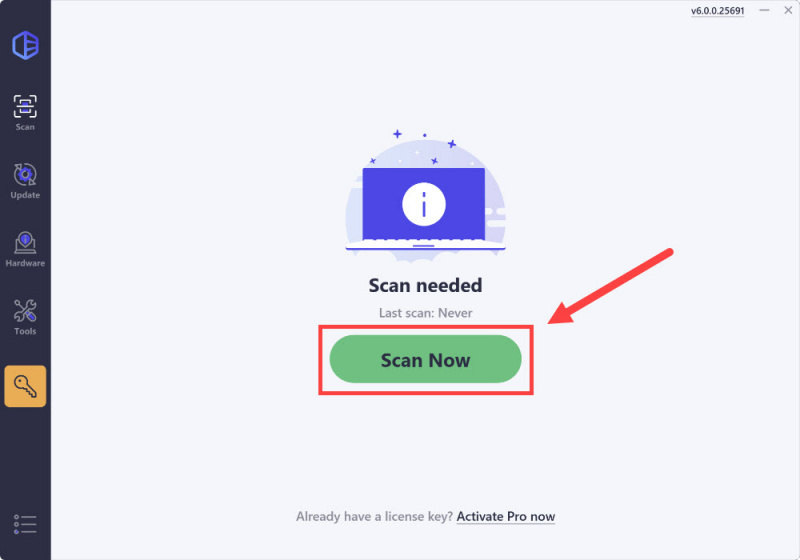
- Fare clic su Attiva e aggiorna pulsante accanto al dispositivo contrassegnato per scaricare e installare automaticamente la versione corretta di questo driver.
Oppure fare clic Aggiorna tutto per scaricare e installare automaticamente la versione corretta di tutti i driver mancanti o non aggiornati sul tuo sistema (avrai bisogno del Versione Pro per questo: quando selezioni Aggiorna tutto, riceverai una richiesta di aggiornamento. Se non sei ancora pronto ad acquistare la versione Pro, Driver Easy fornisce una prova gratuita di 7 giorni, garantendo l'accesso a tutte le funzionalità Pro come download rapidi e installazione semplice. Non verrà effettuato alcun addebito fino al termine del periodo di prova di 7 giorni.)
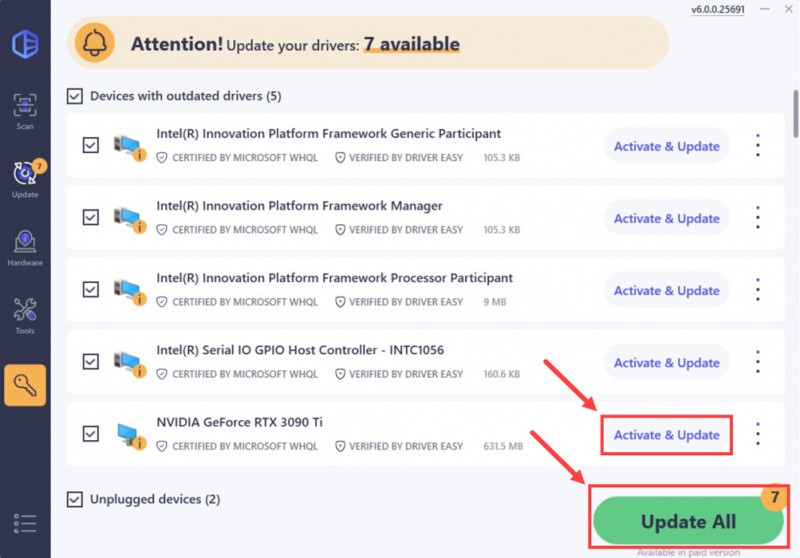
- Dopo l'aggiornamento, riavvia il computer affinché abbia effetto.
Se l'aggiornamento al driver della scheda grafica corretto e più recente non aiuta a fermare gli arresti anomali di Satisfactory sul tuo PC, passa alla correzione successiva di seguito.
4. Verifica l'integrità del file di gioco
File di gioco danneggiati o mancanti potrebbero anche causare arresti anomali di Satisfactory sul tuo PC. Invece di installare il gioco dall'alto, puoi utilizzare la funzione di verifica dei file di gioco nel Launcher di Steam ed Epic Games in questo modo:
Launcher di Epic Games
Per verificare i file del gioco su Epic Games Launcher:
- Su Epic Game Launcher, trova Soddisfacente nel tuo Biblioteca . Clic i tre punti sul lato destro della linea di gioco e seleziona Maneggio .
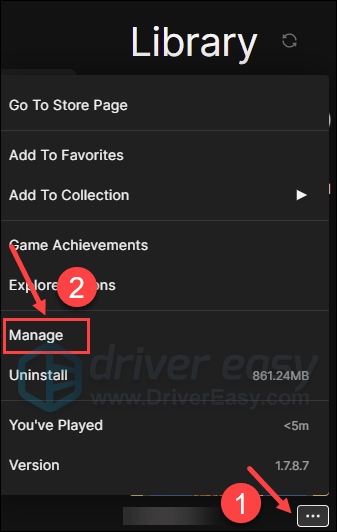
- Clic Verificare per iniziare a verificare i file di gioco.
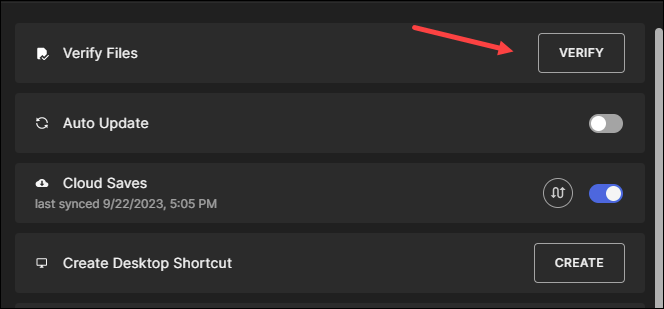
- Attendi il completamento della convalida. (La verifica di tutti i file potrebbe richiedere del tempo.)
- Al termine della convalida, esegui nuovamente Satisfactory per vedere se si blocca ancora.
Vapore
- Avvia Steam.
- Nel BIBLIOTECA , fare clic con il tasto destro su Soddisfacente e selezionare Proprietà dal menu a discesa.

- Seleziona il File installati scheda e fare clic su Integrità verificata dei file di gioco pulsante.
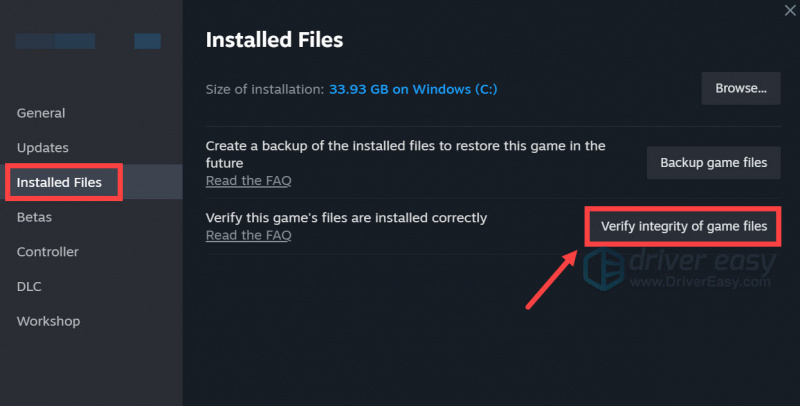
- Steam verificherà i file del gioco: questo processo potrebbe richiedere diversi minuti.
Quando i file di gioco sono stati verificati e dovrebbero essere aggiornati alla versione più recente, ma Satisfactory continua a bloccarsi sul tuo PC, passa al metodo successivo riportato di seguito.
5. Modifica le impostazioni grafiche del gioco
Secondo gli sviluppatori del gioco, le GPU AMD Radeon serie 5000 hanno maggiori probabilità di avere problemi visivi o arresti anomali con Satisfactory ed è possibile modificare le impostazioni grafiche del gioco per evitare tali problemi. Queste impostazioni potrebbero funzionare anche con altre schede grafiche. Provali per vedere se fanno miracoli per te:
- Vai all'interfaccia delle impostazioni del gioco, quindi Opzioni > Video , se potete disabilitare il metodo di upscaling tutti insieme, fatelo. In caso contrario, seleziona opzioni diverse da AMDFSR come metodo di upscaling.
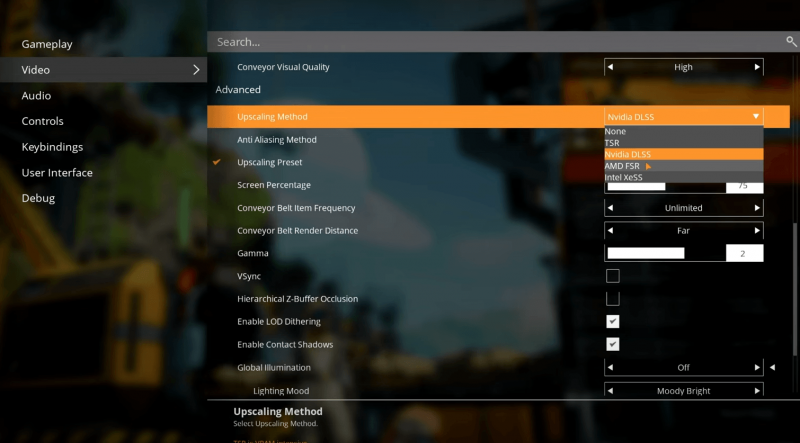
- Scorri un po' verso il basso e spegni VSync ,
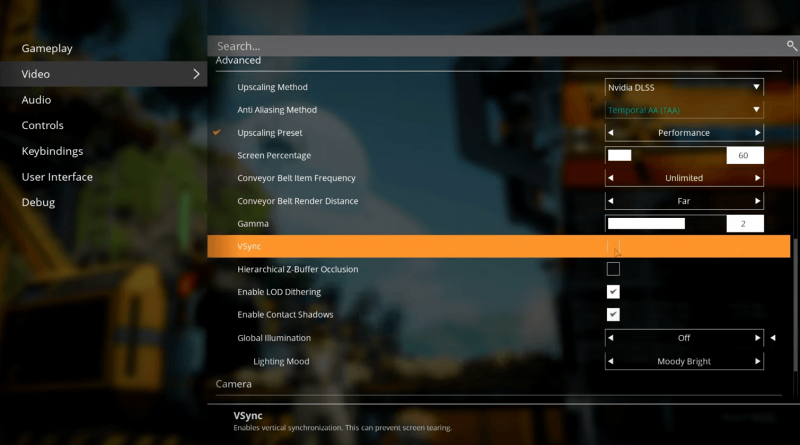
- Fare clic su Applica per salvare le modifiche.
Riavvia Satisfactory e verifica se si blocca ancora sul tuo PC. In tal caso, passa alla correzione successiva.
6. Riparare i file di sistema
Se riscontri problemi persistenti con l'arresto anomalo di Satisfactory sul tuo PC e nessuna delle soluzioni precedenti si è dimostrata efficace, è possibile che la colpa sia dei file di sistema danneggiati. Per risolvere questo problema, riparare i file di sistema diventa cruciale. Lo strumento Controllo file di sistema (SFC) può aiutarti in questo processo. Eseguendo il comando “sfc /scannow”, è possibile avviare una scansione che identifica i problemi e ripara i file di sistema mancanti o danneggiati. Tuttavia, è importante notarlo lo strumento SFC si concentra principalmente sulla scansione dei file più importanti e potrebbe trascurare problemi minori .
Nelle situazioni in cui lo strumento SFC non è all'altezza, si consiglia uno strumento di riparazione di Windows più potente e specializzato. Forteggiare è uno strumento di riparazione automatizzato di Windows che eccelle nell'identificazione dei file problematici e nella sostituzione di quelli malfunzionanti. Eseguendo una scansione completa del tuo PC, Fortect può fornire una soluzione più completa ed efficace per riparare il tuo sistema Windows.
- Scaricamento e installa Fortect.
- Apri Fort. Eseguirà una scansione gratuita del tuo PC e ti fornirà un report dettagliato sullo stato del tuo PC .
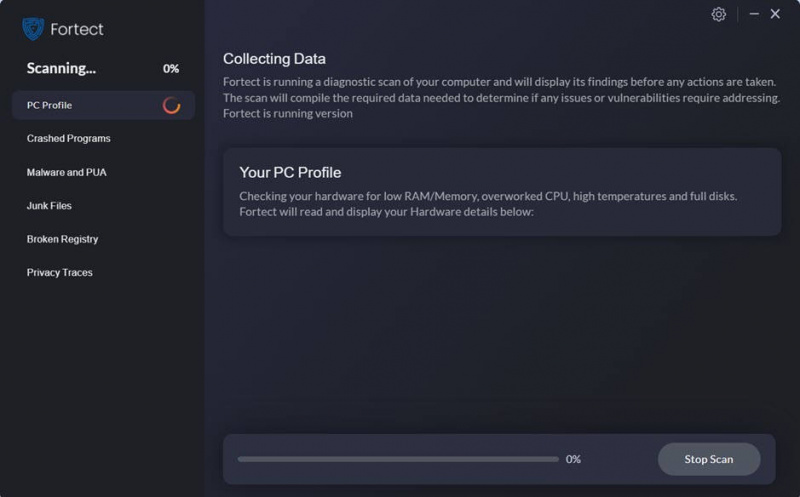
- Una volta terminato, vedrai un rapporto che mostra tutti i problemi. Per risolvere automaticamente tutti i problemi, fare clic su Avvia riparazione (Dovrai acquistare la versione completa. Viene fornita con a Garanzia di rimborso di 60 giorni quindi puoi rimborsare in qualsiasi momento se Fortect non risolve il tuo problema).
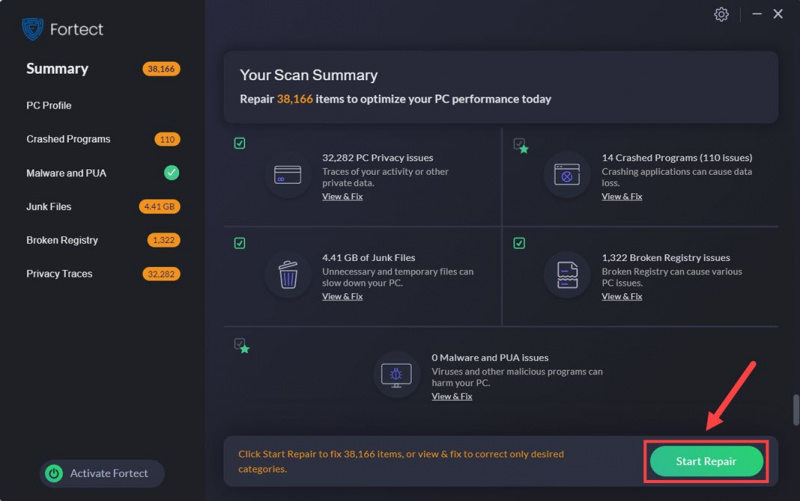
Questo è tutto per come risolvere il problema di Satisfactory che continua a bloccarsi sul PC. Sentiti libero di condividere con noi se hai altre soluzioni funzionanti che ti aiutano a risolvere i crash in Satisfactory.

![[Risolto] Punto di ingresso Fortnite non trovato (2022)](https://letmeknow.ch/img/knowledge/37/fortnite-entry-point-not-found.jpg)
![[RISOLTO] Alcune chiavi del laptop non funzionano in Windows 10/11](https://letmeknow.ch/img/knowledge/28/some-laptop-keys-not-working-windows-10-11.jpg)
![[8 soluzioni comprovate] Origin Download lento – 2022](https://letmeknow.ch/img/other/31/origin-download-langsam-2022.jpg)


