'>
Firefox è uno dei browser più veloci in circolazione, ora supera anche Chrome e offre anche grande sicurezza e privacy. L'ultimo Firefox Quantum è già abbastanza veloce anche per i siti web con molti contenuti. Tuttavia, possiamo andare anche oltre. Questi suggerimenti di seguito ti mostreranno come velocizzare Firefox per renderlo più veloce che mai.
Prova questi metodi
- Aggiorna Firefox
- Navigazione privata
- Libera memoria
- Abilita l'accelerazione hardware
- Aggiorna il driver grafico
- Gestisci le tue schede
- Impedisci i servizi di accessibilità
- Modalità sicura
- Informazioni su: Config
- Aggiorna Firefox
1. Aggiorna Firefox
La prima e più semplice cosa che puoi fare è assicurarti che il tuo Firefox sia aggiornato. Questo è il modo più semplice per velocizzare Firefox perché gli sviluppatori stanno facendo ogni sforzo per rendere Firefox più veloce e ottenere prestazioni migliori. Per controllare gli aggiornamenti, ecco come farlo:
Fare clic sull'hamburger menù pulsante> Aiuto > Informazioni su Firefox .

Firefox verificherà automaticamente la disponibilità di aggiornamenti.
2. Navigazione privata
Per rendere il tuo Firefox più veloce, potresti dover cancellare regolarmente la cronologia di navigazione. Se non ti affidi veramente alla cronologia di navigazione, puoi avviare la navigazione privata non ricordando mai la cronologia.
1) Vai a about: preferenze # privacy nella barra degli indirizzi.
2) Scorri verso il basso fino a Storia .
- Sotto il Storia scheda, selezionare Non ricordare mai la storia .
- Cancellare la cronologia se ne avessi.
- Cancella i dati se occupano molto spazio.
- Assicurati di aver selezionato la casella Elimina cookie e dati dei siti alla chiusura di Firefox .
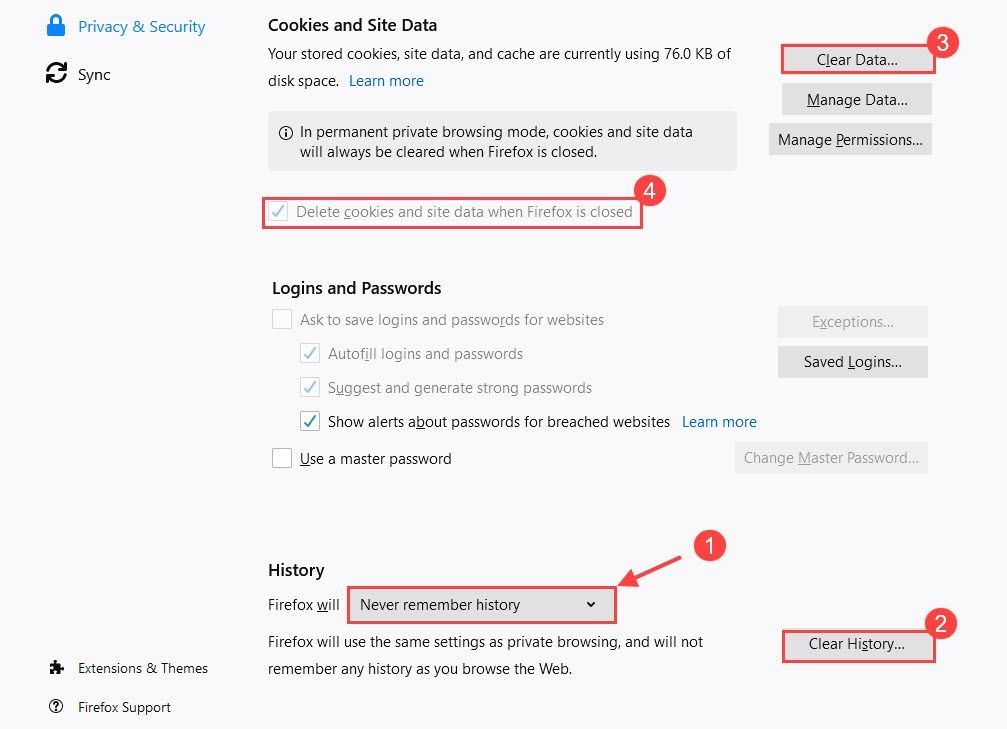
La cronologia sovraccarica rallenterà il tuo Firefox. Con la navigazione privata, non avrai la briga di eliminarli ogni volta.
3. Liberare la memoria
1) Tipo about: memory nella barra degli indirizzi e premi accedere .
2) Nella sezione Memoria libera, scegli Riduci al minimo l'utilizzo della memoria .
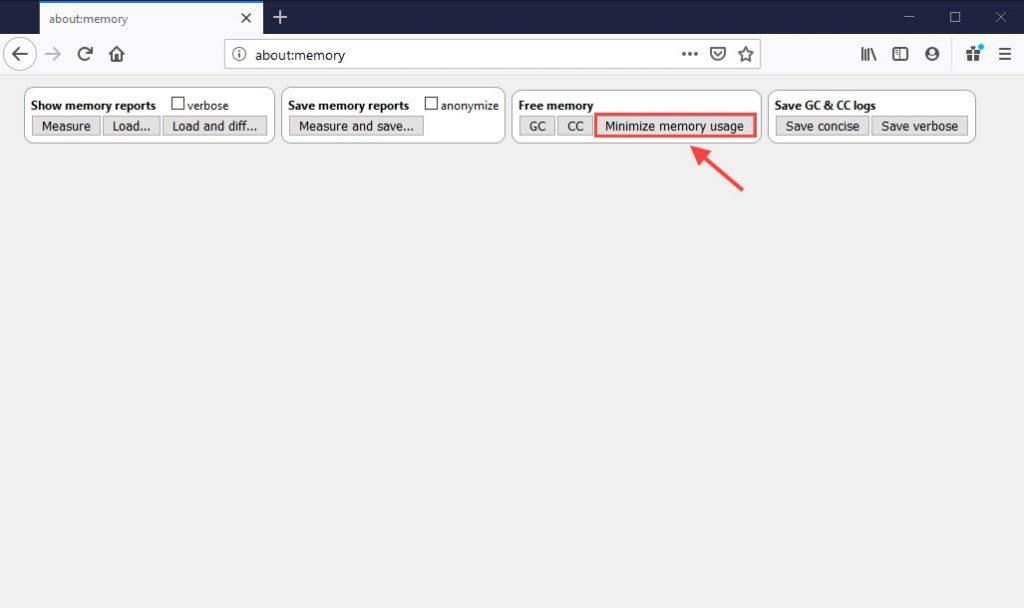
Firefox ora rilascerà la memoria in uso che non è più necessaria. Questo dovrebbe fornire un aumento abbastanza rapido della velocità.
4. Abilita l'accelerazione hardware
L'abilitazione dell'accelerazione hardware consentirà a Firefox Quantum di sfruttare la tua GPU per accelerare la navigazione. Puoi verificare se è attivato per impostazione predefinita.
1) Vai a about: preferenze .
2) In Generale, scorri verso il basso fino a Prestazione .
3) Deseleziona la casella Utilizza le impostazioni delle prestazioni consigliate .
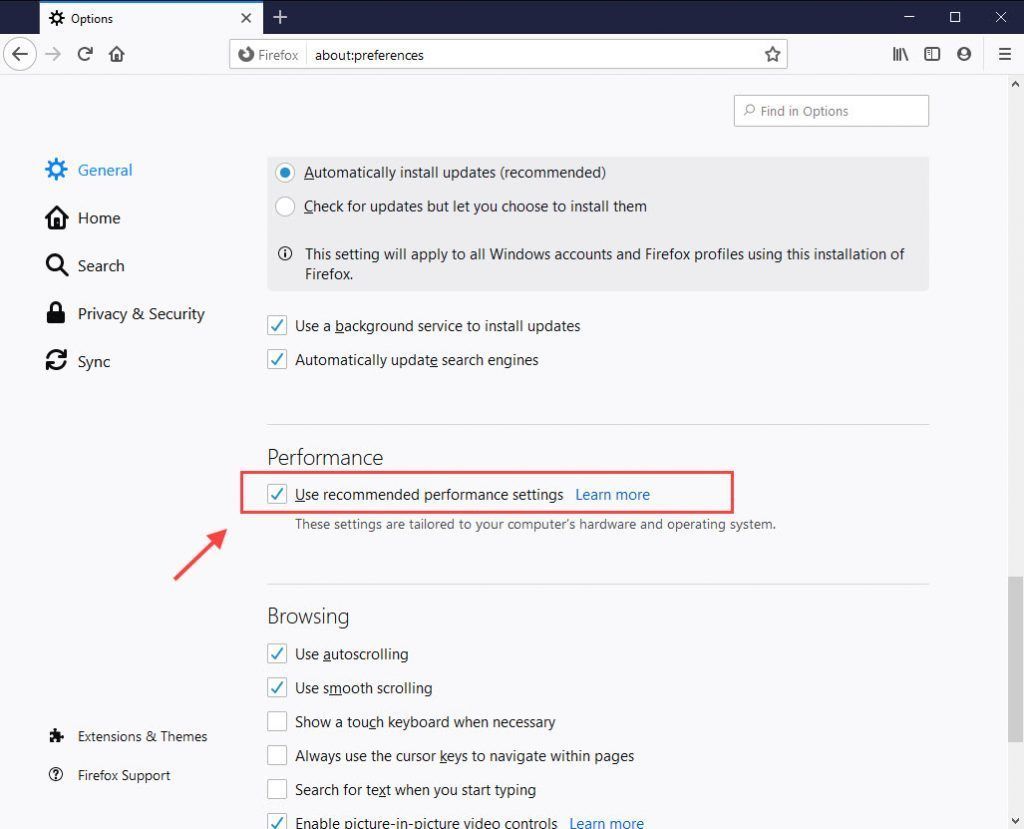
4) Seleziona la casella per Usa l'accelerazione hardware quando disponibile .
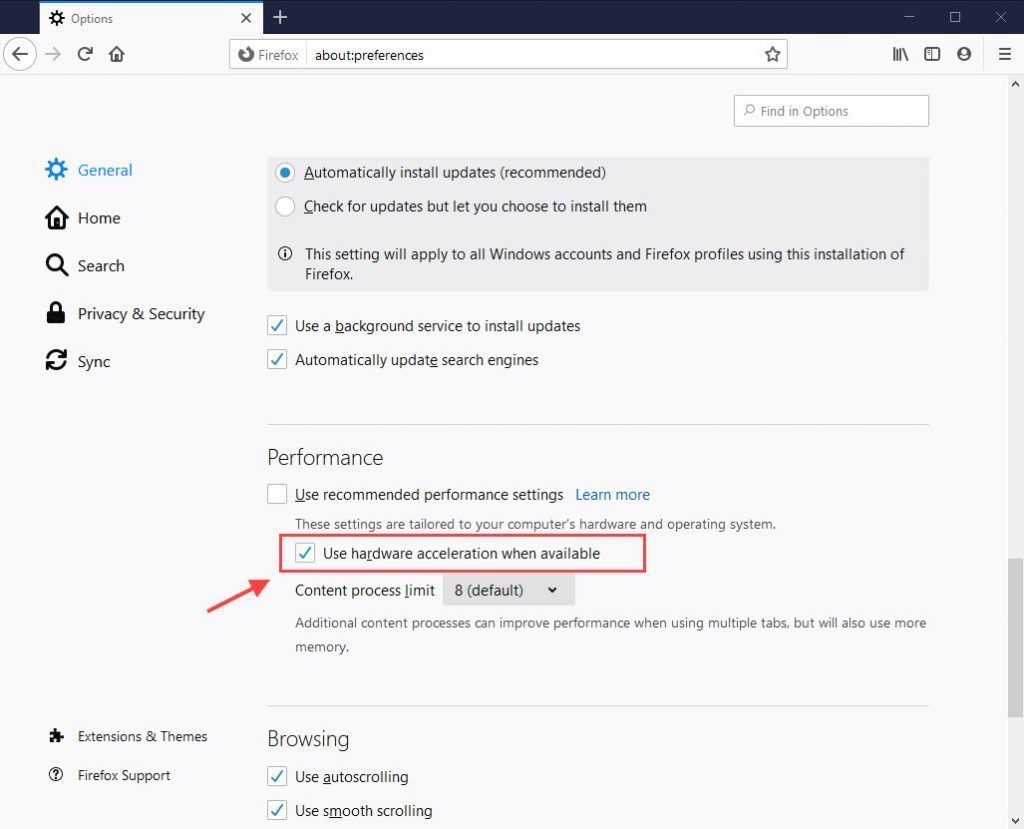
Per quanto riguarda il limite di contenuti, è impostato su 8 per impostazione predefinita. Ciò può migliorare le prestazioni quando si utilizzano più schede, ma utilizzerà anche più memoria. Si consiglia di lasciarlo predefinito se si dispone di più di 8 GB di RAM. Puoi ridurre il numero se consuma la tua memoria.
Suggerimento: premere il tasto Logo di Windows chiave e Pausa / Pausa tasto per controllare la quantità di RAM.5. Aggiorna il tuo driver grafico
Firefox e alcuni plugin utilizzano la scheda grafica per velocizzare la visualizzazione dei contenuti web. Inoltre, funzionalità web avanzate come WebGL (Web Graphics Library) richiedono anche una scheda grafica per migliorare le prestazioni. Per velocizzare Firefox, potrebbe essere necessario aggiornare i driver della scheda grafica.
Avere driver obsoleti potrebbe rallentare le prestazioni. Per aggiornare il driver della scheda grafica, ci sono 2 opzioni: manualmente e automaticamente .
1. Manualmente
Per aggiornare manualmente il driver grafico, puoi ottenere il driver grafico più recente dal sito Web del produttore e scaricarlo e installarlo passo dopo passo.
- Per NVIDIA: vai a Sito web ufficiale per i download dei driver NVIDIA
- Per AMD: vai a Sito web ufficiale per driver e supporto AMD
2. Automaticamente
Se non hai il tempo, la pazienza o le competenze informatiche per aggiornare manualmente il driver grafico, puoi farlo fallo automaticamente con Driver Easy .
Driver Easy riconoscerà automaticamente il tuo sistema e troverà i driver corretti per esso. Non è necessario sapere esattamente quale sistema è in esecuzione sul computer, non è necessario rischiare di scaricare e installare il driver sbagliato e non è necessario preoccuparsi di commettere errori durante l'installazione.
1) Scarica e installa Driver Easy.
2) Eseguire Easy Driver e fare clic sul pulsante Scansiona ora. Driver Easy eseguirà quindi la scansione del computer e rileverà eventuali driver problematici.
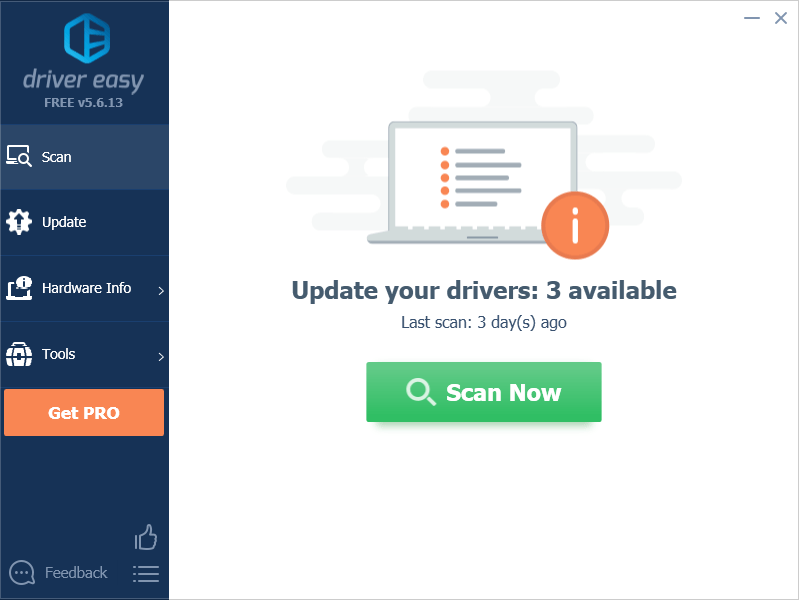
3) Fare clic su Aggiorna tutto per scaricare e installare automaticamente la versione corretta di tutti i driver mancanti o non aggiornati nel sistema (ciò richiede l'estensione Versione Pro - ti verrà chiesto di eseguire l'upgrade quando fai clic su Aggiorna tutto. Ottieni supporto totale e a 30-giorni rimborso garantito .)
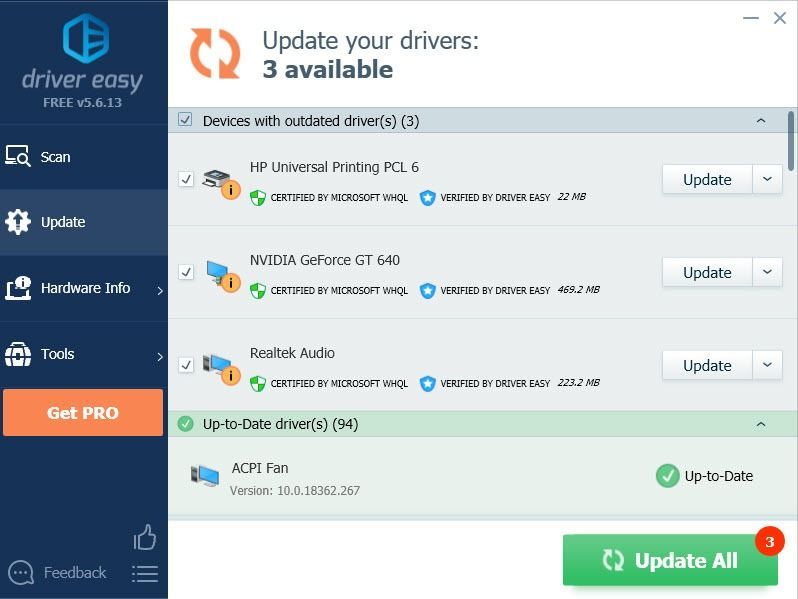
4) Riavvia il computer per rendere effettive le modifiche.
6. Gestisci le tue schede
Se sei abituato a tenere aperte molte schede, puoi provare un'estensione chiamata Elimina scheda automatica per ridurre l'utilizzo della memoria ibernando le schede inattive. Inoltre, puoi inserire nella whitelist le schede che desideri siano sempre attive.
Per ottenerlo, vai a Componenti aggiuntivi > Estensioni e cerca Elimina scheda automatica , quindi aggiungilo al tuo Firefox.
Puoi entrare Opzioni per modificare le impostazioni come desideri. Non dimenticare di scorrere la pagina fino a Salva opzioni .
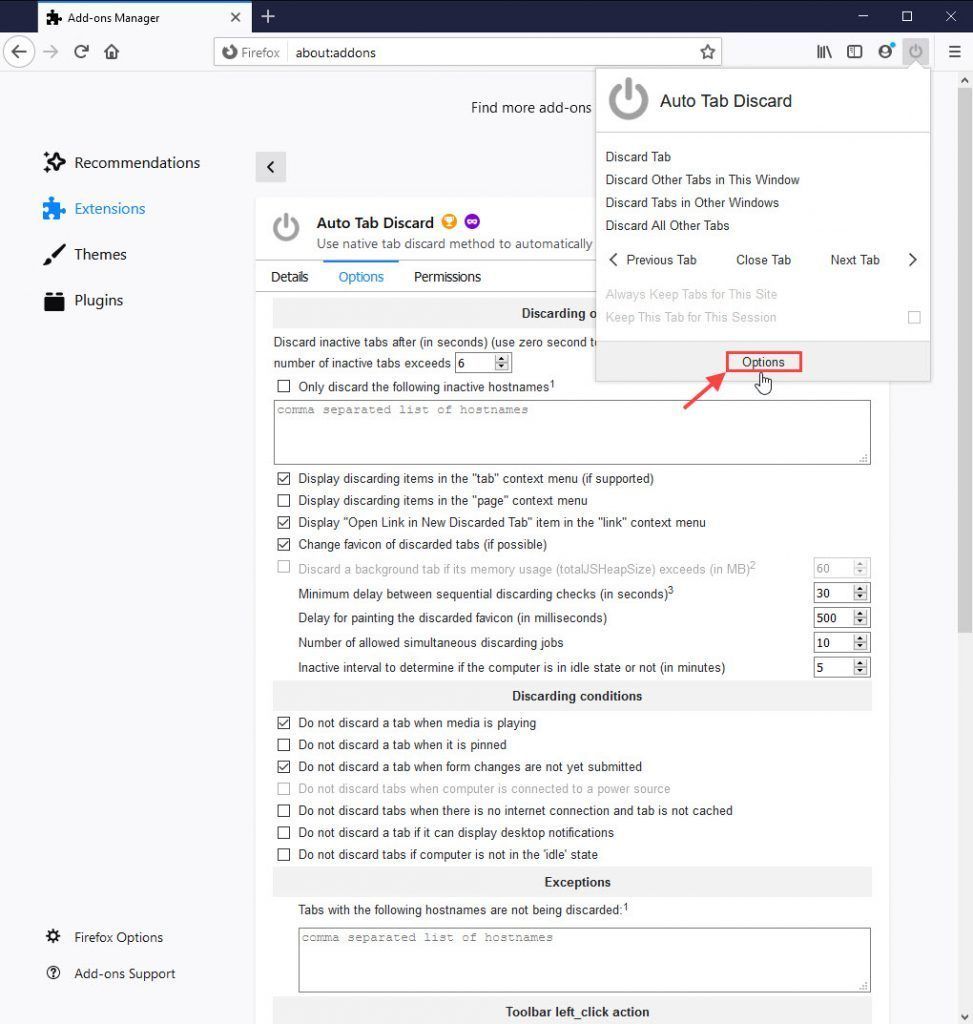
7. Impedire i servizi di accessibilità
Il servizio di accessibilità di Firefox può influire negativamente sulle prestazioni di navigazione di Firefox. Puoi disabilitarlo se non utilizzi alcun tipo di software di assistenza per disabilità fisiche.
1) Fare clic sul pulsante del menu e selezionare Opzioni .
2) Seleziona il file Privacy e sicurezza tab.
3) Scorri verso il basso fino al file Autorizzazioni sezione.
4) Seleziona la casella Impedisci ai servizi di accessibilità di accedere al tuo browser .
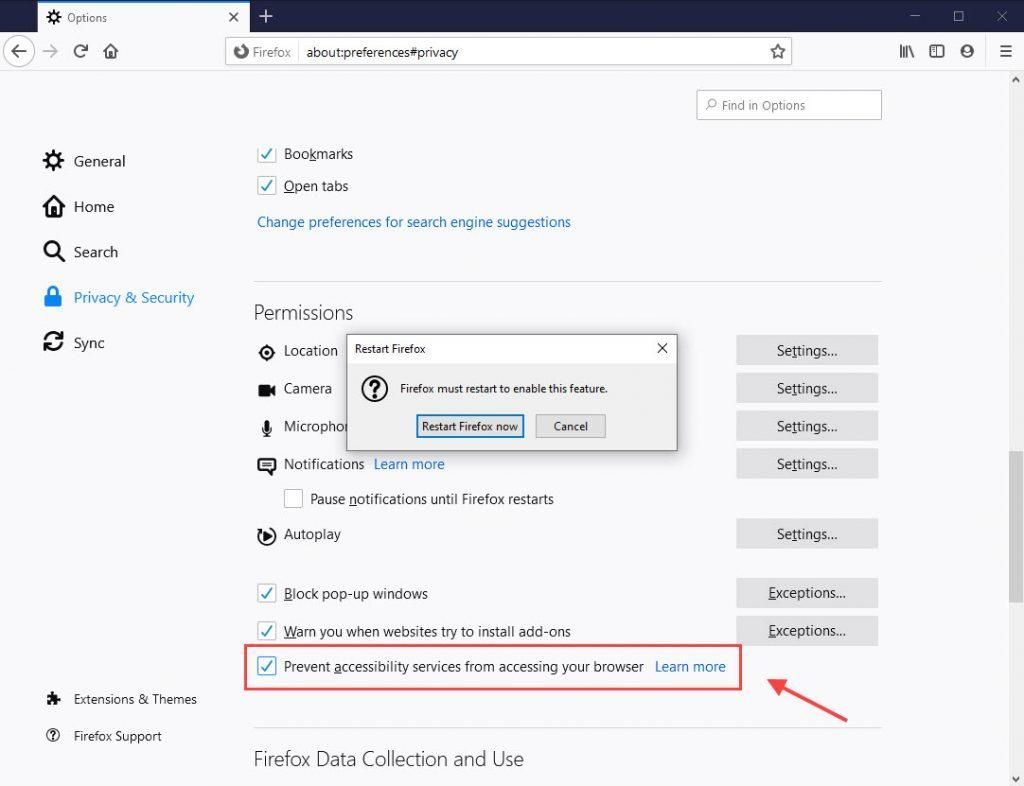
5) Riavvia il tuo Firefox affinché le modifiche abbiano effetto.
8. Modalità provvisoria
La navigazione in modalità provvisoria ti consente di eseguire Firefox senza componenti aggiuntivi e temi. Se ritieni che il tuo Firefox funzioni più velocemente in questo modo, puoi rimuovere i tuoi componenti aggiuntivi e utilizzare il tema predefinito.
1) Apri menù e seleziona Aiuto .
2) Seleziona Riavvia con i componenti aggiuntivi disabilitati . Clic Ricomincia quando ti viene richiesta l'autorizzazione per riavviare Firefox.
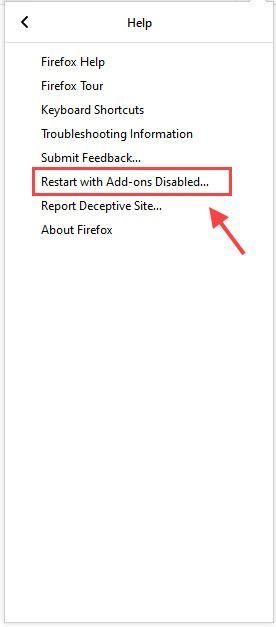
3) Fare clic su Inizia in modalità provvisoria .
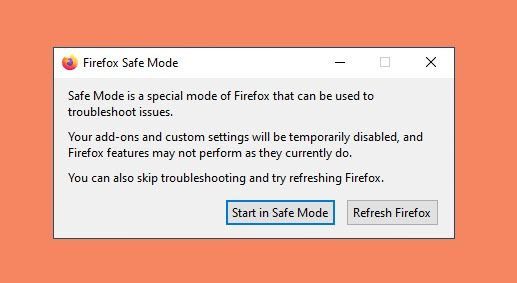
Per velocizzare Firefox, puoi disabilitare estensioni e temi non necessari per farlo funzionare al meglio. Per disabilitarli, puoi andare su Menù > Componenti aggiuntivi e disabilita le estensioni e i temi che non ti servono.
9. Informazioni su: Config
Di seguito sono riportate alcune impostazioni avanzate aggiuntive in Firefox che non sono presenti nel pannello Opzioni. Modifica le seguenti preferenze di seguito per rendere il tuo Firefox più veloce.
1) Vai a Informazioni su: Config nella barra degli indirizzi. Sarai avvisato del rischio di modificare la configurazione avanzata. Clic Accetta il rischio e continua .
2) Cerca le preferenze elencate di seguito, quindi impostale sul valore consigliato.
| Preferenze | Valore | Funzione |
| browser.download.animateNotifications | Falso | disabilitare le animazioni dei pulsanti di download |
| security.dialog_enable_delay | 0 | disabilita il ritardo |
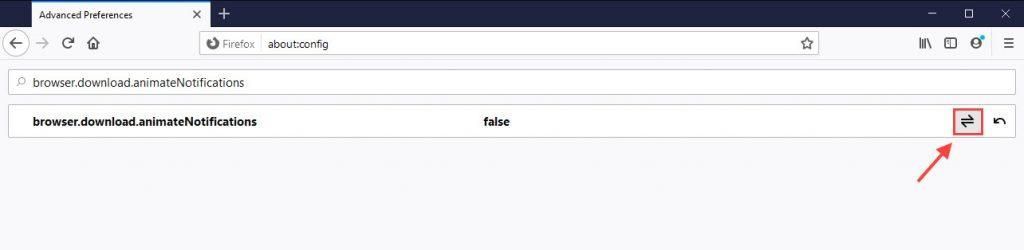
 per impostarlo su false.
per impostarlo su false.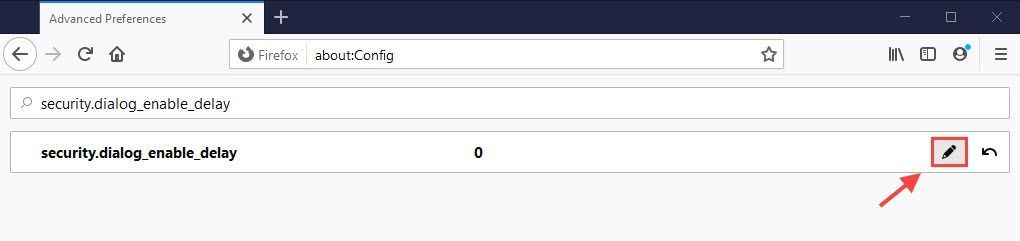
 e inserisci 0, quindi fai clic sul segno di spunta
e inserisci 0, quindi fai clic sul segno di spunta 
3) Tipo telemetria nella casella di ricerca e premi accedere , quindi imposta le seguenti preferenze su falso :
- browser.newtabpage.activity-stream.feeds.telemetry
- browser.newtabpage.activity-stream.telemetry
- browser.ping-centre.telemetry
- toolkit.telemetry.archive.enabled
- toolkit.telemetry.bhrPing.enabled
- toolkit.telemetry.enabled
- toolkit.telemetry.firstShutdownPing.enabled
- toolkit.telemetry.hybridContent.enabled
- toolkit.telemetry.newProfilePing.enabled
- toolkit.telemetry.reportingpolicy.firstRun
- toolkit.telemetry.shutdownPingSender.enabled
- toolkit.telemetry.unified
- toolkit.telemetry.updatePing.enabled
4) Nella barra degli indirizzi, vai a about: preferenze # privacy e scorri verso il basso fino a Raccolta e utilizzo dei dati di Firefox , quindi deseleziona entrambi:
- Consenti a Firefox Developer Edition di inviare dati tecnici e di interazione a Mozilla
- Consenti a Firefox di installare ed eseguire studi .
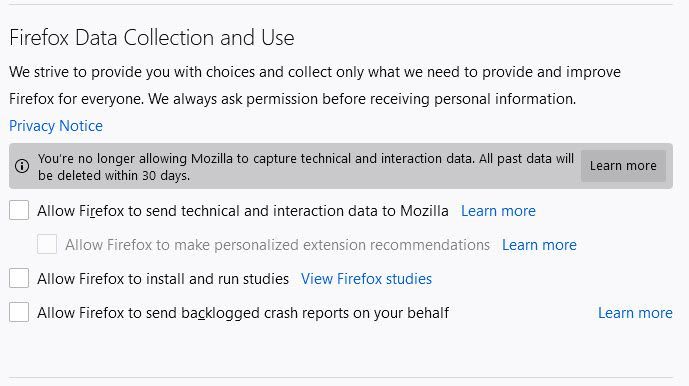
10. Aggiorna Firefox
Se trovi che il tuo Firefox non è veloce come prima, il modo più semplice per velocizzare Firefox è aggiornare il browser. Ciò rimuoverà i tuoi componenti aggiuntivi e ripristinerà le impostazioni del browser ai valori predefiniti.
1) Vai a about: support nella barra degli indirizzi.
2) Fare clic su Aggiorna Firefox .
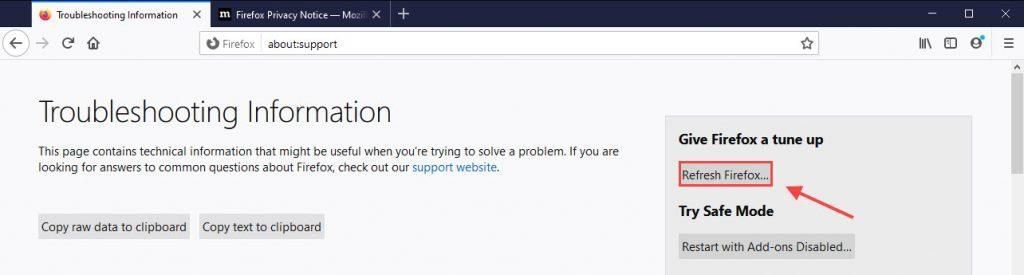
Per riassumere
Ecco fatto: 10 modi efficaci per velocizzare ulteriormente il tuo Firefox. Se una qualsiasi delle impostazioni come Accelerazione hardware o Informazioni su: Config crea problemi con il tuo Firefox, puoi annullare le modifiche o semplicemente Aggiorna Firefox per ricominciare da capo.




![[Risolto] Schermo nero di Persona 5 Strikers](https://letmeknow.ch/img/knowledge/79/persona-5-strikers-black-screen.png)

