
Dopo una lunga attesa, il famoso videogioco sparatutto Call of Duty Black Ops Guerra Fredda è finalmente arrivato! ! Tuttavia, recentemente alcuni giocatori hanno segnalato alcuni problemi con il gioco, il più popolare dei quali: costanti di crash .
Se anche tu stai affrontando questo problema, in questo articolo abbiamo presentato alcune soluzioni che sono state trovate utili per molti giocatori per aiutarti a risolvere il crash del gioco in breve tempo.
6 soluzioni per risolvere il crash della Guerra Fredda di Black Ops
Non avresti bisogno di provare tutte le soluzioni di seguito, basta seguire l'ordine del nostro articolo fino a trovare quella che fa per te.
- Giochi
Soluzione 1: verifica l'integrità dei file di gioco
Se i tuoi file di gioco sono danneggiati, il tuo gioco non sarà in grado di funzionare normalmente. Segui i passaggi successivi per eseguire prima una scansione dei file di gioco di Call of Duty Black Ops Cold War.
1) Accedi a Bufera di neve battle.net . Nella sezione GIOCHI , fai clic sul tuo gioco Call of Duty: BOCW .
2) Fare clic sul pulsante Opzioni e seleziona Controllare e riparare .
3) Fare clic Inizia la verifica , quindi attendi che il processo di riparazione completi i file di gioco.
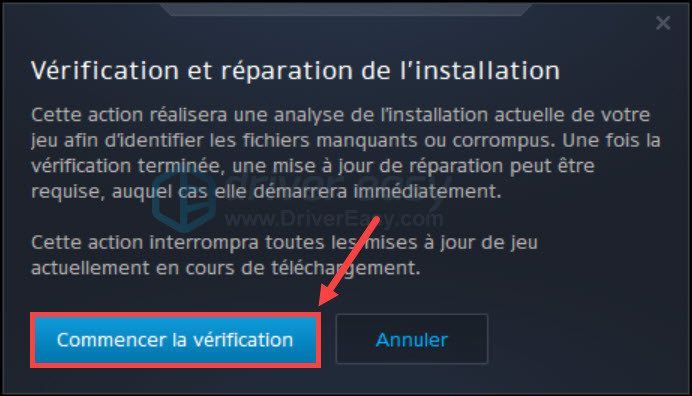
3) Dopo queste operazioni, riavvia il gioco e controlla se può funzionare normalmente.
Soluzione 2: Esegui il tuo gioco in DirectX 11
Se hai riscontrato un arresto anomalo del gioco in DirectX 12, puoi impostare DirectX 11 per eseguire questo gioco, poiché alcune funzionalità possono essere abilitate solo in DirectX 11 anziché in DirectX 12.
1) Accedi a Bufera di neve battle.net . Nella sezione GIOCHI , clicca su Call of Duty: BOCW .
2) Fare clic Opzioni e seleziona Impostazioni di gioco .
3) Nella sezione Black Ops Guerra Fredda , controllate la casella delle opzioni Argomenti aggiuntivi della riga di comando . Tipo -D3D11 nella casella per forzare l'esecuzione del gioco in modalità DirectX 11.
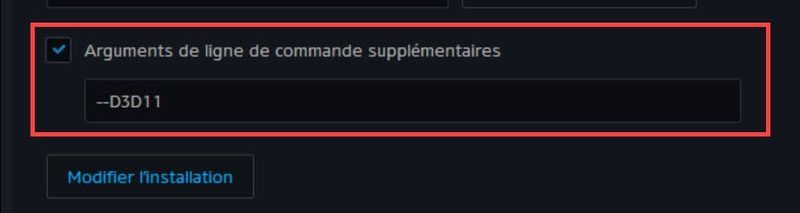
4) Riavvia il gioco e osserva se ora può funzionare normalmente.
Soluzione 3: aggiorna il driver grafico
L'arresto anomalo del gioco è spesso correlato a problemi di grafica, quando il driver grafico è danneggiato, obsoleto o mancante, il dispositivo grafico non sarà in grado di funzionare normalmente e il gioco potrebbe bloccarsi.
Se è passato un po' di tempo dall'ultima volta che hai aggiornato il driver della GPU, è giunto il momento di farlo e di solito hai 2 opzioni: manualmente Dove automaticamente .
Opzione 1: aggiorna manualmente il driver grafico
Puoi accedere direttamente al sito Web ufficiale del produttore della tua scheda grafica, cercare e scaricare il driver grafico più recente. Assicurati che il driver scaricato sia compatibile con il tuo sistema.
Una volta scaricato il file di installazione del driver, fai doppio clic su questo file e installalo seguendo le istruzioni sullo schermo.
Opzione 2: aggiorna automaticamente il driver grafico
Se non hai il tempo, la pazienza o le competenze informatiche per aggiornare manualmente il driver, puoi farlo automaticamente con Guida facile .
Guida facile riconoscerà automaticamente il tuo sistema e troverà i driver più recenti per te. Non è necessario sapere esattamente quale sistema è in esecuzione sul computer e non si rischia più di scaricare e installare il driver sbagliato o di commettere errori durante l'installazione del driver.
Puoi aggiornare automaticamente i tuoi driver con la versione LIBERO Dove Per da Driver Easy. Ma con il versione Pro , bastano solo 2 clic (e puoi goderti un supporto tecnico completo e un 30-giorni rimborso garantito ) :
uno) Scarica e installa Driver Easy.
Due) Correre Driver Facile e fare clic Analizza ora . Driver Easy eseguirà la scansione del computer e rileverà tutti i driver problematici.
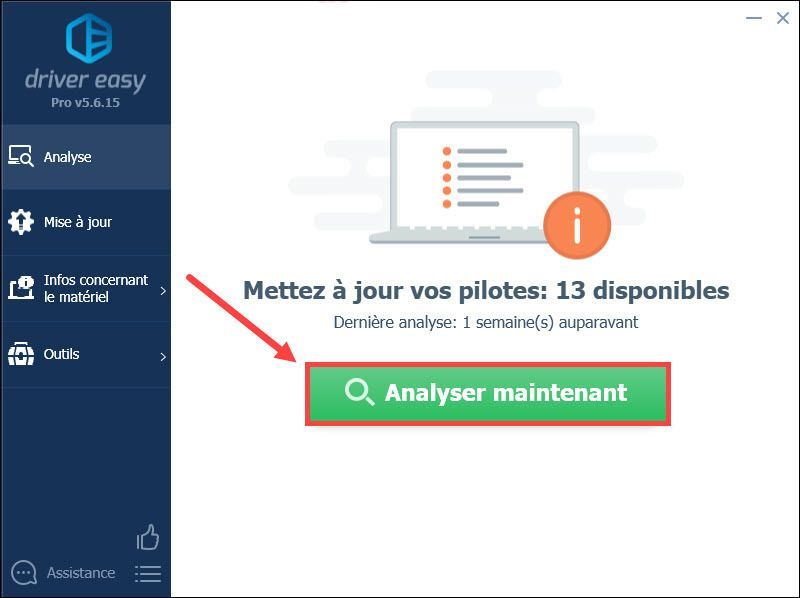
3) Fare clic Aggiornare accanto alla tua scheda grafica segnalato per scaricare automaticamente il suo driver più recente, quindi è necessario installarlo manualmente.
o clicca su metti tutto in giorno per aggiornare eventuali driver mancanti, corrotti o obsoleti sul tuo sistema. (Ciò richiede il versione PRO da Driver Easy – ti verrà chiesto di aggiornare Driver Easy quando fai clic Metti tutto giorno . )
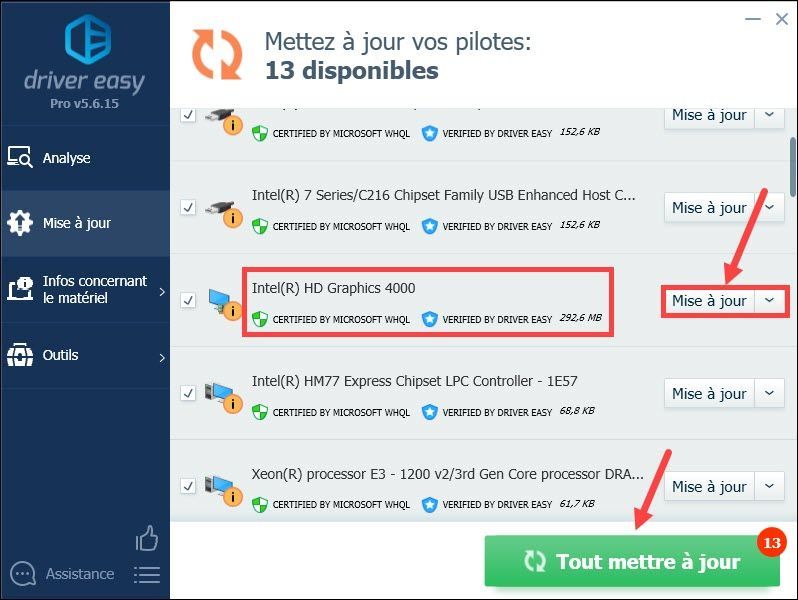 Se hai bisogno di aiuto per usare Driver Easy Pro , Puoi contattare Driver Easy team di supporto in .
Se hai bisogno di aiuto per usare Driver Easy Pro , Puoi contattare Driver Easy team di supporto in . 4) Dopo aver aggiornato i driver, riavviare il PC per rendere effettive tutte le modifiche. Quindi riavvia il gioco e controlla se può funzionare normalmente.
Soluzione 4: elimina i file di cache Bufera di neve battle.net
Anche il danneggiamento dei file della cache di avvio del gioco può causare l'arresto anomalo del gioco, quindi è importante svuotare la cache di Battle.net seguendo i passaggi seguenti.
1) Chiudi tutti i tuoi giochi Bufera di neve battle.net .
2) Premere contemporaneamente i tasti Windows + R sulla tastiera, inserisci %dati del programma% e fare clic su ok .
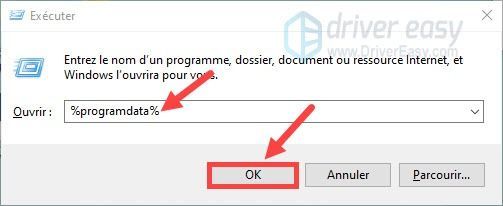
3) Fare clic sulla cartella Intrattenimento Blizzard , quindi fare clic Bufera di neve battle.net e via cache .
4) Premere contemporaneamente i tasti CTRL+A per selezionare tutti i file in quella cartella, quindi eseguire a fare clic con il tasto destro sui file e selezionare Cancellare .
5) Riavvia il gioco e verifica se funziona normalmente.
Soluzione 5: passa alla modalità finestra
L'esecuzione del gioco a schermo intero consuma molte risorse e mette a dura prova il tuo PC. Quando viene visualizzato l'arresto anomalo, si consiglia di passare il gioco in modalità finestra. Se sei già in questa modalità, puoi passare alla soluzione successiva.
Soluzione 6: installa gli ultimi aggiornamenti di Windows
Microsoft rilascia regolarmente aggiornamenti di Windows per correggere i bug e migliorare la funzionalità di Windows. Quando il tuo PC ha problemi, puoi sempre controllare gli ultimi aggiornamenti di Windows e installarli sul tuo PC.
1) Premere contemporaneamente i tasti Windows + I sulla tastiera e fare clic Aggiornamento e sicurezza .
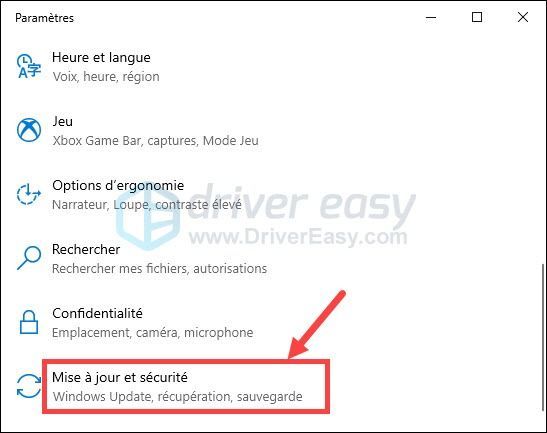
2) Fare clic aggiornamento Windows nel riquadro di sinistra e quindi fare clic su Controlla gli aggiornamenti .
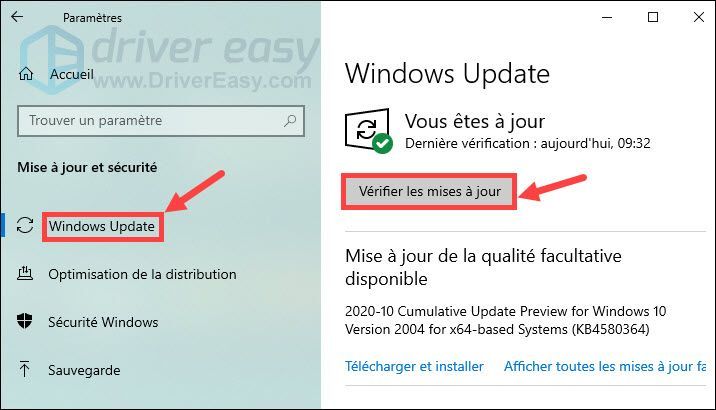
3) Il tuo PC cercherà e installerà automaticamente gli ultimi aggiornamenti di Windows sul tuo PC. Una volta completato il processo, riavvia il PC e riavvia il gioco, quindi controlla se l'arresto anomalo è stato risolto.
Grazie per aver seguito il nostro testo e speriamo che ti sia utile. Se hai suggerimenti o altre domande, sentiti libero di lasciare il tuo commento nella sezione sottostante.

![[RISOLTO] OBS non registra lo schermo](https://letmeknow.ch/img/knowledge/45/obs-not-recording-screen.jpg)
![[RISOLTO] Problemi di ritardo di Forza Horizon 5](https://letmeknow.ch/img/knowledge/73/forza-horizon-5-lagging-issues.jpg)


![[RISOLTO] Intel Wireless-AC 9560 non funziona (codice 10)](https://letmeknow.ch/img/driver-error/95/intel-wireless-ac-9560-not-working.jpg)
![[Scarica] Driver di grafica Intel Iris Xe per Windows 10, 11](https://letmeknow.ch/img/knowledge/24/intel-iris-xe-graphics-driver.jpg)