'>
Collegato, non sta caricando è uno dei famigerati problemi di batteria che gli utenti potrebbero avere con i loro laptop. Se sei un Acer proprietario di laptop che si trova sulla stessa barca, non preoccuparti. È risolvibile ...
Come risolvere Collegato, non sta caricando in Acer
Ecco quattro correzioni che hanno aiutato altri utenti a risolvere il problema della batteria che non si carica in Acer. Scorri l'elenco fino a trovare la soluzione che funziona per te.
- Eseguire alcuni problemi hardware di base
- Aggiorna il driver della batteria
- Eseguire un ripristino della batteria
- Aggiorna il tuo BIOS
Correzione 1: eseguire una risoluzione dei problemi hardware di base
Il problema della batteria che non si carica non si verifica sempre a causa di problemi di software o di sistema, ma per i piccoli dettagli apparenti che tutti potremmo trascurare.
Ecco alcuni controlli di base che dovresti fare per escluderlo come causa:
1) Assicurati di aver collegato il tuo laptop a una presa di corrente funzionante.
2) Verificare che i cavi siano collegati saldamente.
3) Assicurarsi che la batteria sia correttamente inserita nel suo vano e che non ci siano problemi con i punti di contatto del laptop e la batteria.
4) Controllare per vedere se c'è polvere all'interno della porta di ricarica. In caso affermativo, utilizzare un panno pulito e asciutto per rimuoverlo.
5) Controlla se il tuo laptop si sta surriscaldando. In caso affermativo, rimuovere la batteria, lasciarla raffreddare per un paio di minuti e rimetterla a posto. Per prendersi cura della batteria, si consiglia inoltre di procurarsi una ventola di raffreddamento per il laptop o di spostarla in un luogo ben ventilato.
Tutto controllato ma la batteria non si carica ancora? Per favore passa a Correzione 2 , sotto.
Correzione 2: aggiorna il driver della batteria
Questo collegato, non sta caricando potrebbe verificarsi un problema se si utilizza la batteria sbagliata driver o è scaduto. Quindi dovresti aggiornare la batteria driver per vedere se risolve il problema. Se non hai il tempo, la pazienza o le capacità per aggiornare manualmente il driver, puoi farlo automaticamente con Driver Easy .
Driver Easy riconoscerà automaticamente il tuo sistema e troverà i driver corretti per esso. Non è necessario sapere esattamente quale sistema è in esecuzione sul computer, non è necessario essere disturbati dal driver sbagliato che si scaricherà e non è necessario preoccuparsi di commettere errori durante l'installazione. Driver Easy gestisce tutto .
Puoi aggiornare i tuoi driver automaticamente con il file GRATUITO o il Versione Pro di Driver Easy. Ma con la versione Pro bastano solo 2 passaggi (e ottieni pieno supporto e una garanzia di rimborso di 30 giorni):
1) Scarica e installa Driver Easy.
2) Eseguire Easy Driver e fare clic su Scannerizza ora pulsante. Driver Easy eseguirà quindi la scansione del computer e rileverà eventuali driver problematici.

3) Fare clic su Aggiorna tutto per scaricare e installare automaticamente la versione corretta di tutti i driver mancanti o non aggiornati nel sistema (ciò richiede l'estensione Versione Pro Versione Pro - ti verrà chiesto di eseguire l'upgrade quando fai clic Aggiorna tutto ).
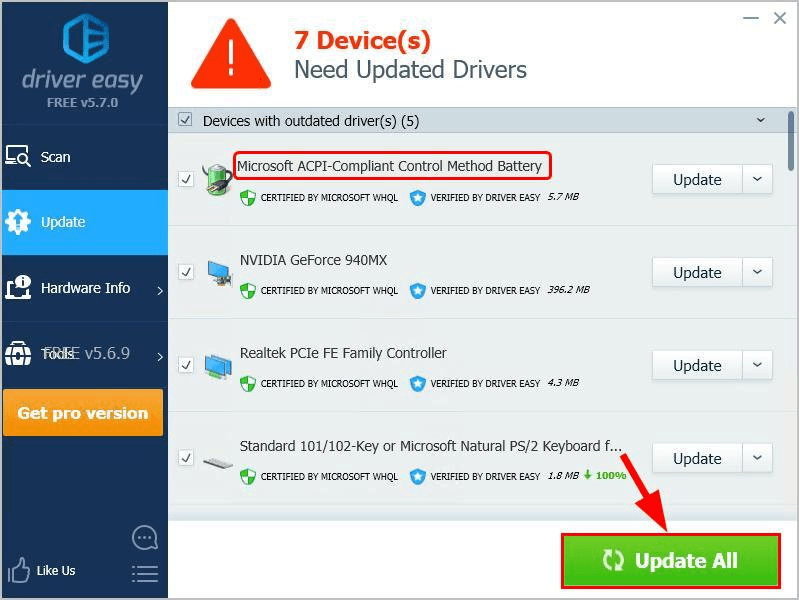
Puoi anche fare clic su Aggiornare farlo gratuitamente se vuoi, ma in parte è manuale.
4) Riavvia il computer affinché le modifiche abbiano effetto.
5) Controlla se il tuo laptop Acer si ricarica correttamente. Se sì, hai risolto il problema! Se continua a non caricarsi, passa a Correzione 3 , sotto.
Correzione 3: eseguire un ripristino della batteria
Un ripristino della batteria è una soluzione nota a tutti i tipi di problemi della batteria. Quindi si consiglia di eseguire un ripristino della batteria per vedere se risolve il problema.
Ecco i passaggi più dettagliati su come farlo:
1) Spegni il tuo laptop Acer.
2) Scollegare il laptop dalla presa di corrente e, se la batteria è rimovibile, rimuoverla dal vano.
3) Tenere premuto il pulsante di accensione sul laptop per 20 secondi per scaricare l'energia residua.
4) Se il sistema dispone di un foro di ripristino della batteria nella parte inferiore, inserire una piccola graffetta nel foro di ripristino della batteria e tenere premuto il pulsante per 5 secondi.
Nota: Non tutti i modelli hanno un ripristino del foro di spillo della batteria.
4) Se hai rimosso la batteria è il passaggio 2), reinseriscila nel tuo laptop.
5) Ricollegare il laptop alla presa di corrente.
6) Accendi il tuo laptop.
7) Controlla se si sta caricando correttamente. Se sì, allora congratulazioni! Se non è ancora gioia, passa a Correzione 4 , sotto .
Correzione 4: aggiorna il BIOS
BIOS ( Sistema di input / output di base ) Esegue l'inizializzazione dell'hardware e avvia i processi durante il processo di avvio del computer. Quindi puoi provare ad aggiornare il nostro BIOS per vedere se risolve il problema del laptop collegato alla presa di corrente.
Importante : L'aggiornamento errato del BIOS potrebbe causare la perdita di dati o problemi ancora più gravi. Quindi, procedere con cautela o cercare un aiuto professionale nel file Processo di aggiornamento del BIOS .1) Sulla tastiera, premi il tasto con il logo di Windows e R allo stesso tempo, quindi copia e incolla msinfo32 nella casella e premere accedere .
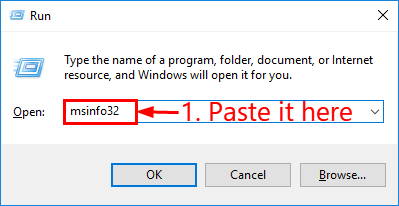
2) In l'informazione in Versione / data del BIOS e vai al sito web ufficiale di Acer.
3) Controlla il file Supporto (o Scarica ) e cerca l'ultimo aggiornamento del BIOS.
4) Scarica il file e installalo correttamente.
5) Controlla di nuovo la batteria del tuo laptop e verifica se il file collegato, non sta caricando il problema è stato risolto.
Questo è tutto: quattro utili soluzioni per il problema di Acer collegato alla presa di corrente che non si carica. Spero che questo post ti abbia indirizzato nella giusta direzione per risolvere il problema. Se hai domande, idee o suggerimenti, sei più che benvenuto a lasciarci un commento qui sotto. Grazie per aver letto!



![[RISOLTO] Il controller di Battlefield 2042 non funziona su PC](https://letmeknow.ch/img/knowledge/72/battlefield-2042-controller-not-working-pc.png)

![[2021 Fix] La chat vocale di Rainbow Six Siege non funziona](https://letmeknow.ch/img/sound-issues/45/rainbow-six-siege-voice-chat-not-working.png)
