Di recente, molti utenti hanno segnalato che VRChat continua a bloccarsi continuamente. Che peccato! Ma non preoccuparti, perché non è affatto difficile risolverlo. Prova queste soluzioni rapide di seguito per riportare in vita il tuo VRChat.
Prova queste soluzioni
- Ripristina i tuoi avatar per correggere l'arresto anomalo di VRChat
- Verifica i tuoi file di gioco
- Aggiorna i driver della GPU
- Consenti VRChat attraverso il firewall
- Elimina i file VRChat
- Crea un account VRChat
- Disattiva SteamVR Beta
- Usa VPN
Correzione 1: ripristina il tuo avatar per correggere l'arresto anomalo di VRChat
Se puoi ancora accedere al gioco, puoi premere Ctrl + (la barra sotto Backspace) per ripristinare il tuo avatar ai valori predefiniti. Nella maggior parte dei casi, il problema di arresto anomalo di VRChat può essere semplicemente causato da problemi con l'avatar.
In alternativa, puoi andare su Sito ufficiale di VRChat . Accedi e vai al AVATAR scheda e selezionare il Ripristina avatar predefinito opzione.
Correzione 2: verifica i file di gioco
Se VRChat continua a bloccarsi mentre altri giochi funzionano perfettamente, il colpevole potrebbe essere file di gioco corrotti. Prova a verificare i tuoi file di gioco VRchat su Steam:
- Vai a Biblioteca .
- Fare clic con il tasto destro su VRChat e selezionare Proprietà .
- Seleziona il File locali scheda e fare clic Verifica l'integrità della cache del gioco .
Correzione 3: aggiorna i driver della GPU
Per i giocatori, il driver GPU svolge un ruolo significativo nel migliorare le prestazioni di gioco e garantire un'esperienza di gioco meravigliosa. Se il driver della scheda grafica è obsoleto o corrotto, ti imbatterai in vari problemi di gioco come l'arresto anomalo o il mancato avvio del gioco e, nel tuo caso particolare, l'arresto anomalo di VRChat.
Esistono due modi per aggiornare i driver:
Opzione 1 - Manualmente – Avrai bisogno di abilità informatiche e pazienza per aggiornare i tuoi driver in questo modo perché devi trovare esattamente il driver giusto online, scaricarlo e installarlo passo dopo passo.
O
Opzione 2 - Automaticamente (consigliato ) – Questa è l'opzione più rapida e semplice. È tutto fatto con solo un paio di clic del mouse: facile anche se sei un principiante del computer.
Opzione 1: aggiorna manualmente il driver grafico
I produttori di schede grafiche come NVIDIA e AMD continuano a rilasciare nuovi driver per correggere bug e migliorare le prestazioni, così puoi sempre ottenere il driver più recente sul loro sito Web ufficiale.
Dopo aver scaricato i driver corretti per il tuo sistema, fai doppio clic sul file scaricato e segui le istruzioni sullo schermo per installare il driver. Dopodiché, non dimenticare di riavviare il computer affinché le modifiche abbiano effetto.
Opzione 2: aggiorna automaticamente il driver grafico
Se non hai il tempo, la pazienza o le competenze informatiche per aggiornare manualmente il driver grafico, puoi farlo automaticamente con Guida facile .
Driver Easy riconoscerà automaticamente il tuo sistema e troverà i driver corretti per esso. Non è necessario sapere esattamente quale sistema è in esecuzione sul computer, non è necessario rischiare di scaricare e installare il driver sbagliato e non è necessario preoccuparsi di commettere errori durante l'installazione.
Puoi aggiornare automaticamente i tuoi driver con il LIBERO o il Per versione di Driver Easy. Ma con il Versione Pro bastano 2 click:
uno. Scarica e installa Driver Easy.
2. Eseguire Driver Easy e fare clic su Scannerizza adesso pulsante. Driver Easy eseguirà quindi la scansione del computer e rileverà eventuali driver problematici.
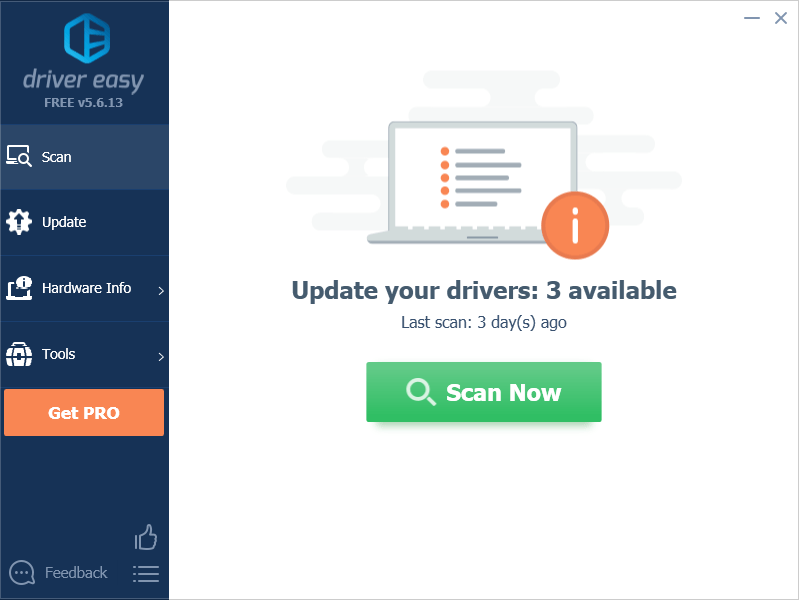
3. Fare clic Aggiorna tutto per scaricare e installare automaticamente la versione corretta di tutti i driver mancanti o non aggiornati sul tuo sistema (questo richiede il Versione Pro – ti verrà chiesto di aggiornare quando fai clic Aggiorna tutto . Ottieni supporto totale e un 30-giorni rimborso garantito .)
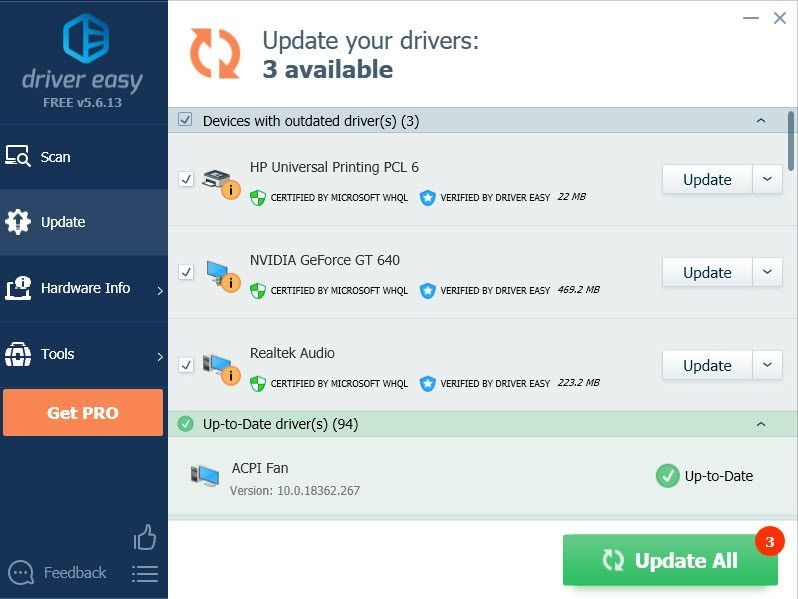
Nota: Se desideri utilizzare solo la versione gratuita, fai clic su Aggiornare accanto al driver grafico per scaricare automaticamente il driver più recente. Tuttavia, è in parte manuale, quindi è necessario installarlo da soli.
Correzione 4: Consenti VRChat attraverso i firewall
Il problema di arresto anomalo di VRChat può anche essere causato dal blocco del firewall, quindi è necessario consentire a VRChat tramite Windows Firewall e qualsiasi applicazione antivirus di terze parti installata.
Passaggio 1: aggiungi il tuo VRChat attraverso il firewall
1. Digitare Firewall nella barra di ricerca e seleziona Firewall e protezione della rete .
2. Fare clic su Consenti un'app tramite Firewall collegamento.
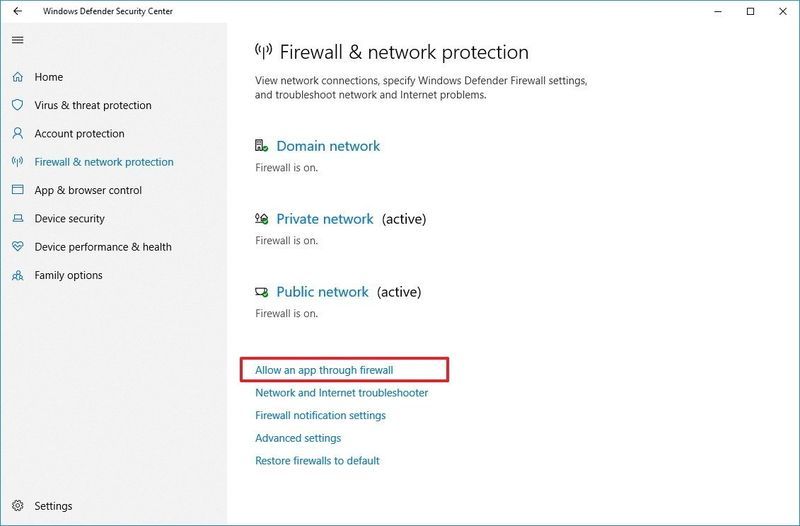
3. Fare clic su Cambia impostazioni pulsante.
4. Scorri verso il basso l'elenco per individuare VRChat per controllare entrambi Pubblico e Dominio caselle e salvare le impostazioni.
Se VRChat non è nell'elenco, fare clic su Consenti un'altra app pulsante per aggiungere il tuo exe VRChat.Passaggio 2: aggiungi VRChat come eccezione nell'applicazione antivirus
Se hai mai installato un programma antivirus, dovresti seguire i collegamenti seguenti per escludere il tuo VRChat nella tua app antivirus.
- incidente
- Giochi
Correzione 5: elimina i file VRChat
Il funzionario di VRChat ha fornito un metodo automatico per gli utenti che riscontrano problemi di arresto anomalo di VRChat o di VRChat che non si avviano. Tutto ciò che serve è eseguire il prompt dei comandi come amministratore ed eseguire alcuni comandi:
1. Digitare cmd nella barra di ricerca di Windows.
2. Fare clic con il pulsante destro del mouse Prompt dei comandi e seleziona Eseguire come amministratore .
3. Copia questo comando con CTRL+C e incollalo nella finestra di cmd facendo clic con il pulsante destro del mouse nella finestra.
|_+_|Questo comando include più comandi in una singola riga inserendo && tra di loro.4. Premere accedere per eseguire questo comando.
5. Quando viene richiesta l'autorizzazione per eliminare tutte le chiavi sotto la chiave VRChat, premere Y e colpisci accedere .
Se questo comando ti dà messaggi di errore come non trovare il percorso esatto del file, puoi eseguire il seguente comando in cmd per svuotare la cache di VRChat:
|_+_|Dopo aver svuotato la cache, puoi verificare se l'arresto anomalo di VRChat persiste.
Puoi anche controllarlo articolo di supporto per imparare come farlo manualmente se il comando non funziona per te.
Correzione 6: crea un account VRChat
Se i metodi precedenti non sono stati di aiuto, puoi provare a creare un nuovo account VRChat, quindi collegare il tuo account Steam/Oculus con il tuo account VRChat su Sito ufficiale di VRChat .
Per unire il tuo account Steam con il tuo account VRChat:
1. Accedi a VRChat con il tuo account Steam/Oculus.
2. Apri il menu rapido, quindi seleziona Impostazioni .
3. Fare clic Aggiorna l'account vicino alla parte inferiore di quel menu, quindi segui le istruzioni sullo schermo per unire i tuoi account.
Correzione 7: disattiva SteamVR Beta
SteamVR è lo strumento definitivo per sperimentare i contenuti VR sull'hardware di tua scelta. Tuttavia, molti utenti hanno riferito che SteamVR Beta ha causato l'arresto anomalo del proprio VRChat.
Puoi disattivare SteamVR Beta o ripristinarlo a una versione più stabile.
Correzione 8: usa VPN
Purtroppo, per molti utenti, l'unica soluzione è utilizzare una VPN. Ciò è principalmente dovuto al fatto che il tuo ISP ha filtrato o limitato la tua connessione Internet per VRChat, causando così un arresto anomalo casuale del tuo VRChat.
Se tutte queste correzioni falliscono, l'ultima risorsa è utilizzare una VPN per connettersi a VRChat. Consigliamo NordVPN poiché è la VPN più potente e sicura a un prezzo ragionevole e puoi ottenerla Buoni VPN del Nord per risparmiare fino all'83% dei tuoi soldi.
Fai attenzione ai servizi VPN gratuiti, anche se suona decisamente bene su ciò che affermano: 100% GRATIS e SICURO , la realtà è sempre l'opposto. Faranno soldi con te in seguito.



![[RISOLTO] COD Black Ops 4 Lag Pikes e FPS Drops](https://letmeknow.ch/img/knowledge/88/cod-black-ops-4-lag-spikes.jpg)
![[RISOLTO] Halo 4 UE4 Errore irreversibile Crash 2022](https://letmeknow.ch/img/knowledge/36/halo-4-ue4-fatal-error-crash-2022.png)
![Problemi relativi al touchpad non funzionante su Windows 10/11 [risolto]](https://letmeknow.ch/img/knowledge-base/36/touchpad-not-working-issues-windows-10-11.png)
![[RISOLTO] Errore irreversibile di Steam: impossibile connettersi al processo del client Steam locale](https://letmeknow.ch/img/knowledge/20/steam-fatal-error.png)
![[RISOLTO] Come correggere il codice di errore Bee in Destiny 2](https://letmeknow.ch/img/knowledge/26/how-fix-error-code-bee-destiny-2.jpg)