'>

Se vedi il file Errore 0x80248007 sullo schermo quando provi ad aggiornare Windows 10, non sei il solo. Molti utenti segnalano questo problema.
Nessun problema, è possibile risolvere il problema. Ecco 3 soluzioni da provare. Potrebbe non essere necessario provarli tutti; scendi finché non trovi quello che fa per te.
Metodo 1: Modifica il servizio Windows Update
Metodo 2: Riavvia il servizio Windows Installer
Metodo 3: Aggiorna i driver di dispositivo
Metodo 1: modifica il servizio Windows Update
Questo problema è solitamente correlato a servizi di Windows Update mal funzionanti. Per risolverlo:
Passaggio 1: reimposta il servizio Windows Update
1) Sulla tastiera, premi il tasto Tasto logo Windows  . Quindi fare clic su Pannello di controllo.
. Quindi fare clic su Pannello di controllo.
2) Visualizza per icone grandi e fai clic su Strumenti amministrativi .

3) Fare doppio clic Servizi .
Nota: Se ti viene richiesta la conferma dell'amministratore, digita la password o fornisci la conferma.
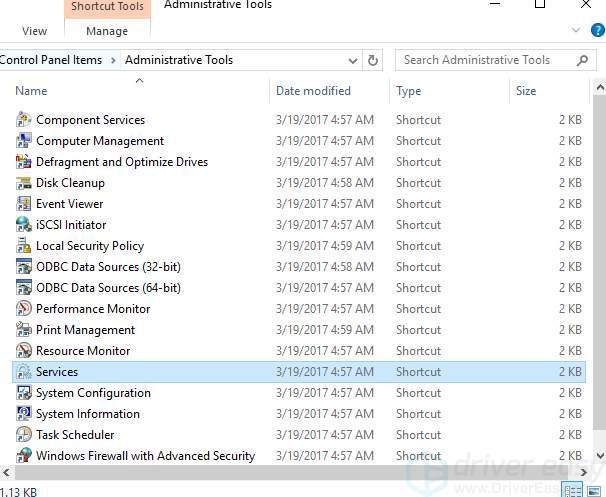
4) Fare clic con il tasto destro aggiornamento Windows e fare clic Fermare .

Passaggio 2: eliminare i file di aggiornamento temporanei nella cartella SoftwareDistribution
1) Vai a C: Windows SoftwareDistribution .

2)Doppio click Archivio dati cartella per aprirlo. Elimina tutti i file e le cartelle in esso contenuti.

3) Torna a SoftwareDistribution cartella, fare doppio clic Scarica cartella per aprirlo, quindi eliminare tutti i file in questa cartella.

Passaggio 3: riavvia il servizio Windows Update
1) Apri Servizio Windows Update ancora ( Pannello di controllo > Strumenti amministrativi > Servizi > aggiornamento Windows ).
2) Fare clic con il tasto destro aggiornamento Windows e fare clic Inizio .

3) Chiudere il file Servizi finestra e il Strumenti amministrativi finestra.
Metodo 2: riavvia il servizio Windows Installer
1) Sulla tastiera, premi il tasto Tasto logo Windows e X allo stesso tempo. Clic Prompt dei comandi (amministratore) .

Clic sì quando viene visualizzata questa notifica.

2) Tipo net start msiserver e premere il pulsante accedere tasto sulla tastiera.

3) Verifica se il problema è stato risolto.
Metodo 3: aggiorna i driver del dispositivo
Il motivo di questo errore potrebbe essere alcuni file mancanti in Windows Update. Dovresti verificare che tutti i tuoi dispositivi abbiano il driver giusto e aggiornare quelli che non lo hanno.
Se non hai il tempo, la pazienza o le competenze informatiche per aggiornare manualmente i tuoi driver, puoi farlo automaticamente con Driver Easy .
Driver Easy riconoscerà automaticamente il tuo sistema e troverà i driver corretti per esso. Non è necessario sapere esattamente quale sistema è in esecuzione sul computer, non è necessario rischiare di scaricare e installare il driver sbagliato e non è necessario preoccuparsi di commettere errori durante l'installazione.
Puoi aggiornare i tuoi driver automaticamente con la versione GRATUITA o Pro di Driver Easy. Ma con la versione Pro bastano solo 2 clic (e ottieni pieno supporto e una garanzia di rimborso di 30 giorni):
1) Scarica e installa Driver Easy.
2) Eseguire Easy Driver e fare clic su Scannerizza ora pulsante. Driver Easy eseguirà quindi la scansione del computer e rileverà eventuali driver problematici.

3) Fare clic su Aggiornare pulsante accanto a un dispositivo contrassegnato per scaricare e installare automaticamente la versione corretta di questo driver (puoi farlo con la versione GRATUITA).
Oppure fai clic su Aggiorna tutto per scaricare e installare automaticamente la versione corretta di tutti i driver mancanti o non aggiornati nel sistema (ciò richiede l'estensione Versione Pro - ti verrà chiesto di eseguire l'upgrade quando fai clic su Aggiorna tutto).







