'>

Molti Overwatch i giocatori hanno riferito di avere un problema estremamente frustrante con il loro gioco: quando giocano a Overwatch, lo schermo torna improvvisamente indietro e il gioco si blocca. Quindi viene visualizzato un errore che dice loro ' Il tuo dispositivo di rendering è andato perso! '
Se hai anche questo errore, potresti essere arrabbiato ora. Non puoi giocare al tuo gioco. E stai perdendo il tuo SR a causa di questo errore. E potresti sforzarti di trovare una soluzione.
Ma niente panico. È possibile correggere questo errore. I seguenti sono metodi che puoi provare. Non devi provarli tutti; scorri l'elenco fino a trovare quello che funziona per te.
- Chiusura delle applicazioni in background
- Ripristina le impostazioni della velocità di clock dei componenti hardware
- Assicurati che il servizio Superfetch sia abilitato
- Aggiorna i driver del tuo dispositivo
- Attiva 'Scala con GPU' (solo per utenti di grafica AMD)
Metodo 1: chiusura delle applicazioni in background
È possibile che venga visualizzato un errore di smarrimento del dispositivo di rendering perché sono presenti applicazioni (ad esempio TeamViewer) in esecuzione in background che sono in conflitto con Overwatch. Puoi controllare le applicazioni in esecuzione sul tuo computer e disabilitarle una ad una per identificare quella che causa il problema.
Stai attento! Non disattivare alcun programma o processo essenziale per Windows.Metodo 2: ripristina le impostazioni di frequenza dei componenti hardware
Il tuo gioco potrebbe bloccarsi perché hai overcloccato CPU, GPU o altri componenti. È necessario ripristinare le impostazioni di frequenza / velocità di clock sui valori predefiniti e vedere se questo può risolvere il tuo errore.
Se il ripristino non funziona, puoi provare a eseguire un leggero underclock della CPU. Abbassa leggermente la velocità di clock della CPU, quindi controlla se il tuo gioco funziona correttamente.
Metodo 3: assicurati che il servizio SuperFetch sia abilitato
Windows SuperFetch è un componente del gestore della memoria di Windows. Non puoi giocare a Overwatch con SuperFetch disattivato. Dovresti controllare lo stato di questo servizio e assicurarti che sia abilitato. Fare così:
1) premi il Logo di Windows chiave e R sulla tastiera per aprire il file Correre dialogo.
2) Genere ' Servizi . msc 'E premere accedere sulla tastiera.
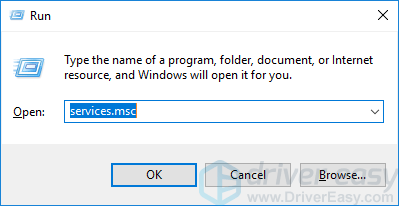
3) Controlla il Stato del servizio Superfetch e assicurati che lo sia In esecuzione .
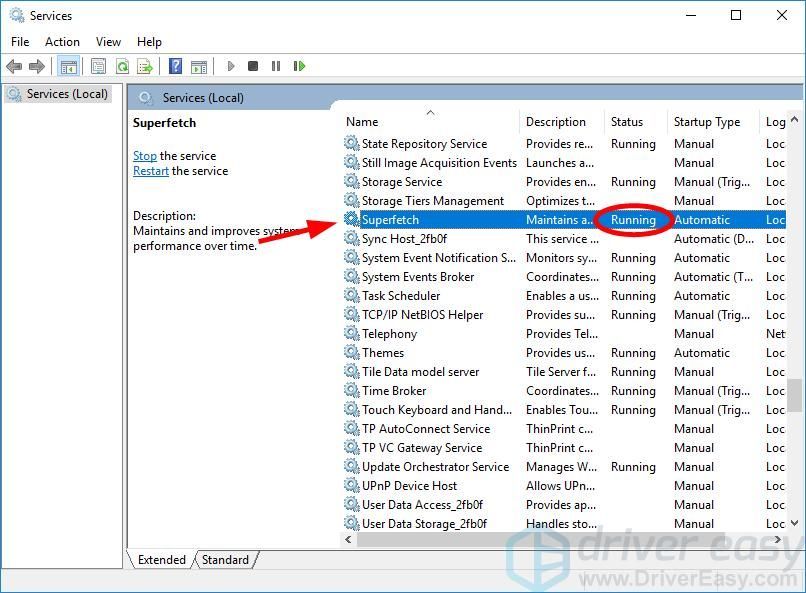
4) Se lo stato del servizio è non In esecuzione, fai clic con il pulsante destro del mouse e fai clic Proprietà .
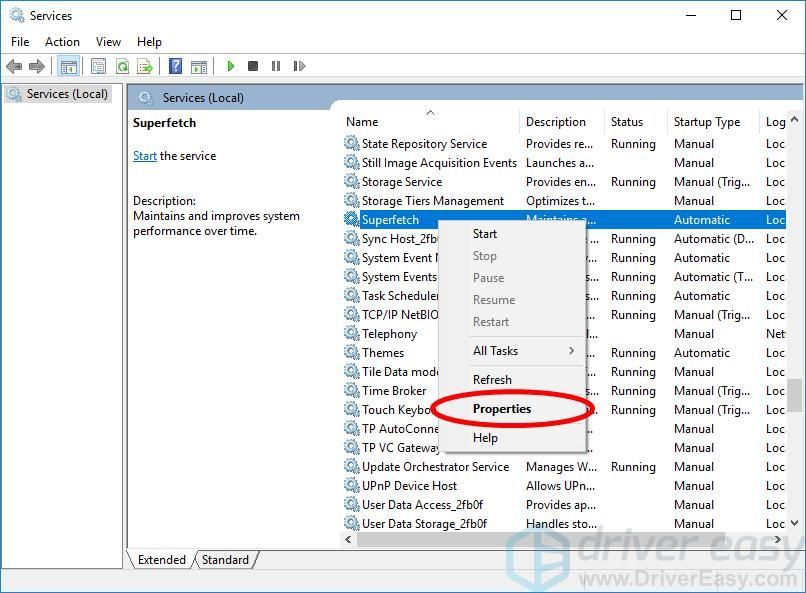
5) Impostato Tipo di avvio per Automatico e fare clic su Inizio pulsante. Dopodiché, fai clic su ok .
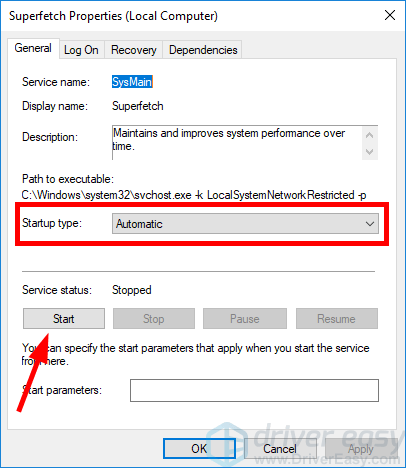
6) Riavvia il tuo computer. Quindi apri il gioco e verifica se l'errore è scomparso.
Metodo 4: aggiorna i driver del dispositivo
L'errore di perdita del dispositivo di rendering può anche derivare dai driver del dispositivo sul computer, in particolare dal driver grafico e dal driver del chipset. Puoi provare a correggere l'errore aggiornando i tuoi driver.
Se non hai il tempo, la pazienza o le capacità per aggiornare manualmente i driver del dispositivo, puoi farlo automaticamente con Driver Easy .
Driver Easy riconoscerà automaticamente il tuo sistema e troverà i driver corretti per esso. Non è necessario sapere esattamente quale sistema è in esecuzione sul computer, non è necessario rischiare di scaricare e installare il driver sbagliato e non è necessario preoccuparsi di commettere errori durante l'installazione.
Puoi aggiornare i tuoi driver automaticamente con la versione GRATUITA o Pro di Driver Easy. Ma con la versione Pro bastano solo 2 passaggi (e ottieni pieno supporto e una garanzia di rimborso di 30 giorni):
1) Scarica e installa Driver Easy.
2) Esegui Driver Easy e fai clic su Scannerizza ora pulsante. Driver Easy eseguirà quindi la scansione del computer e rileverà eventuali driver problematici.
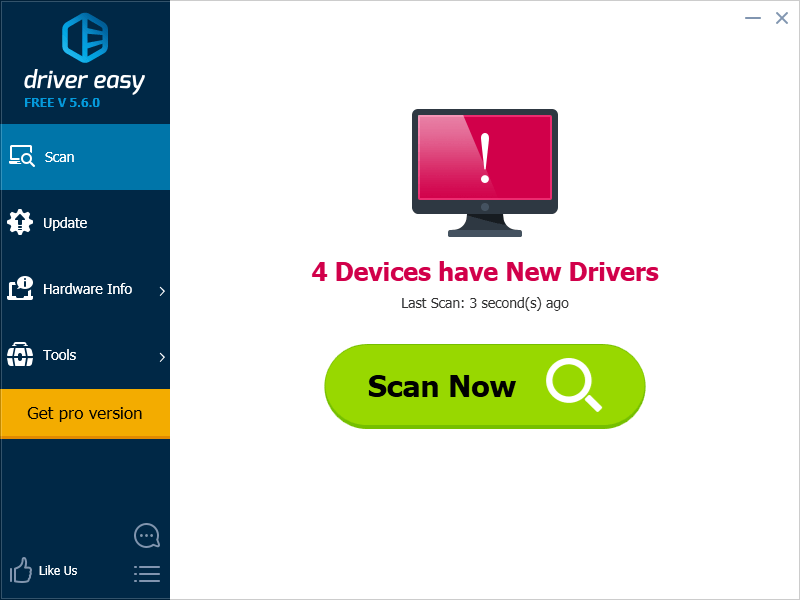
3) Clicca il Aggiornare accanto al driver grafico per scaricare e installare automaticamente la versione corretta di questo driver (puoi farlo con la versione GRATUITA). Oppure fai clic su Aggiorna tutto per scaricare e installare automaticamente la versione corretta di tutti i driver mancanti o non aggiornati nel sistema (ciò richiede l'estensione Versione Pro - ti verrà chiesto di eseguire l'upgrade quando fai clic su Aggiorna tutto).
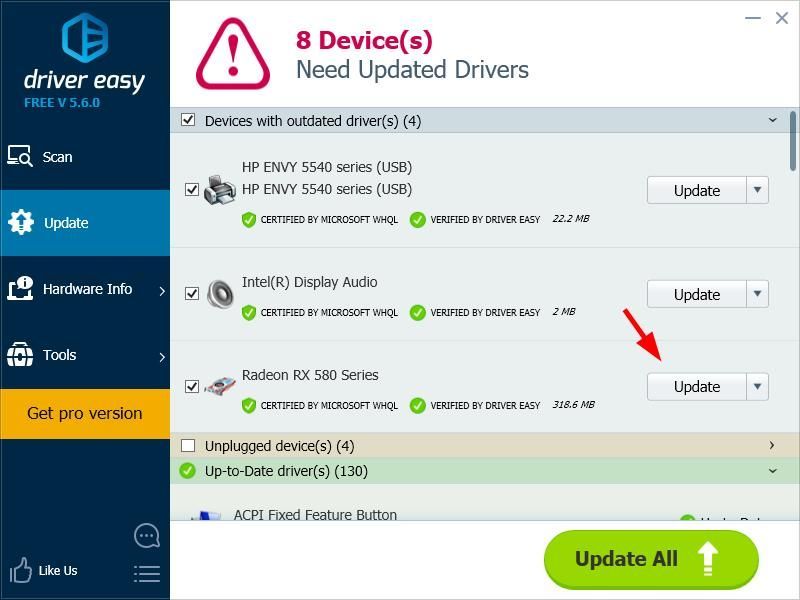
4) Riavvia il computer e controlla se questo risolve l'errore di crash del gioco.
Metodo 5: attiva 'GPU Scaling'
Questo metodo è specifico per le persone che usano Adattatore grafico AMD .È possibile modificare un'impostazione grafica dell'adattatore grafico per correggere l'errore del dispositivo di rendering. Fare così:
1) Aperto Impostazioni AMD Radeon .
2) Clic Schermo . Quindi accendi Scalabilità GPU .
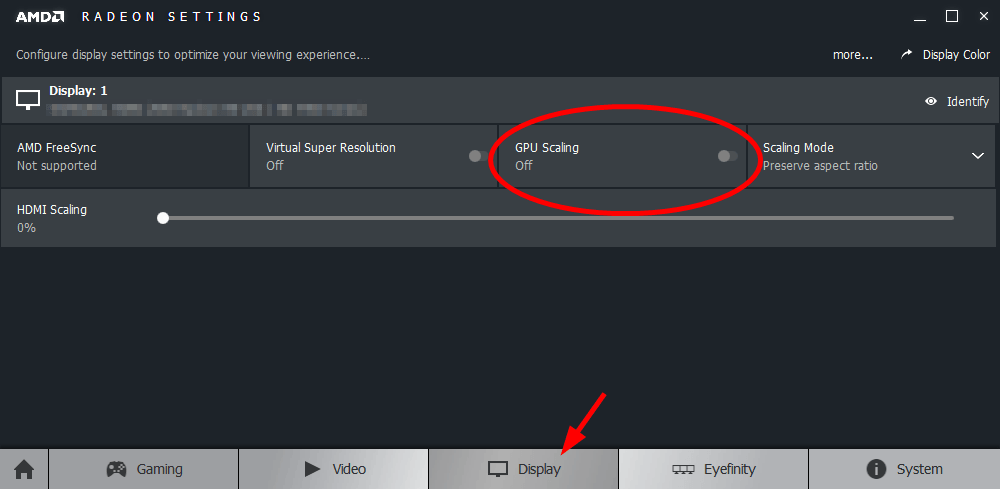
3) Esegui il tuo gioco e vedi se questo metodo funziona per te.


![[Risolto] Problemi di crash di Total War: WARHAMMER II (2022)](https://letmeknow.ch/img/knowledge/41/total-war-warhammer-ii-crashing-issues.jpg)
![[Risolto] Problema di Windows 10 non dormiente](https://letmeknow.ch/img/knowledge/90/windows-10-won-t-sleep-issue.jpg)


