
Se la penna Wacom smette di funzionare , devi essere molto infastidito. So esattamente come ti senti. Ma stai tranquillo. Non sei solo. Molti utenti Wacom hanno questo problema come te. Ancora più importante, puoi risolverlo con questa guida. Continua a leggere e guarda come...
Prova queste soluzioni:
- Riavvia i servizi Wacom
- Rimuovere la tavoletta Wacom dal computer.
- Quando il tablet è stato rimosso in modo sicuro, riavvia Windows 10.
- Ricollega la tavoletta Wacom al computer.
- Scarica e installa Driver Easy.
- Esegui Driver Easy e fai clic Scannerizza adesso pulsante. Driver Easy eseguirà quindi la scansione del computer e rileverà eventuali driver problematici.
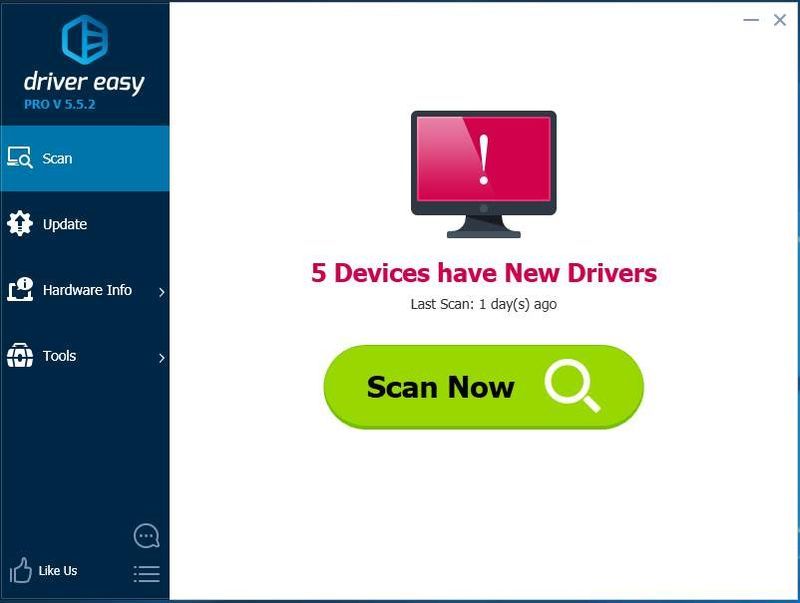
- Cleccare Aggiorna tutto per scaricare e installare automaticamente la versione corretta di tutto i driver che mancano o non sono aggiornati sul tuo sistema (questo richiede il Versione Pro – ti verrà chiesto di eseguire l'aggiornamento quando fai clic su Aggiorna tutto).
- Riavvia il computer per rendere effettivo il nuovo driver. Quindi prova a utilizzare la penna Wacom per vedere se funziona correttamente.
- Sulla tastiera, premi il logo di Windows chiave + R premere insieme per aprire una casella Esegui.
- Tipo servizi.msc nella casella e premere accedere per aprire la finestra Servizi.
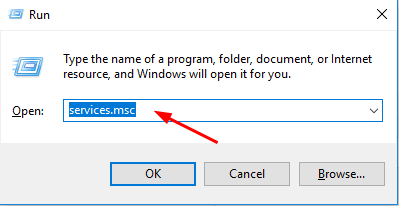
- Scorri verso il basso nella finestra Servizi, trova e fai clic con il pulsante destro del mouse sul tuo servizio Wacom.
Piace Servizio professionale Wacom , Servizio clienti Wacom e TabletServiceWacom .
Quindi fare clic Ricomincia . Se non riesci a trovare l'opzione Riavvia, fai clic su Inizio invece.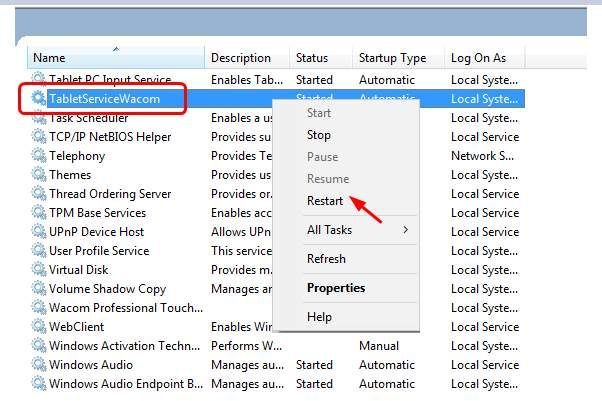
- Controlla se puoi usare la penna ora.
- Windows 10
Correzione 1: ricollegare il tablet Wacom con Windows 10
Verifica se la tua penna Wacom può funzionare ora. Se sfortunatamente non funziona ancora, segui il metodo 2 per installare il driver della penna Wacom più recente per il tuo computer Windows 10.
Correzione 2: installare l'ultimo driver della penna Wacom corretto
Il problema con la penna Wacom che non funziona è probabilmente dovuto a un problema vecchio, danneggiato o mancante Driver per penna Wacom . Puoi risolverlo facilmente aggiornando il driver della penna Wacom su Windows.
È possibile aggiornare i driver della penna Wacom manualmente o automaticamente. Se non hai tempo, pazienza o se sei un principiante del computer, ti consigliamo vivamente di utilizzare lo strumento driver per aiutarti a trovare e scaricare automaticamente il driver più recente — Guida facile . Con il suo aiuto, puoi dire addio per sempre al mal di testa e ai ritardi del conducente.
Puoi aggiornare automaticamente i tuoi driver con il LIBERO o il Per versione di Driver Easy. Ma con la versione Pro bastano 2 clic (e ottieni pieno supporto e a 30-giorni rimborso garantito ):
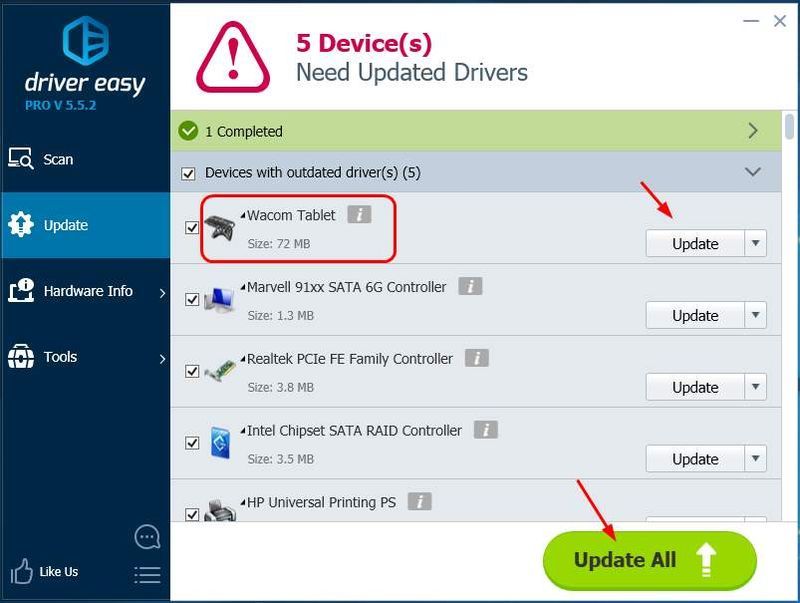
Nota: puoi farlo gratuitamente se lo desideri, ma è in parte manuale.
Correzione 3. Riavvia i servizi Wacom
Se né il metodo 1 né il metodo 2 consentono di correggere l'errore, provare a riavviare i servizi Wacom.
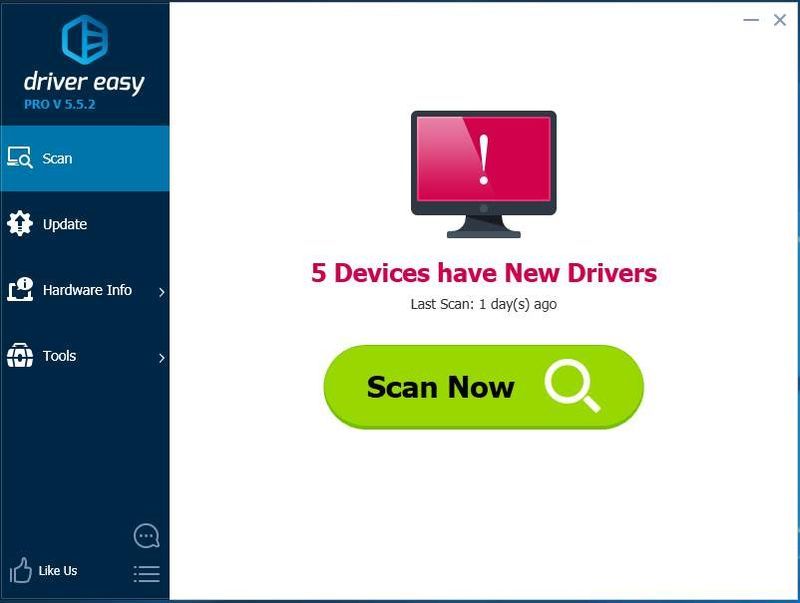
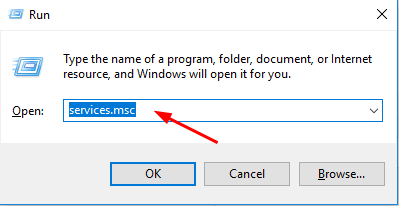
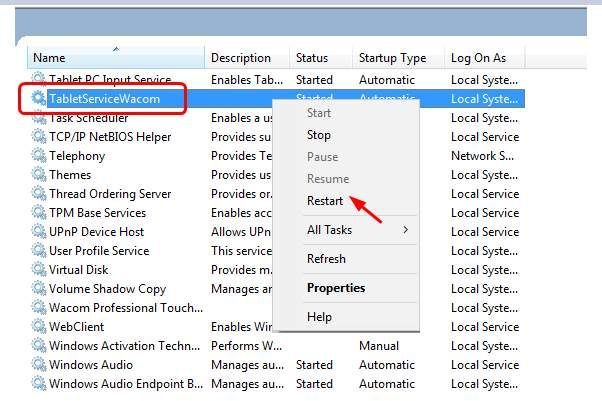
![[RISOLTO] Schermo in bianco e nero di Windows 10](https://letmeknow.ch/img/knowledge/67/windows-10-black.png)
![[Risoluzione rapida] Batman Arkham Knight crash/errore fatale](https://letmeknow.ch/img/knowledge/36/batman-arkham-knight-crashing-fatal-error.jpg)


![[RISOLTO] Impossibile avviare il gioco, verificare i dati di gioco (2024)](https://letmeknow.ch/img/knowledge-base/29/unable-launch-game.png)
![[RISOLTO] Utilizzo elevato della CPU di Cyberpunk 2077](https://letmeknow.ch/img/program-issues/02/cyberpunk-2077-high-cpu-usage.jpg)
