'>
Valorant è uscito da un po 'di tempo, ma molti giocatori segnalano ancora vari tipi di crash del gioco: schiantarsi durante il gioco , crash sul desktop , si blocca completamente senza bloccarsi sul desktop . Se ti capita di essere uno di loro, non preoccuparti. Ecco alcune soluzioni che si sono rivelate utili a molti giocatori, provale e ferma subito il tuo arresto anomalo.
Prova queste soluzioni:
Potrebbe non essere necessario provare tutte le correzioni. Scorri semplicemente l'elenco finché non trovi quello che fa il trucco.
- Assicurati che le tue specifiche soddisfino i requisiti minimi
- Aggiorna il tuo driver grafico
- Chiudi il software affamato di risorse
- Installa tutti gli aggiornamenti di Windows
- Stop all'overclock
- Impostazioni di gioco inferiori
- Disattiva temporaneamente il tuo antivirus
- Eseguire un avvio pulito
- Reinstallare Valorant e Vanguard
Correzione 1: assicurati che le tue specifiche soddisfino i requisiti minimi
Sebbene Valorant non sia affatto uno sparatutto graficamente esigente, giocare su un PC di 10 anni o su un laptop scolastico potrebbe non essere una buona idea. Se Valorant si blocca e stai cercando una cura, prima devi farlo assicurati che il tuo rig soddisfi i requisiti minimi . Perché in caso contrario, forse è il momento per un aggiornamento.
Requisito minimo di Valorant (30 FPS):
| Sistema operativo: | Windows 7/8/10 a 64 bit |
| Processore: | Intel Core 2 DUO E8400 |
| Memoria: | 4 GB di RAM |
| Scheda grafica: | Intel HD 4000 |
Se Valorant si arresta in modo anomalo sul tuo potente PC da gioco, puoi controllare la correzione successiva di seguito.
Correzione 2: aggiorna il driver grafico
I crash del gioco tendono ad essere legati alla grafica. UN driver grafico difettoso o obsoleto è molto probabilmente la causa principale del tuo problema di arresto anomalo di Valorant.
Se sei un appassionato giocatore, dovresti sempre mantenere aggiornato il tuo driver grafico, poiché il driver più recente di solito migliora la compatibilità con i nuovi titoli. Inoltre, se hai speso molti soldi per il tuo sistema di gioco, sicuramente non vorrai attenersi a un driver grafico rilasciato un anno fa.
E ci sono principalmente 2 modi per aggiornare il tuo driver grafico: manualmente o automaticamente.
Opzione 1: aggiorna manualmente il driver grafico
Per aggiornare manualmente il driver grafico, visita prima il sito Web del produttore della scheda grafica. Ed ecco le pagine di download dei driver di tre principali linee di prodotti:
Quando arrivi alla pagina di download del driver, cerca il modello della tua scheda grafica e scarica il programma di installazione del driver. Scegli solo l'ultima compatibile con il tuo sistema operativo.
Opzione 2: aggiorna automaticamente il driver grafico (consigliato)
Se non hai il tempo, la pazienza o le competenze informatiche per aggiornare manualmente i tuoi driver grafici, puoi, invece, farlo automaticamente con Driver Easy . Driver Easy riconoscerà automaticamente il tuo sistema e troverà i driver corretti per la tua esatta scheda grafica e la tua versione di Windows, e li scaricherà e installerà correttamente:
- Scarica e installa Driver Easy.
- Esegui Driver Easy e fai clic su Scannerizza ora pulsante. Driver Easy eseguirà quindi la scansione del computer e rileverà eventuali driver problematici.

- Clic Aggiorna tutto per scaricare e installare automaticamente la versione corretta di tutti i driver che mancano o non sono aggiornati nel sistema.
(Ciò richiede il Versione Pro - ti verrà chiesto di eseguire l'upgrade quando fai clic su Aggiorna tutto. Se non vuoi pagare per la versione Pro, puoi comunque scaricare e installare tutti i driver di cui hai bisogno con la versione gratuita; devi solo scaricarli uno alla volta e installarli manualmente, nel normale modo di Windows.)

- Dopo aver aggiornato il driver grafico, riavvia il PC affinché abbia pieno effetto.
Ora puoi avviare Valorant e vedere se si blocca di nuovo.
Se il problema persiste, non preoccuparti. Forse la prossima correzione farà il trucco per te.
Correzione 3: chiudere il software affamato di risorse
Una possibile causa del crash è che il tuo sistema ha esaurito la RAM. Per liberare memoria per il tuo gioco, devi farlo chiudere i programmi affamati di risorse prima di avviare Valorant.
Ecco i passaggi:
- Fare clic con il tasto destro nello spazio vuoto della barra delle applicazioni, quindi seleziona Task Manager dal menu.

- Clicca il Memoria scheda per ordinare i processi in base all'utilizzo della memoria. Se trovi programmi che consumano molta memoria, selezionali e fai clic su Ultimo compito .

Dopo aver ripulito i programmi affamati di risorse, avvia Valorant e verifica se il crash si verifica di nuovo.
Se questa correzione non ti dà fortuna, passa a quella successiva.
Correzione 4: installa tutti gli aggiornamenti di Windows
Windows rilascia regolarmente aggiornamenti delle funzionalità e aggiornamenti di qualità. Il primo offre alcune nuove funzionalità e il secondo affronta i problemi di sicurezza. Secondo alcuni giocatori, gli aggiornamenti hanno risolto il problema di arresto anomalo. Quindi, se non ti aggiorni per un po ', è il momento di farlo.
Puoi seguire questi passaggi per verificare la disponibilità di aggiornamenti di Windows:
- Sulla tastiera, premi il pulsante Tasto con il logo di Windows e io (il tasto i) contemporaneamente per aprire il file Impostazioni di Windows app. Clic Aggiornamento e sicurezza .

- Clic Controlla gli aggiornamenti . Scaricherà e installerà automaticamente tutti gli aggiornamenti disponibili. Questo processo potrebbe richiedere fino a un'ora a seconda della velocità di Internet.

Dopo aver installato tutti gli aggiornamenti, riavvia il computer per avere pieno effetto. Successivamente puoi avviare Valorant e testare la stabilità.
Se questo metodo non aiuta il tuo caso, controlla il prossimo di seguito.
Correzione 5: interrompi l'overclock
Sebbene l'overclock possa sbloccare il potenziale del tuo hardware, aumenta anche l'instabilità del tuo sistema. A questo proposito, un certo numero di giocatori ha riferito che Valorant smette di bloccarsi dopo aver disattivato l'overclock. Quindi, se utilizzi utility per l'overclock, come MSI Afterburner e Intel XTU (Extreme Tuning Utility) , puoi provare a chiuderli prima di avviare Valorant.
Se Valorant si blocca ancora dopo aver interrotto l'overclock, o non stai nemmeno overclockando in primo luogo, dai un'occhiata alla prossima correzione.
Correzione 6: impostazioni di gioco inferiori
Impostazioni di gioco improprie potrebbero causare il sovraccarico della scheda grafica o della CPU e finire per bloccare il gioco. Riduzione delle impostazioni di gioco di solito può risolvere molti problemi di prestazioni e grafica.
Per farlo, avvia Valorant e vai a Impostazioni> Video> QUALITÀ GRAFICA . Modifica le impostazioni in base allo screenshot qui sotto. Quindi puoi unirti a una partita e vedere se si blocca di nuovo.
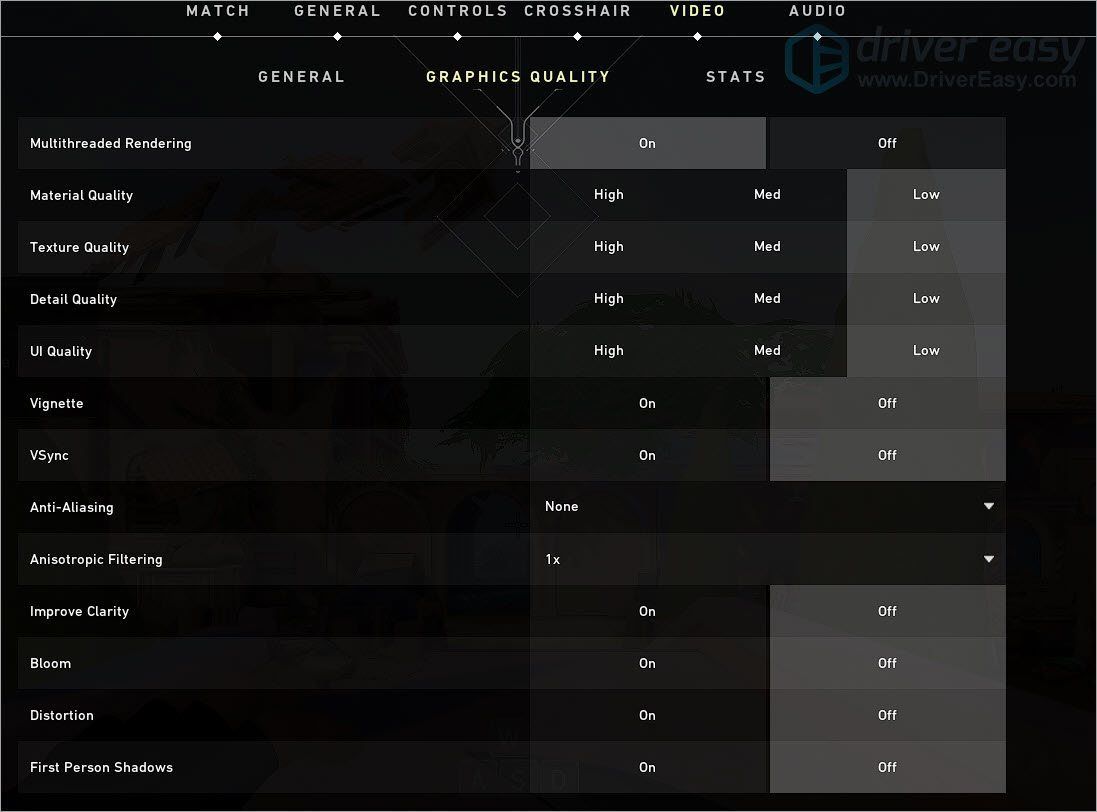
Se abbassare le impostazioni grafiche non aiuta il tuo caso, puoi dare una possibilità alla correzione successiva.
Correzione 7: disabilita temporaneamente il tuo antivirus
Secondo alcuni giocatori su Reddit , sembra che alcuni antivirus (ad esempio Avast) potrebbero avere scambiato Valorant o Vanguard come un potenziale rischio al tuo sistema. In tal caso, invece di inserire i programmi nella whitelist uno per uno, puoi provare disabilitare temporaneamente il tuo antivirus e vedere come vanno le cose.
Se questo trucco non ti dà fortuna, riattiva semplicemente l'antivirus e continua con la correzione successiva.
Correzione 8: eseguire un avvio pulito
Una potenziale causa del crash è che alcuni altri programmi sono in conflitto con Valorant. Se è il caso, eseguire un avvio pulito può aiutarti a sradicare l'autore del reato.
Ecco come eseguire un avvio pulito:
- Sulla tastiera, premi il pulsante Tasto con il logo di Windows e R allo stesso tempo per richiamare la casella Esegui. genere msconfig e colpisci accedere .

- Nella finestra pop-up, vai al file Servizi scheda e seleziona la casella prima Nascondi tutti i servizi Microsoft .

- Deseleziona tutti i servizi TRANNE quelli che appartengono alla tua scheda video o al produttore della scheda audio, come Realtek , AMD , NVIDIA e Intel . Quindi fare clic su ok per salvare le modifiche.

- Sulla tastiera, premi Ctrl , Cambio e Esc allo stesso tempo per aprire Task Manager, quindi accedere a Avviare tab.

- Uno alla volta, seleziona tutti i programmi che sospetti possano interferire e fai clic disattivare .

- Riavvia il tuo computer.
Una volta riavviato il PC, verranno avviati solo i programmi ei servizi essenziali. Ora puoi avviare Valorant e verificare se si blocca di nuovo. In caso contrario, puoi provare a sradicare il programma o il servizio colpevole. Un modo per farlo è ripetere i passaggi precedenti, ma disabilitare metà dei servizi e dei programmi .
Se Valorant si blocca ancora dopo un avvio pulito, puoi provare la correzione successiva di seguito.
Correzione 9: reinstallare Valorant e Vanguard
Una reinstallazione ripristina le impostazioni del gioco e ripara i file danneggiati. Se nessuno dei metodi sopra indicati funziona per te, puoi provare reinstallare Valorant e Vanguard .
Ecco i passaggi:
- Sulla tastiera, premi il pulsante Tasto con il logo di Windows e R allo stesso tempo per richiamare la casella Esegui. Digita o incolla controllo / nome Microsoft.ProgramsAndFeatures , quindi fai clic su ok .

- Doppio click Valorizzare e Riot Vanguard per disinstallarli.

- Vai al Valorizzare il sito web e scarica il programma di installazione del gioco. Una volta fatto, avvia il programma di installazione e segui le istruzioni sullo schermo per installare Valorant.
Quindi queste sono le soluzioni al tuo problema di arresto anomalo di Valorant. Si spera che il tuo gioco ora funzioni senza problemi. Se hai domande o idee, non esitare a lasciare un commento.
















![Civ7 si schianta o non lancia [risolto!]](https://letmeknow.ch/img/knowledge-base/77/civ7-crashes-or-not-launching-solved-1.jpg)


