Valheim è un divertente sandbox di sopravvivenza / esplorazione open world. Ma i giocatori si imbatterebbero comunque in problemi come il blocco del gioco e la balbuzie. Questo potrebbe accadere quando il mondo sta salvando o durante il gameplay, che è ovviamente un'esperienza spiacevole. Sebbene la causa principale non sia chiara, c'è qualcosa che puoi fare per mitigare il problema.
Prova queste correzioni:
Potrebbe non essere necessario provarli tutti; semplicemente scorrere l'elenco fino a trovare quello che funziona.
- Verifica l'integrità dei file di gioco
- Aggiorna il tuo gioco
- Aggiorna il tuo driver grafico
- Esegui il gioco come amministratore
- Smetti di overclock
- Chiudi i programmi non necessari
1. Verifica l'integrità dei file di gioco
Ogni volta che riscontri problemi di prestazioni con un determinato gioco, dovresti prendere in considerazione l'utilizzo dello strumento integrato per la verifica dei file di gioco. Questo ti aiuterà a verificare se qualcuno dei tuoi file di gioco è mancante o danneggiato:
1) Apri il tuo client Steam. Sotto il BIBLIOTECA scheda, trova il titolo del gioco e fai clic con il pulsante destro del mouse. Quindi selezionare Proprietà .

2) Seleziona FILE LOCALI e poi clicca su Verifica l'integrità dei file di gioco... scheda.

Ci vorranno alcuni minuti per scaricare nuovamente e sostituire i file di gioco mancanti o danneggiati. Attendi semplicemente il completamento del processo. Successivamente, puoi avviare Valheim e verificare se la balbuzie e il congelamento sono frequenti.
2. Aggiorna il tuo gioco
Gli sviluppatori continuano a distribuire aggiornamenti per correggere i bug di gioco noti e apportare ulteriori modifiche di ottimizzazione per assicurarsi che i giocatori possano divertirsi al massimo giocando a Valheim. Pertanto, è sempre una buona idea mantenere aggiornato il gioco per avere la migliore esperienza di gioco.
Ecco come puoi verificare se la tua versione del gioco è aggiornata:
1) Apri il tuo client Steam. Sotto il BIBLIOTECA scheda, trova il titolo del gioco e fai clic con il pulsante destro del mouse. Quindi selezionare Proprietà .

2) Selezionare il AGGIORNAMENTI scheda. Quindi fare clic sulla freccia giù nel AGGIORNAMENTI AUTOMATICI sezione. Quindi selezionare Tieni sempre aggiornato questo gioco dalla lista.

3) Fare clic su SCARICARE scheda situata nella parte inferiore dello schermo per vedere se ci sono aggiornamenti in sospeso. In caso contrario, fare clic su Vapore in alto a sinistra e poi clicca Uscita .
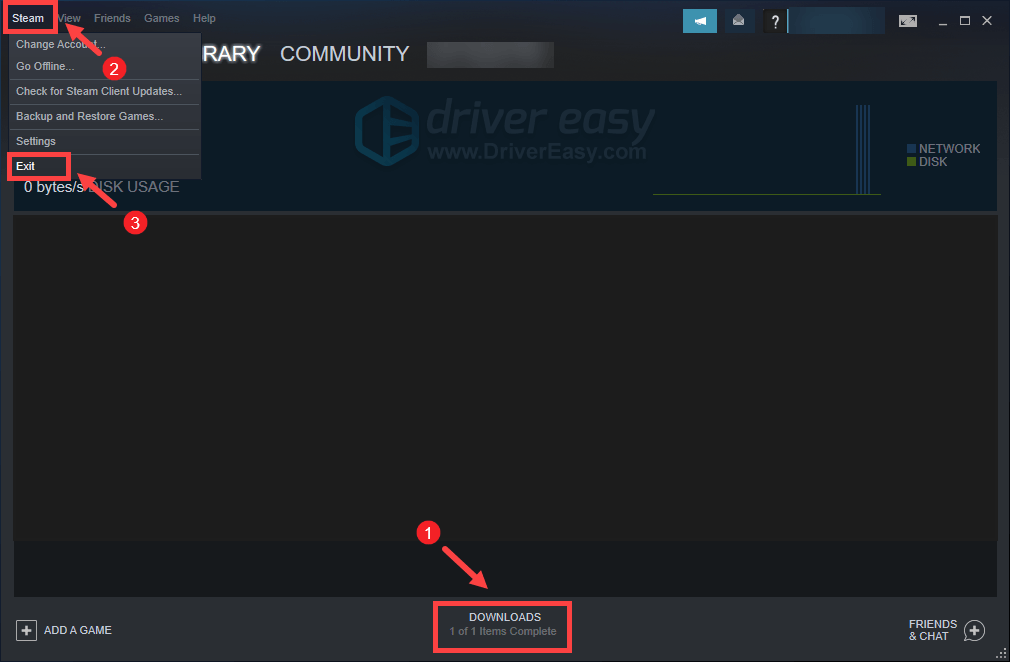
Dopo aver riavviato Steam, dovrebbe verificare la presenza di un aggiornamento soprattutto dopo il prossimo avvio di Valheim.
3. Aggiorna il tuo driver grafico
Glitch grafici o altri problemi di prestazioni come il blocco e la balbuzie possono essere causati da un driver grafico obsoleto o danneggiato. Pertanto, se non riesci a ricordare quando è stata l'ultima volta che hai aggiornato i tuoi driver, fallo sicuramente adesso in quanto risolverebbe il problema senza problemi.
Esistono principalmente due modi per aggiornare il driver grafico: manualmente e automaticamente .
Opzione 1: aggiorna manualmente il driver della scheda grafica
Se hai familiarità con l'hardware del computer, puoi aggiornare manualmente il driver della scheda grafica visitando il sito Web ufficiale del produttore:
NVIDIA
AMD
Quindi trova il driver corrispondente alla tua versione di Windows e scaricalo manualmente. Dopo aver scaricato il driver corretto per il tuo sistema, fai doppio clic sul file scaricato e segui le istruzioni sullo schermo per installarlo.
Opzione 2: aggiorna automaticamente il driver grafico (consigliato)
Se non hai il tempo, la pazienza o le competenze informatiche per aggiornare manualmente il tuo driver audio, puoi invece farlo automaticamente con Driver Facile . Driver Easy riconoscerà automaticamente il tuo sistema e troverà i driver corretti per il tuo dispositivo esatto e la tua versione di Windows, e li scaricherà e li installerà correttamente:
1) Scarica e installa Driver Easy.
2) Esegui Driver Easy e fai clic su Scansiona pulsante. Driver Easy eseguirà quindi la scansione del computer e rilevare eventuali driver problematici .
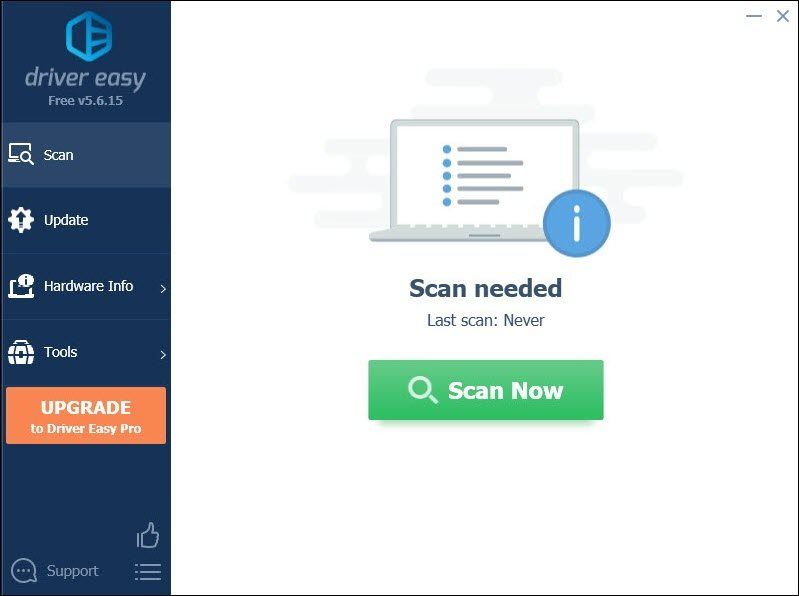
3) Fare clic su Aggiorna tutto per scaricare e installare automaticamente la versione corretta di Tutti i driver mancanti o non aggiornati sul sistema.
(Questo richiede il Versione Pro che viene fornito con supporto totale e un Rimborso di 30 giorni garanzia. Ti verrà chiesto di eseguire l'aggiornamento quando fai clic su Aggiorna tutto. Se non desideri eseguire l'aggiornamento alla versione Pro, puoi anche aggiornare i tuoi driver con la versione GRATUITA. Tutto quello che devi fare è scaricarli uno alla volta e installarli manualmente.)
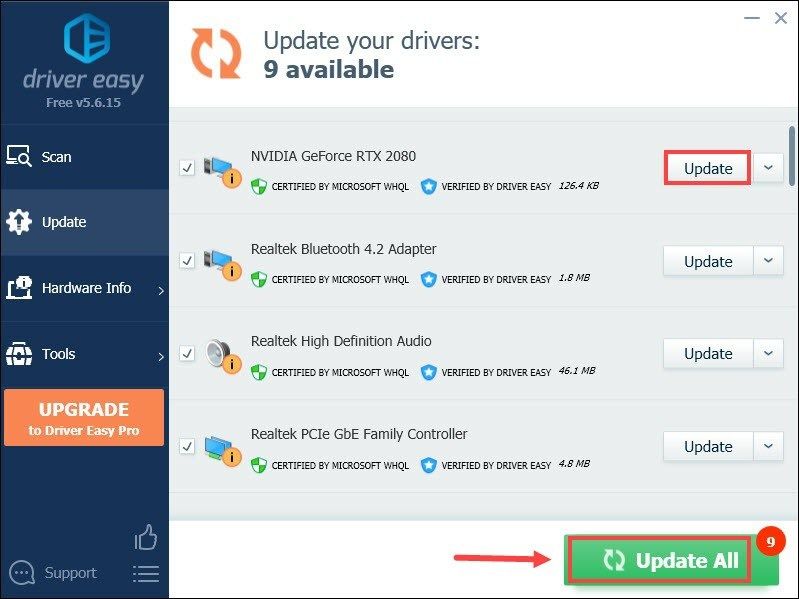 La versione Pro di Driver Easy Viene con supporto tecnico completo . Se hai bisogno di assistenza, contatta Il team di supporto di Driver Easy in support@letmeknow.ch .
La versione Pro di Driver Easy Viene con supporto tecnico completo . Se hai bisogno di assistenza, contatta Il team di supporto di Driver Easy in support@letmeknow.ch . Dopo aver aggiornato i driver, riavvia il computer e gioca a Valheim per vedere se ti aiuta a risolvere il problema. Se il problema persiste, passare alla correzione successiva.
4. Esegui il gioco come amministratore
A volte, i programmi potrebbero non funzionare correttamente solo perché non dispongono dei diritti amministrativi. Lo stesso potrebbe valere per il tuo Valheim. Per verificare se questo è il tuo caso, dovresti eseguire Valheim come amministratore:
1) Apri il tuo client Steam. Sotto il BIBLIOTECA scheda, trova il titolo del gioco e fai clic con il pulsante destro del mouse. Quindi selezionare Gestisci > Sfoglia file locali . Questo ti porterà alla cartella di installazione del gioco.

2) Trova il file valheim.exe. Fare clic con il pulsante destro del mouse e selezionare Proprietà .

3) Selezionare il Compatibilità scheda. Seleziona la casella accanto a Esegui questo programma come amministratore . Quindi fare clic su Applica > OK .

Dopo aver applicato le modifiche, avvia Vaheim per vedere se questo ti aiuta a sbarazzarti di balbettii e blocchi durante il gioco. Se l'esecuzione come amministratore non ha funzionato, prova la correzione successiva di seguito.
5. Smetti di overclockare
Alcuni giocatori possono utilizzare programmi di tweaking della GPU come MSI Afterburner per ottenere, si spera, un aumento delle prestazioni. Ma ci sono alcuni titoli che non supportano realmente le schede overcloccate. Altrimenti, il tuo gioco ne soffrirebbe e potresti arrivare al punto che il tuo Valheim è ingiocabile. Pertanto, ti consigliamo di interrompere l'overclocking.
6. Chiudi i programmi non necessari
Programmi come Google Chrome e le app Adobe sono pesanti in termini di risorse e molto probabilmente prosciugheranno il tuo sistema. Per garantire che tu possa ottenere la migliore esperienza di gioco, dovresti chiudere quei programmi che non usi necessariamente quando giochi a Valheim. Ecco come puoi farlo:
1) Sulla tastiera, premi il tasto Tasto con il logo di Windows e R allo stesso tempo per richiamare la casella Esegui.
2) Tipo taskmgr , quindi premere accedere sulla tua tastiera.

3) Sotto il Processi scheda, fai clic con il pulsante destro del mouse sui programmi che non utilizzi necessariamente quando giochi a Valheim e seleziona Ultimo compito .
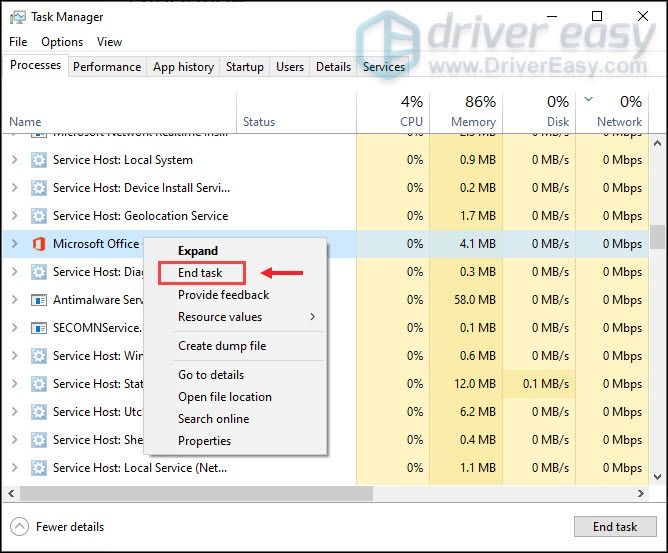
Dopo averlo fatto, prova a giocare a Valheim per verificare se il tuo gioco continua a balbettare o si blocca.
Spero che questo post ti aiuti a stabilizzare drasticamente il tuo Valheim. Se hai idee o domande, non esitare a scriverci una riga nella sezione commenti qui sotto.

![[RISOLTO] Roblox Nessun problema audio](https://letmeknow.ch/img/program-issues/92/roblox-no-sound-issue.jpg)




