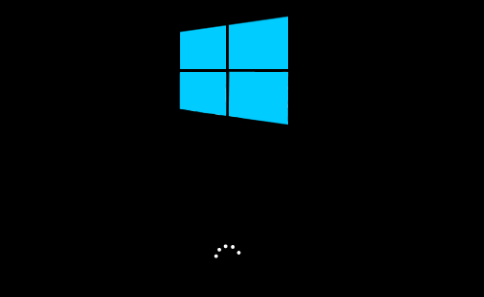
Avvia rapidamente Windows 10 aggiornando automaticamente i driver con Guida facile .
Sei frustrato dal problema di avvio lento su Windows 10 ? Molti utenti stanno lottando con questo problema, soprattutto se hanno eseguito l'aggiornamento a Windows 10 da una versione precedente di Windows. Ma non preoccuparti. Abbiamo messo insieme alcuni metodi facili e utili che di solito risolvono il problema.
Come posso correggere l'avvio lento di Windows 10?|_+_||_+_|
- Disabilita l'avvio rapido
- Disabilita i processi con un impatto elevato all'avvio
- Aggiorna il driver della scheda grafica
- Eseguire un'installazione pulita di Windows 10
Metodo 1: disabilitare l'avvio rapido
|_+_||_+_||_+_|Il primo metodo semplice e veloce per risolvere il problema è disabilitare l'avvio rapido sul tuo dispositivo Windows 10.
L'avvio rapido è una funzionalità abilitata per impostazione predefinita in Windows 10. Dovrebbe ridurre i tempi di avvio precaricando alcune informazioni di avvio prima che il PC si spenga. Funziona in modo simile all'ibernazione. Ma molti utenti hanno segnalato che sta causando problemi.
|_+_| |_+_||_+_|
|_+_| |_+_||_+_|1) Digitare opzione di alimentazione nella casella di ricerca in Start, quindi fare clic su Impostazioni di alimentazione e sospensione .
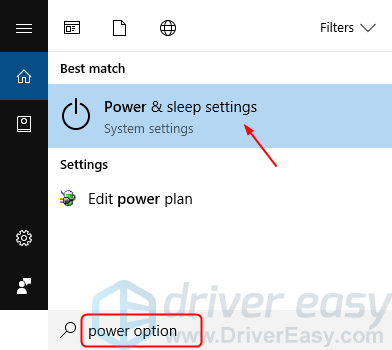
|_+_| |_+_||_+_|
|_+_| |_+_||_+_|2) Fare clic Scegli cosa fa il pulsante di accensione .
|_+_| |_+_||_+_|
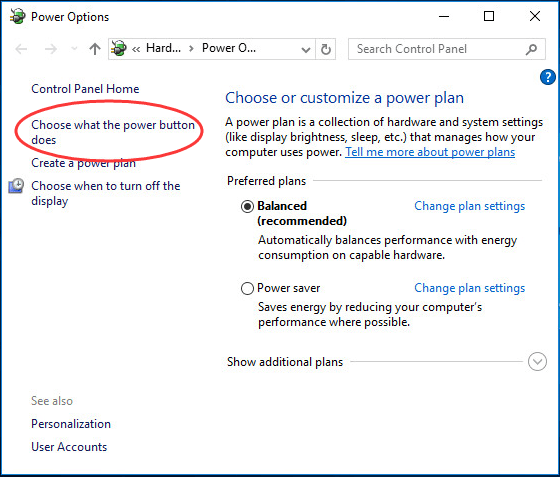
|_+_| |_+_||_+_|
|_+_| |_+_||_+_|
|_+_| |_+_||_+_|3) Fare clic Modifica le impostazioni attualmente non disponibili .
|_+_| |_+_||_+_|
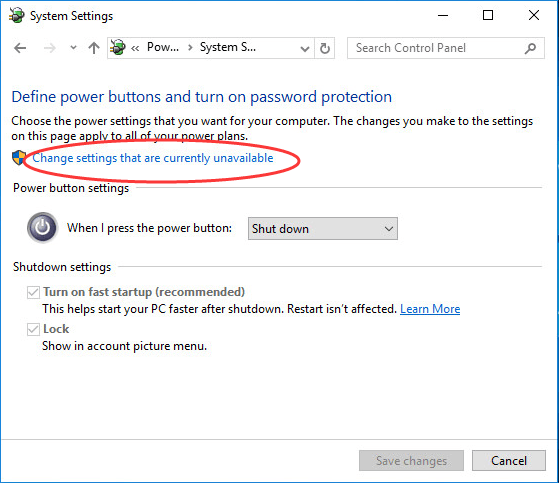
|_+_| |_+_||_+_|
|_+_| |_+_||_+_|
|_+_| |_+_||_+_|4) Deselezionare Attiva avvio rapido (consigliato) . Quindi fare clic Salvare le modifiche .
|_+_| |_+_||_+_|
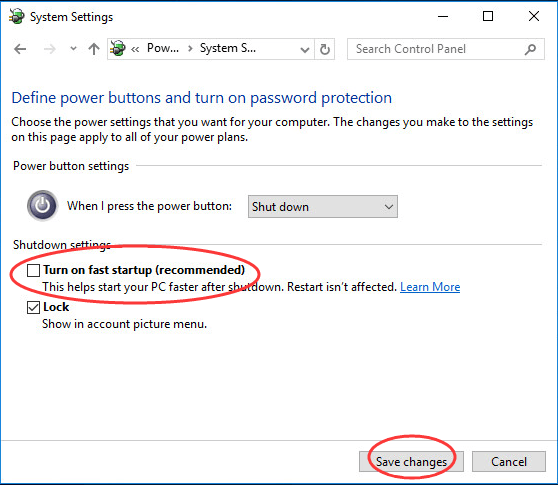
|_+_| |_+_||_+_|
5) Riavvia il tuo dispositivo Windows 10 e controlla se si avvia rapidamente.Se stai ancora riscontrando un avvio lento, puoi passare al nostro metodo successivo.
|_+_|
Metodo 2: disabilitare i processi con un impatto elevato all'avvio
|_+_||_+_||_+_|Alcuni processi non necessari con un impatto elevato all'avvio possono rallentare l'avvio del computer Windows 10. Puoi disabilitare quei processi per risolvere il tuo problema.
|_+_| |_+_||_+_| Nota: Fatta eccezione per il software di sicurezza cruciale.
|_+_| |_+_||_+_|
|_+_| |_+_||_+_|1) Sulla tastiera, premere Cambio + Ctrl + Esc chiavi allo stesso modotempo di aprire Gestore delle attività .
|_+_| |_+_||_+_|
|_+_| |_+_||_+_|2) Fare clic Avviare e vedere quali processi non necessari sono abilitati con un elevato impatto di avvio.
|_+_| |_+_||_+_|
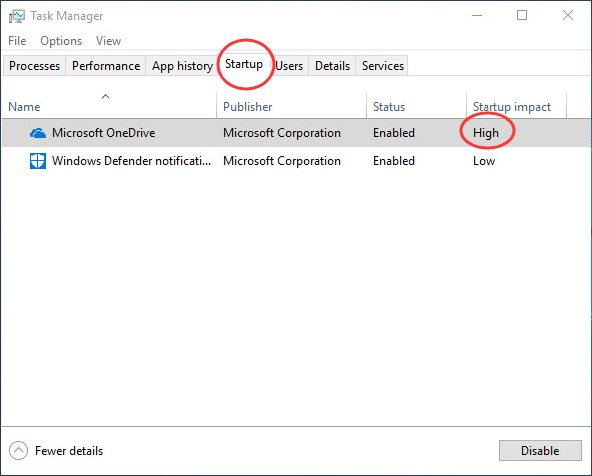
|_+_| |_+_||_+_|
|_+_| |_+_||_+_|
|_+_| |_+_||_+_|3) Fare clic con il pulsante destro del mouse su tutti i processi che devono essere disabilitati. Quindi fare clic disattivare e chiudi la finestra.
|_+_| |_+_||_+_|
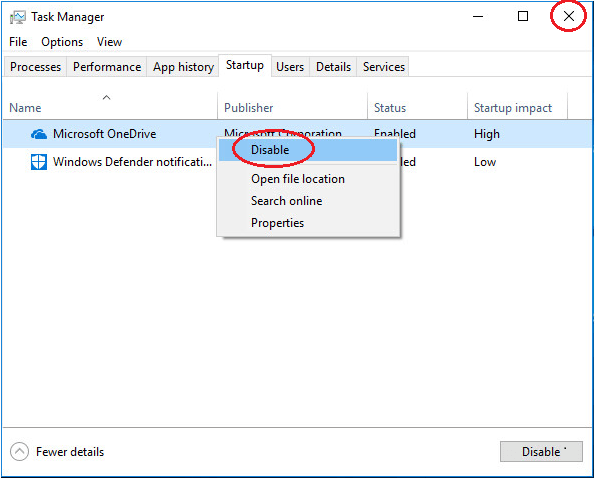
|_+_| |_+_||_+_|
|_+_| |_+_||_+_| |_+_||_+_|
4) Riavvia il tuo computer Windows 10 e controlla se si avvia rapidamente.Se si avvia ancora lentamente, puoi passare al nostro terzo metodo.
|_+_| |_+_||_+_|
Metodo 3: aggiorna il driver della scheda grafica
Se sono presenti driver vecchi o danneggiati sul tuo PC Windows 10, ciò può causare un avvio lento del computer. Puoi aggiornare i driver del tuo dispositivo per risolvere il tuo problema.
|_+_| |_+_||_+_|
|_+_| |_+_||_+_|Puoi farlo manualmente scaricando i driver più recentidal sito Web ufficiale del produttore della scheda grafica. Dovrai trovare esattamenteil driver corretto, però.Se non sei sicuro di giocare con i conducentimanualmente,o se vuoi risparmiare un po 'di tempo, puoi usare Guida facile per farlo automaticamente.
uno) Scarica e installa Driver Easy.
2) Esegui Driver Easy e fai clic Scannerizza adesso pulsante. Driver Easy eseguirà quindi la scansione del computer e rileverà eventuali driver problematici. Il tuo driver audio non fa eccezione.
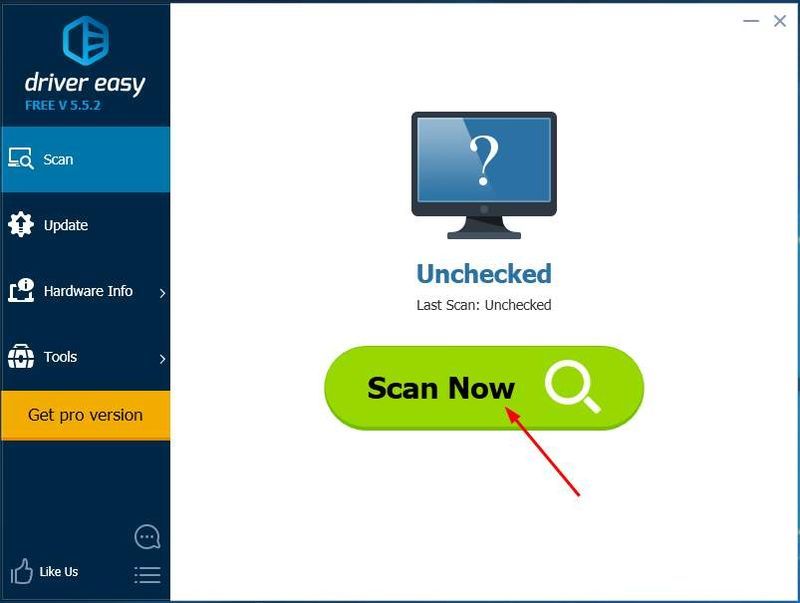
3) Cleccare Aggiorna tutto per scaricare e installare automaticamente la versione corretta di tutto i driver che mancano o non sono aggiornati sul tuo sistema (questo richiede il Versione Pro – ti verrà chiesto di eseguire l'aggiornamento quando fai clic su Aggiorna tutto).
Nota : Puoi farlo gratuitamente se lo desideri, ma è in parte manuale.
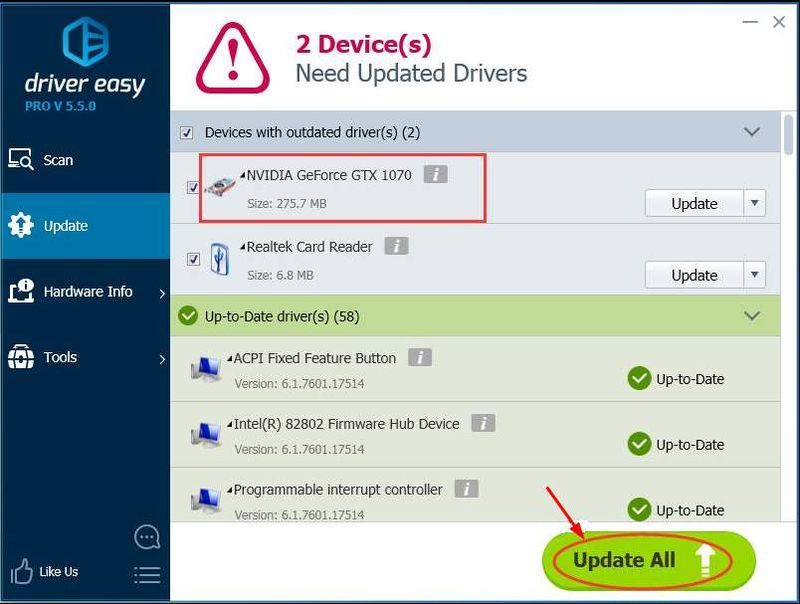
4) Riavvia il tuo computer Windows 10 e controlla se si avvia rapidamente.
Metodo 4: eseguire un'installazione pulita di Windows 10
|_+_| |_+_||_+_|
|_+_| |_+_||_+_|Se nessuno dei tre suggerimenti precedenti ha funzionato, puoi scegliere di eseguire un'installazione pulita di Windows 10 sul tuo computer.
|_+_| |_+_||_+_|
|_+_| |_+_||_+_|Vedi Come eseguire un'installazione pulita di Windows 10 .
Si spera che seguendo i metodi di cui sopra, troverai una soluzione che funzioni per te in modo che il tuo computer si riavvii rapidamente.
|_+_| |_+_||_+_|
- Windows 10


![[RISOLTO] Il tuo computer sembra essere configurato correttamente, ma il dispositivo o la risorsa non risponde](https://letmeknow.ch/img/knowledge/68/your-computer-appears-be-correctly-configured.png)



