Ricevere codici di errore o messaggi durante il gioco potrebbe essere piuttosto frustrante. Succede ad alcuni giocatori Red Dead Redemption 2 . Ricevono un errore dicendo ERR_MEM_VIRTUAL_OF_MEMORY , che impedisce loro di continuare il viaggio. Fortunatamente, è risolvibile, semplicemente aumentando le dimensioni del file di paging. Ma alcuni potrebbero dover provare altri metodi per eliminare questo errore. Continua a leggere e scopri come.
Prova queste soluzioni
Non tutte le soluzioni sono necessarie, quindi scorri l'elenco fino a trovare quella che risolve il tuo problema.
- Sulla tastiera, premi Tasti Windows + R contemporaneamente per richiamare la casella Esegui.
- Tipo msinfo32.exe e premere Invio.

- Scorri verso il basso e cerca il Memoria fisica installata (RAM) iscrizione.

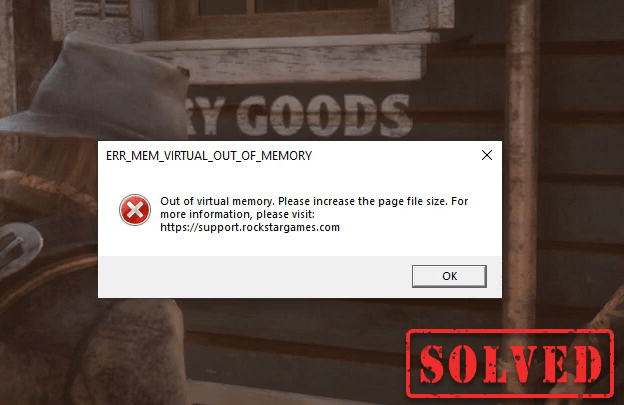
Come aumentare la dimensione del file di paging
Per aumentare le dimensioni del file di paging, attenersi alla seguente procedura:
1) Nella casella Cerca, digitare impostazioni avanzate di sistema . Quindi fare clic Visualizza le impostazioni di sistema avanzate dall'elenco dei risultati.
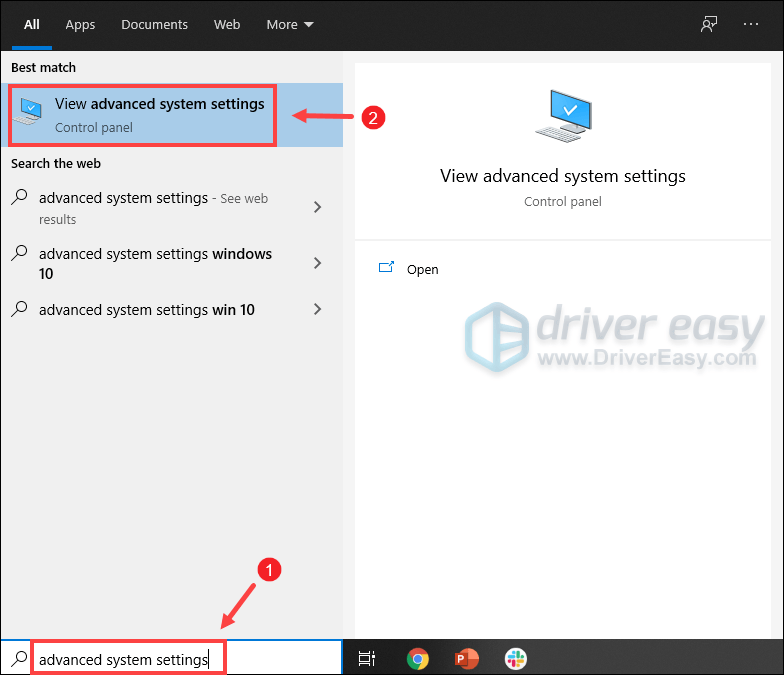
2) Sotto il Avanzate scheda, fare clic Impostazioni .
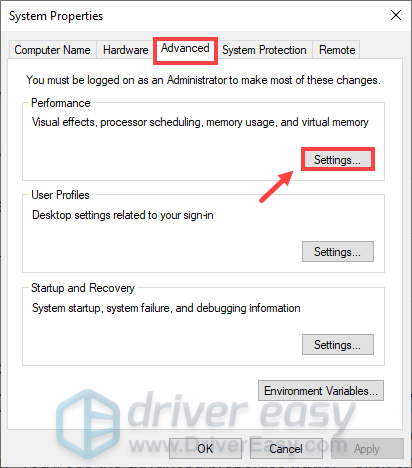
3) Selezionare il Avanzate scheda e quindi fare clic Modificare… .
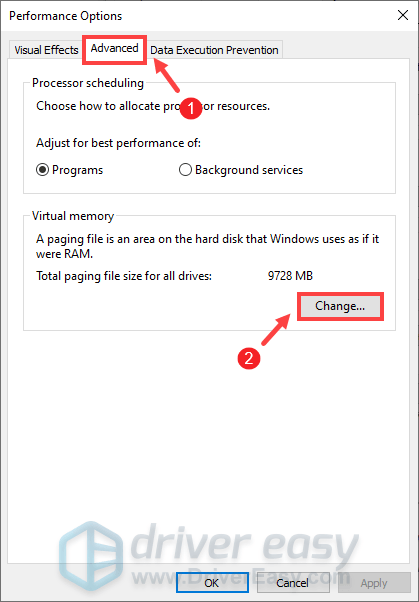
4) Deseleziona Gestisci automaticamente le dimensioni del file di paging per tutte le unità .
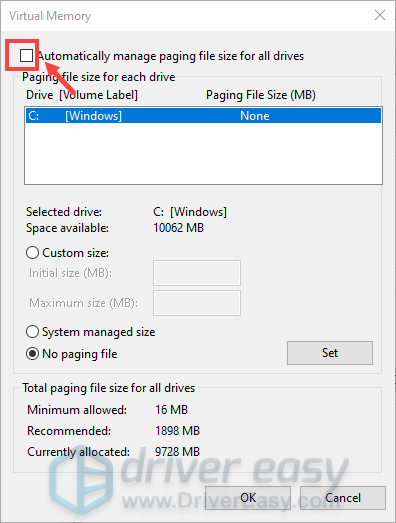
5) Seleziona l'unità C e quindi spunta Formato personalizzato .
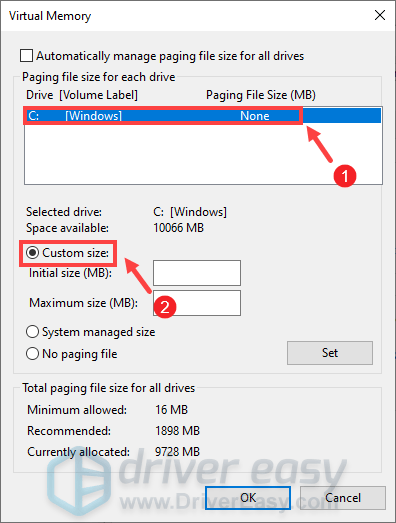
6) Digitare i valori per Dimensione iniziale e Taglia massima . Quindi fare clic ok per salvare le modifiche.
(Suggerimenti: Microsoft consiglia che la memoria virtuale impostata sia non meno di 1,5 volte e non più di 3 volte la dimensione della tua RAM. Per controllare la RAM su Windows, segui le istruzioni seguenti. )
1 GB (Gigabyte) = 1000 MB (Megabyte)
Quindi nel mio caso, la dimensione iniziale consigliata è: 8 GB * 1000 * 1,5 = 12000 MB
Per la dimensione massima consigliata, sarà: 8 GB * 1000 * 3 = 24000 MB
Dopo aver aumentato le dimensioni del file di paging, avvia Red Dead Redemption 2 e dovresti essere in grado di goderti il tuo gameplay senza ricevere l'errore di memoria virtuale esaurita. Tuttavia, nel caso in cui il tuo problema persista, abbiamo raccolto alcune soluzioni alternative per te.
Cambia API da Vulkan a DirectX 12
Per impostazione predefinita, l'API in Red Dead Redemption è impostata su Vulkan. Tuttavia, i giocatori hanno scoperto che la maggior parte degli arresti anomali insieme ai codici di errore o ai messaggi sono correlati all'API grafica. Per risolverlo, puoi passare a DirectX 12 e verificare se il tuo problema è stato risolto:
1) Vai al IMPOSTAZIONI menu nel gioco.
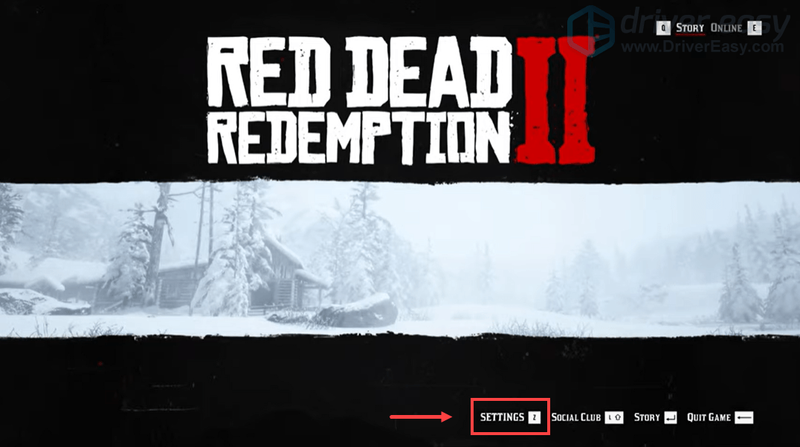
2) Fare clic GRAFICA .
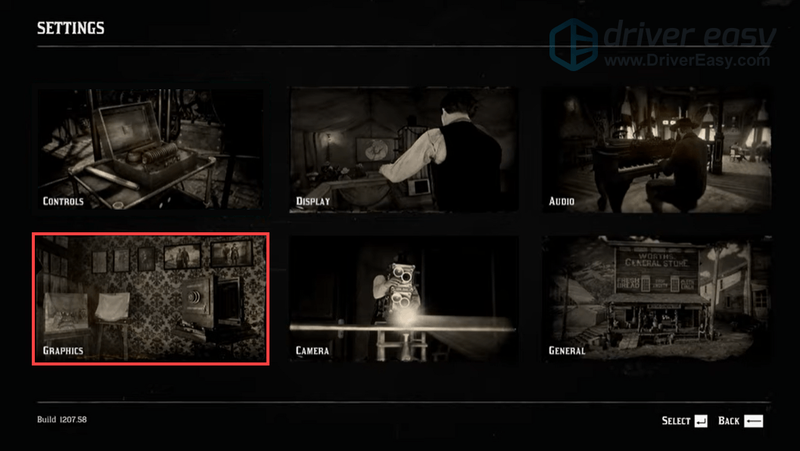
3) Scorri verso il basso fino a Impostazioni avanzate sezione e assicurarsi che il Impostazioni avanzate l'opzione è impostata su Sbloccato .
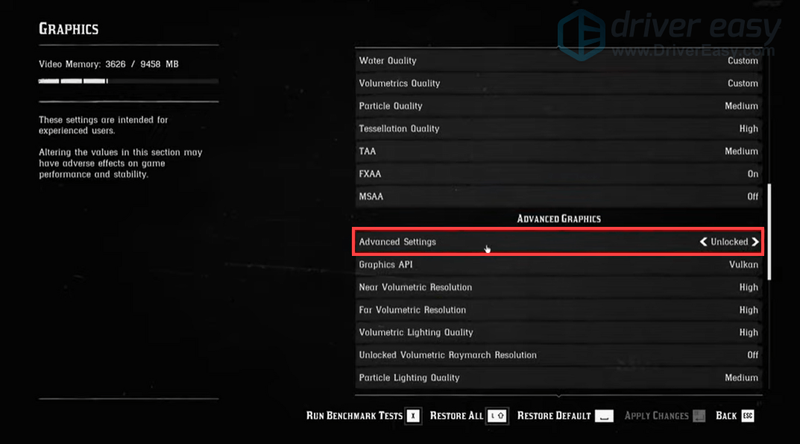
4) Nel API grafica sezione, cambialo in DirectX 12 cliccando sul pulsante freccia.
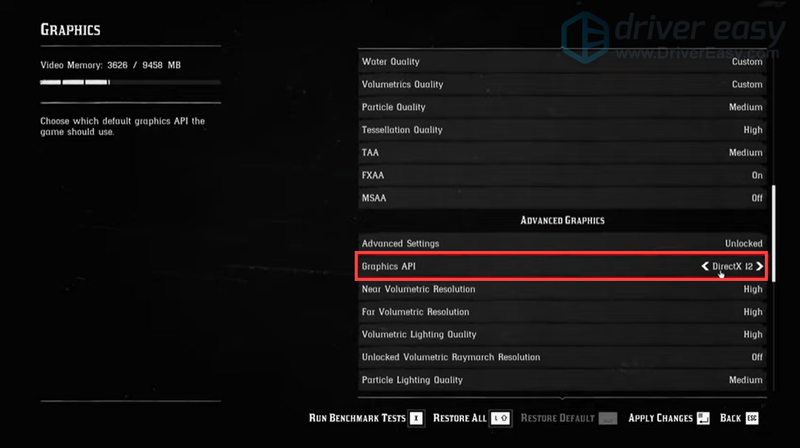
5) Premere accedere per applicare le modifiche.
Se non ha funzionato, prova ad aggiornare i driver del dispositivo, in particolare il driver grafico.
Aggiorna i driver del tuo dispositivo
Un driver è un software essenziale che consente al sistema di comunicare con l'hardware. Se i driver di dispositivo non sono aggiornati, causerebbero notevoli problemi di prestazioni. Pertanto, quando si verificano continui arresti anomali durante la riproduzione di videogiochi, dovresti assicurarti che i tuoi driver siano aggiornati .
Potresti non essere in grado di correggere o prevenire ogni singolo arresto anomalo, ma l'aggiornamento dei driver può aiutarti a mantenerli inattivi. Inoltre, gli aggiornamenti dei driver possono darti un aumento di velocità, risolvere problemi e talvolta persino fornirti funzionalità completamente nuove , tutto gratis. Quindi non ci sono ragioni apparenti per non aggiornare i driver.
Per aggiornare i driver del tuo dispositivo, puoi farlo manualmente tramite Gestione dispositivi o andare alla pagina di download dei driver del produttore per scaricare e installare i driver esatti per il tuo sistema. Ciò richiede un certo livello di conoscenza del computer e può essere un mal di testa se non sei esperto di tecnologia. Pertanto, ti consigliamo di utilizzare un aggiornamento automatico del driver ad esempio Guida facile . Con Driver Easy, non devi perdere tempo a cercare aggiornamenti dei driver come si prenderà cura del lavoro impegnativo per te .
uno) Scarica e installa Driver Easy.
2) Esegui Driver Easy e fai clic su Scannerizza adesso pulsante. Driver Easy eseguirà quindi la scansione del computer e rileverà tutti i dispositivi con driver mancanti o obsoleti.
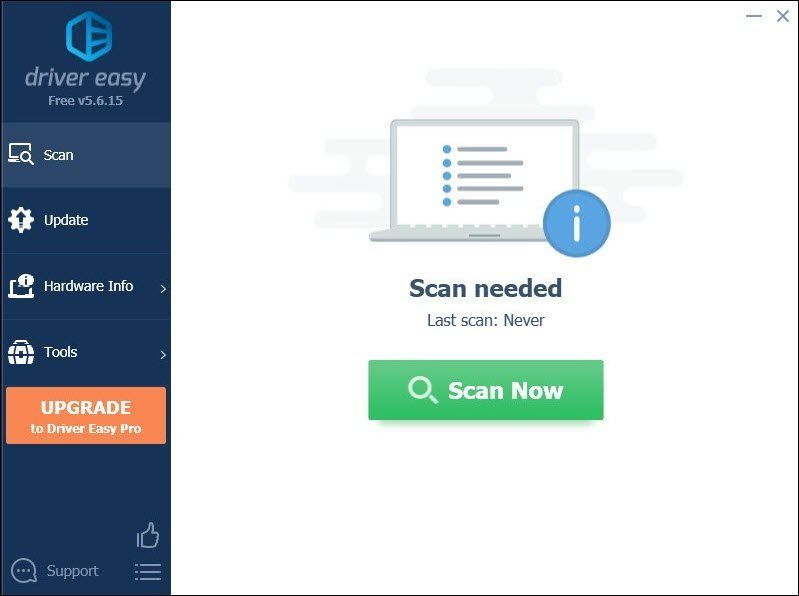
3) Fare clic Aggiorna tutto . Driver Easy scaricherà e aggiornerà tutti i driver di dispositivo obsoleti e mancanti, fornendoti l'ultima versione di ciascuno, direttamente dal produttore del dispositivo.
(Ciò richiede il Versione Pro che viene fornito con supporto totale e un Rimborso di 30 giorni garanzia. Ti verrà chiesto di eseguire l'aggiornamento quando fai clic su Aggiorna tutto. Se non desideri eseguire l'aggiornamento alla versione Pro, puoi anche aggiornare i driver con la versione GRATUITA. Tutto quello che devi fare è scaricarli uno alla volta e installarli manualmente. )
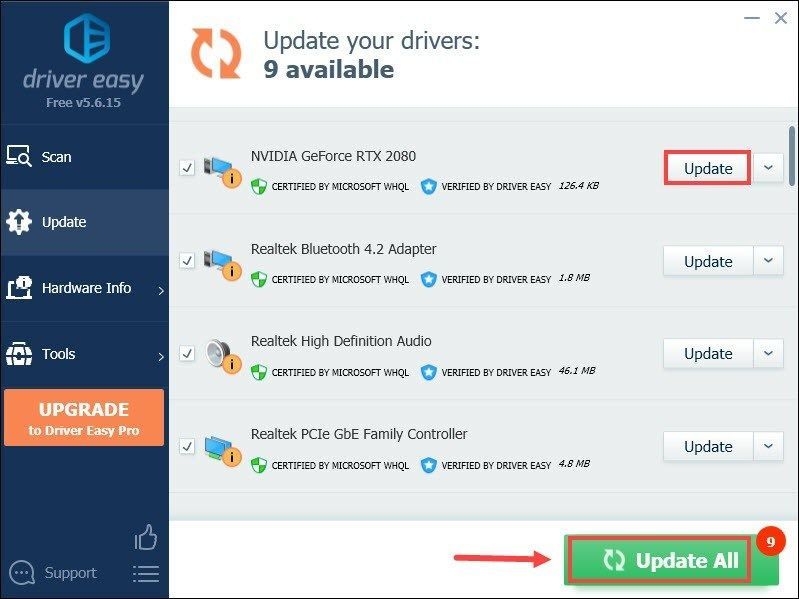 Il Versione Pro di Driver Easy viene fornito con supporto tecnico completo . Se hai bisogno di assistenza, contatta il team di supporto di Driver Easy all'indirizzo .
Il Versione Pro di Driver Easy viene fornito con supporto tecnico completo . Se hai bisogno di assistenza, contatta il team di supporto di Driver Easy all'indirizzo . Dopo aver aggiornato i driver, potrebbe essere necessario riavviare il PC per rendere effettive le modifiche. Al riavvio, avvia il gioco e il tuo problema dovrebbe essere risolto.
Speriamo che questo post abbia aiutato! Se hai idee o domande, non esitare a scriverci nella sezione commenti qui sotto.


![[RISOLTO] Arresto anomalo dello zoom su Windows 10 – Suggerimenti per il 2022](https://letmeknow.ch/img/knowledge/92/zoom-crashing-windows-10-2022-tips.jpg)
![[RISOLTO] Halo 4 UE4 errore fatale crash](https://letmeknow.ch/img/common-errors/61/halo-4-ue4-fatal-error-crash.png)




![[Risolto] La stampante di rete non viene visualizzata in Windows 11/10](https://letmeknow.ch/img/knowledge-base/99/network-printer-not-showing-up-windows-11-10.jpg)