È nel 2022, ma il La chat vocale di Phasmophobia non funziona il problema affligge ancora molti giocatori. Indubbiamente, la funzione di chat vocale nel gioco è un must se vuoi goderti al massimo questo gioco horror. Allora come ripristinare il funzionamento della chat vocale? Non preoccuparti, ci pensiamo noi con alcuni suggerimenti in questo post.
Prova queste soluzioni
Potrebbe non essere necessario provarli tutti; procedi semplicemente lungo l'elenco finché non trovi quello che funziona per te.
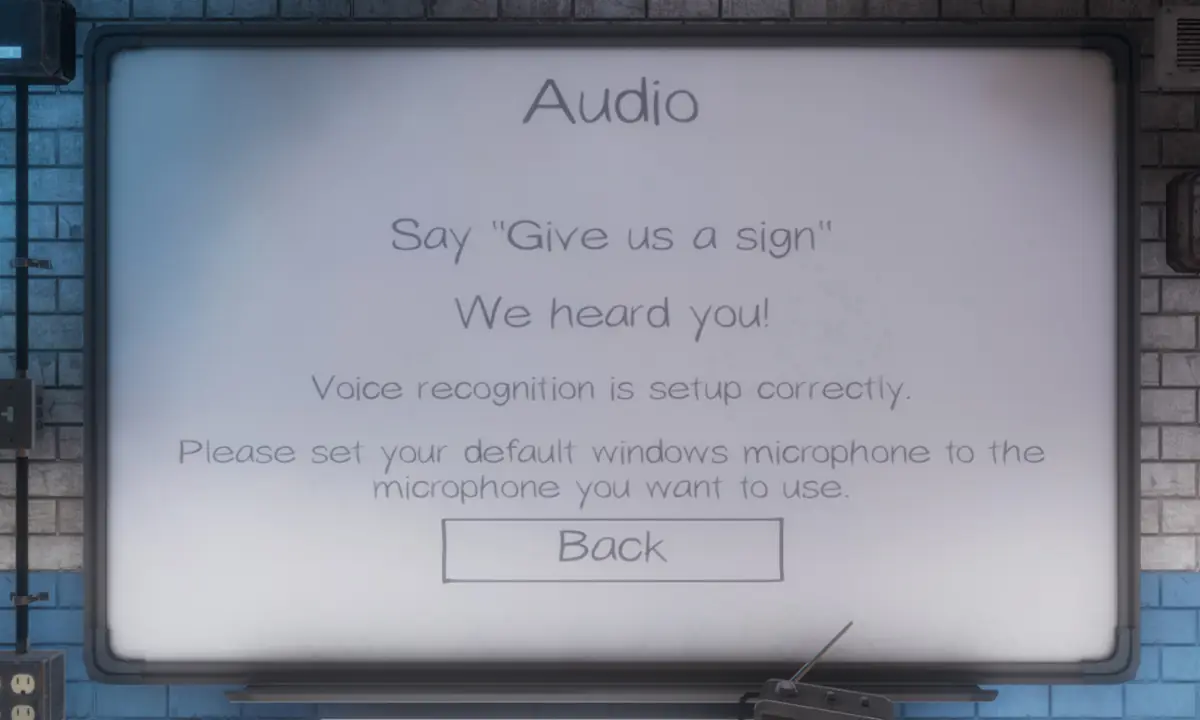
Correzione 1: controlla le impostazioni audio
A volte il microfono potrebbe non essere rilevato o selezionato correttamente. Pertanto, quando sei in gioco, la chat vocale non funzionerà come desideri. Per risolverlo, dovresti controllare le impostazioni audio.
1) Nella barra delle applicazioni, fai clic con il pulsante destro del mouse sull'icona dell'audio e seleziona Apri le impostazioni audio.
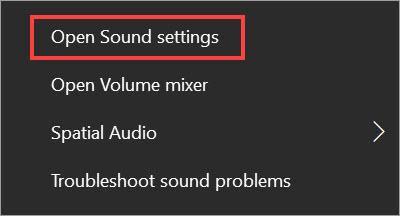
2) Assicurati che il tuo dispositivo di input sia impostato su qualunque microfono stai attualmente utilizzando o preferisci utilizzare. Quindi fare clic Proprietà del dispositivo .
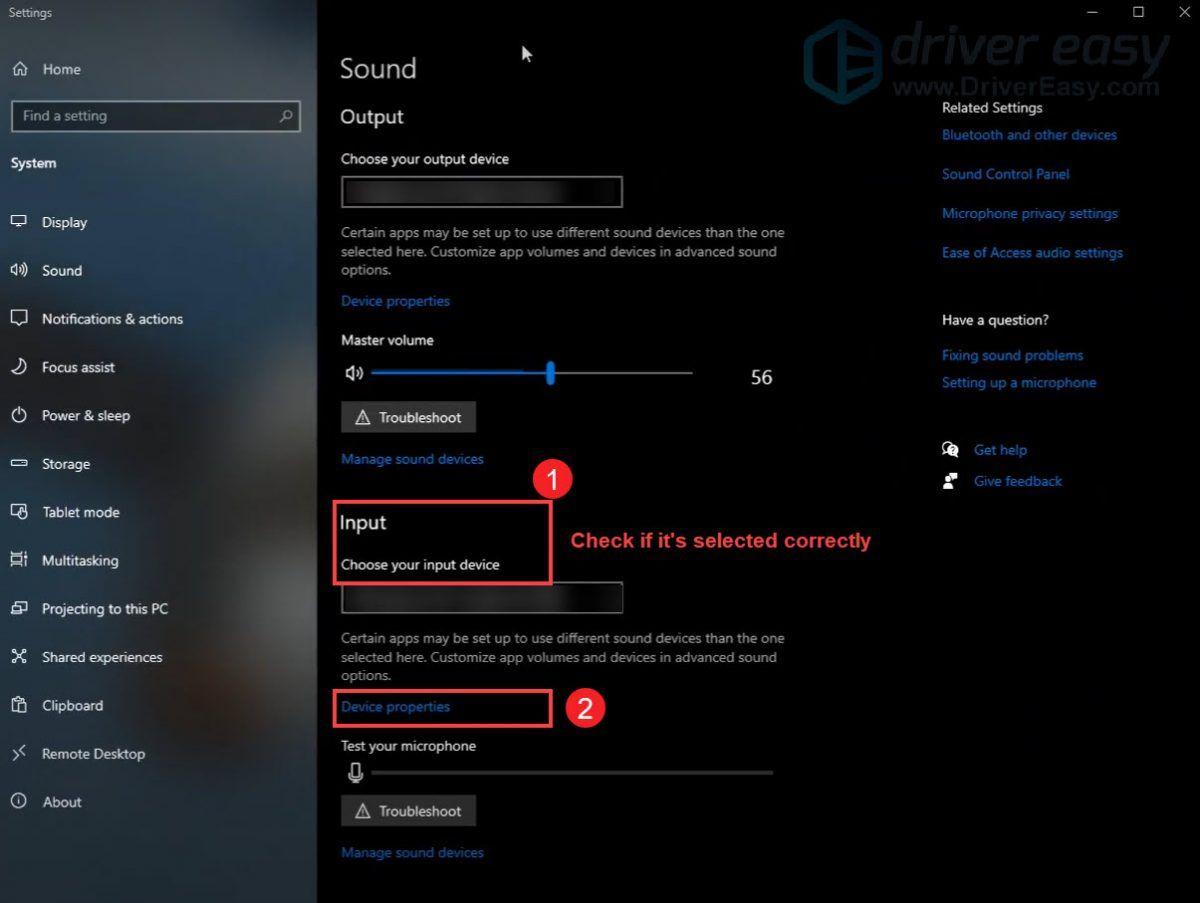
3) Impostare il volume almeno su 50.
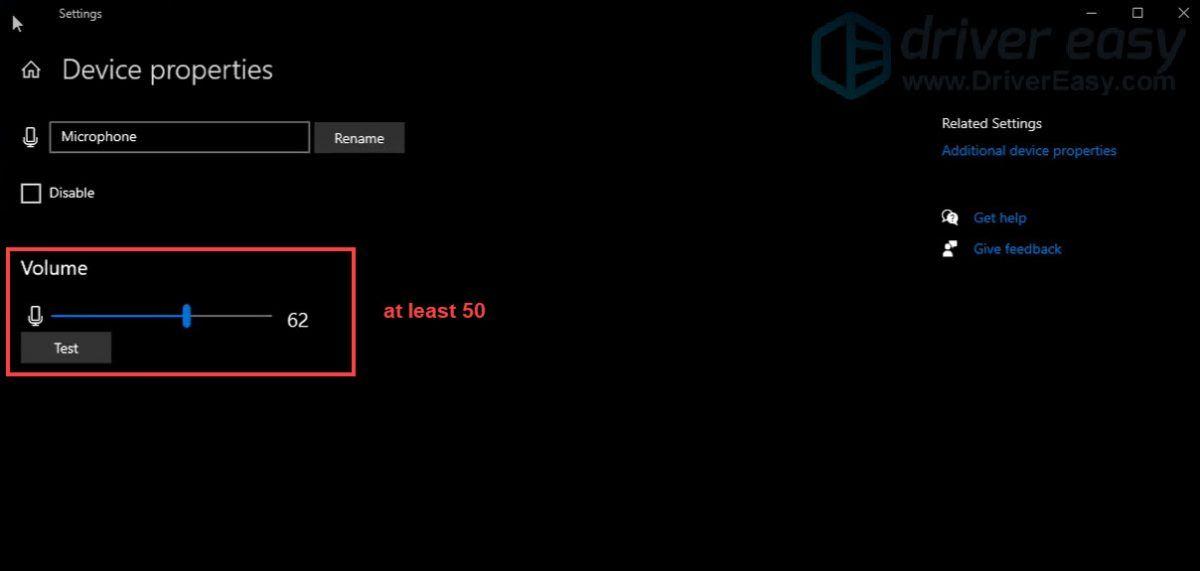
Dopo aver applicato le modifiche, gioca per verificare se il problema persiste.
Correzione 2: controlla le impostazioni audio del gioco
Le impostazioni audio del gioco impostate per impostazione predefinita probabilmente non sarebbero in grado di garantire che tutto vada per il verso giusto. Quindi è necessario controllarli seguendo i passaggi seguenti.
1) Avvia il gioco e fai clic Opzione .
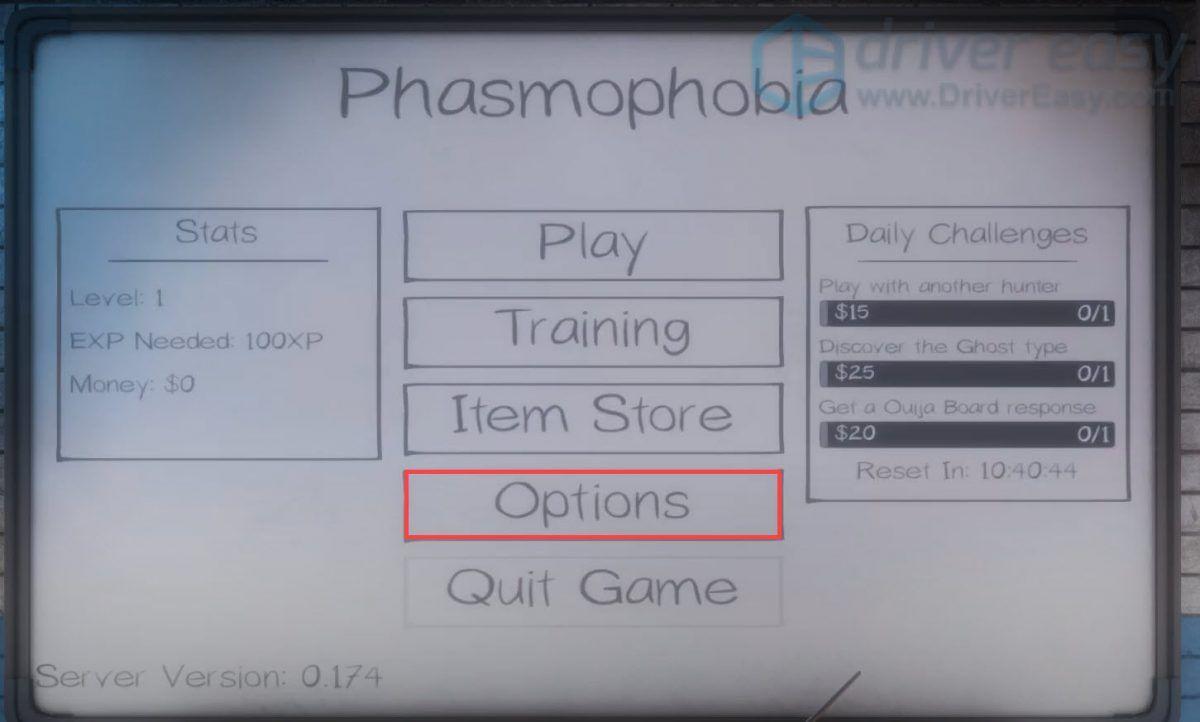
2) Assicurati che il microfono sia stato impostato correttamente. Quindi fare clic Test per testare il riconoscimento vocale.
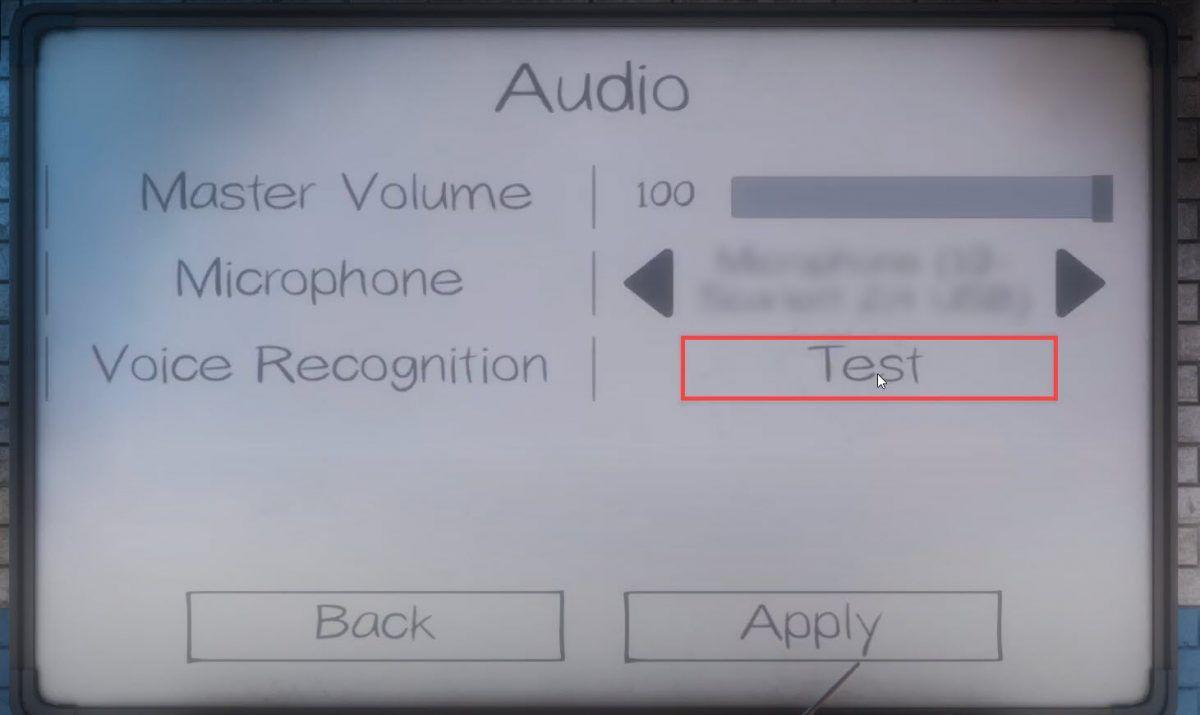 Ricordati di fare clic Fare domanda a se cambi il Microfono .
Ricordati di fare clic Fare domanda a se cambi il Microfono . 3) Ti verrà chiesto di parlare all'hardware connesso per assicurarti che il riconoscimento vocale sia impostato correttamente. Se si vede Ti abbiamo sentito! , la tua chat vocale dovrebbe funzionare ora.
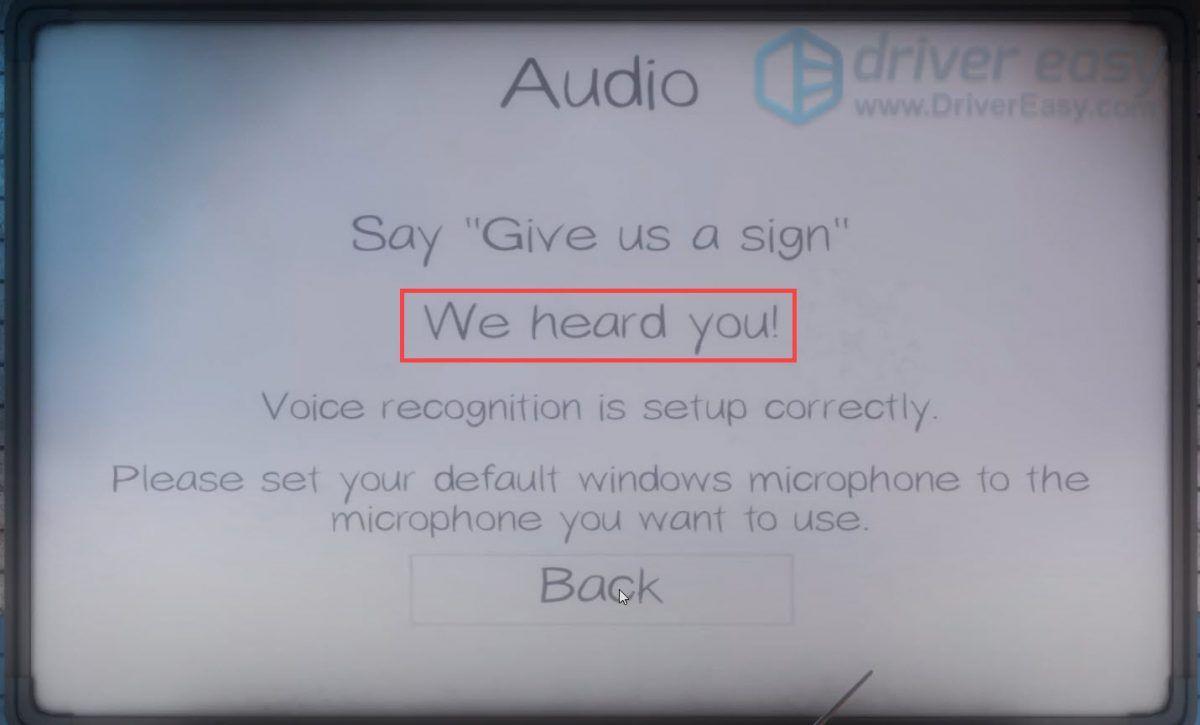
Correzione 3: aggiorna il tuo driver audio
Questo problema di chat vocale non funzionante potrebbe indicarlo il driver audio che stai utilizzando non è aggiornato . Se non ricordi quando è stata l'ultima volta che hai aggiornato i tuoi driver, fallo sicuramente adesso. Questo è probabilmente lo scatto migliore che hai ottenuto senza dover risolvere molti problemi.
Esistono principalmente due modi per aggiornare il driver audio: manualmente E automaticamente .
Opzione 1: aggiorna manualmente il driver audio
Per aggiornare manualmente i driver, puoi visitare il sito Web del produttore del PC o il sito Web della scheda audio per verificare la disponibilità del driver audio più recente. Se utilizzi un computer di marca, ti consigliamo di visitare prima il sito Web del produttore del PC, poiché potrebbe personalizzare il driver. Prima di iniziare, assicurati di conoscere il modello del PC o il modello del dispositivo e il sistema operativo specifico che stai utilizzando.
Opzione 2: aggiorna automaticamente il driver audio (consigliato)
Se non hai il tempo, la pazienza o le competenze informatiche per aggiornare manualmente i driver, puoi farlo automaticamente con Autista Facile .
È uno strumento utile che ti aiuterà a rilevare eventuali driver obsoleti, quindi a scaricare e installare i driver più recenti per il tuo sistema. Con Driver Easy, non hai bisogno di sapere esattamente quale sistema è in esecuzione sul tuo computer o rischi di scaricare e installare il driver sbagliato.
1) Scaricamento e installa Driver Easy.
2) Eseguire Driver Easy e fare clic su Scannerizza adesso pulsante. Driver Easy eseguirà quindi la scansione del computer e rileverà eventuali driver problematici.
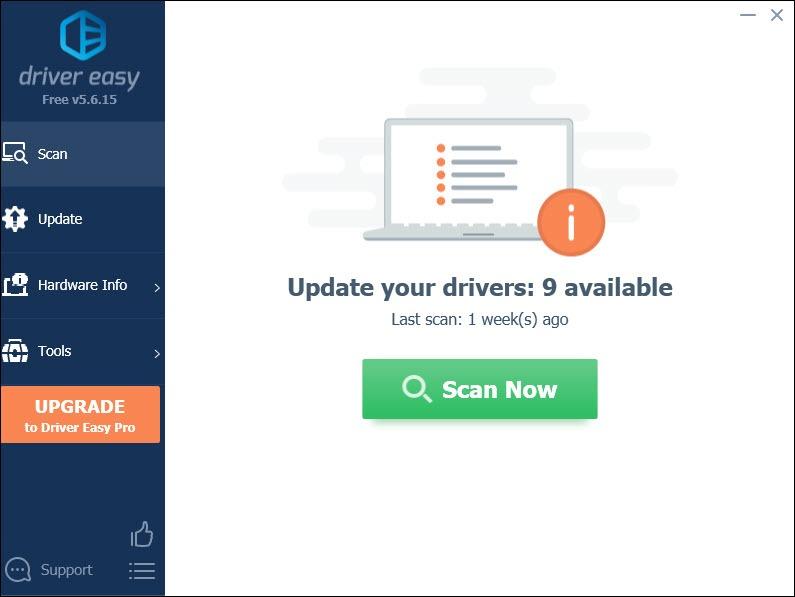
3) Fare clic Aggiorna tutto per scaricare e installare automaticamente la versione corretta di Tutto i driver mancanti o non aggiornati sul sistema.
Ciò richiede il Versione Pro che viene fornito con supporto totale e un Rimborso di 30 giorni garanzia. Ti verrà richiesto di eseguire l'aggiornamento quando fai clic su Aggiorna tutto. Se non desideri eseguire l'aggiornamento alla versione Pro, puoi anche aggiornare i tuoi driver con la versione GRATUITA. Tutto quello che devi fare è scaricarli uno alla volta e installarli manualmente.
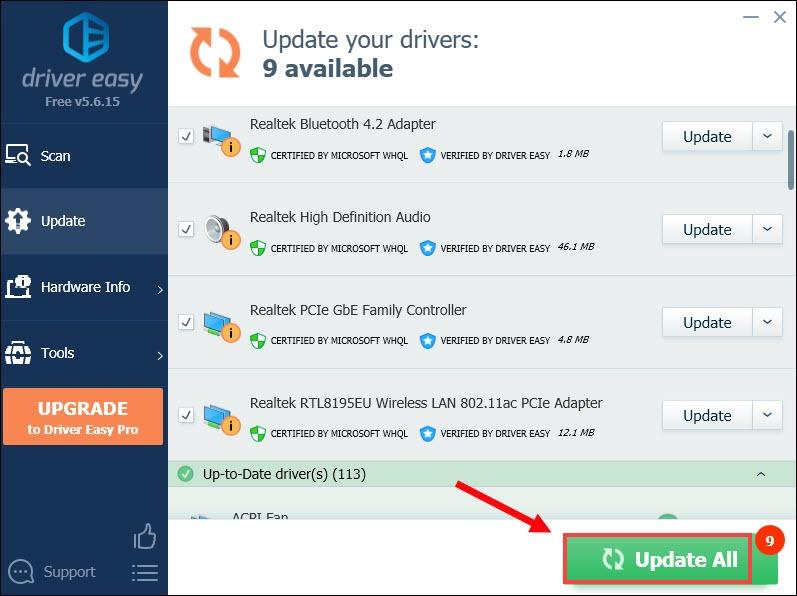 La versione Pro di Driver Easy viene fornito con il supporto tecnico completo. Se hai bisogno di assistenza, contatta Il team di supporto di Driver Easy A support@fammi sapere.ch .
La versione Pro di Driver Easy viene fornito con il supporto tecnico completo. Se hai bisogno di assistenza, contatta Il team di supporto di Driver Easy A support@fammi sapere.ch . Dopo aver aggiornato i driver, riavvia il computer e gioca per verificare se la chat vocale funziona ora.
Correzione 4: reimposta la rete
Se la tua chat vocale non funziona, potrebbe essere correlata alla tua rete. Per risolverlo, fai semplicemente a ripristino della rete . Ecco come puoi farlo.
1) Nella casella di ricerca, digitare ripristino della rete . Quindi fare clic Ripristino della rete dai risultati.
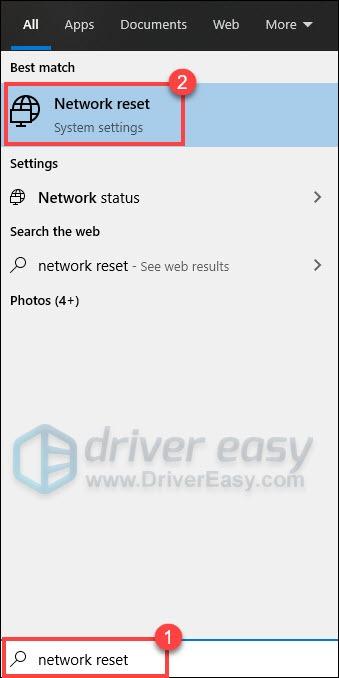
2) Fare clic Reimposta ora .
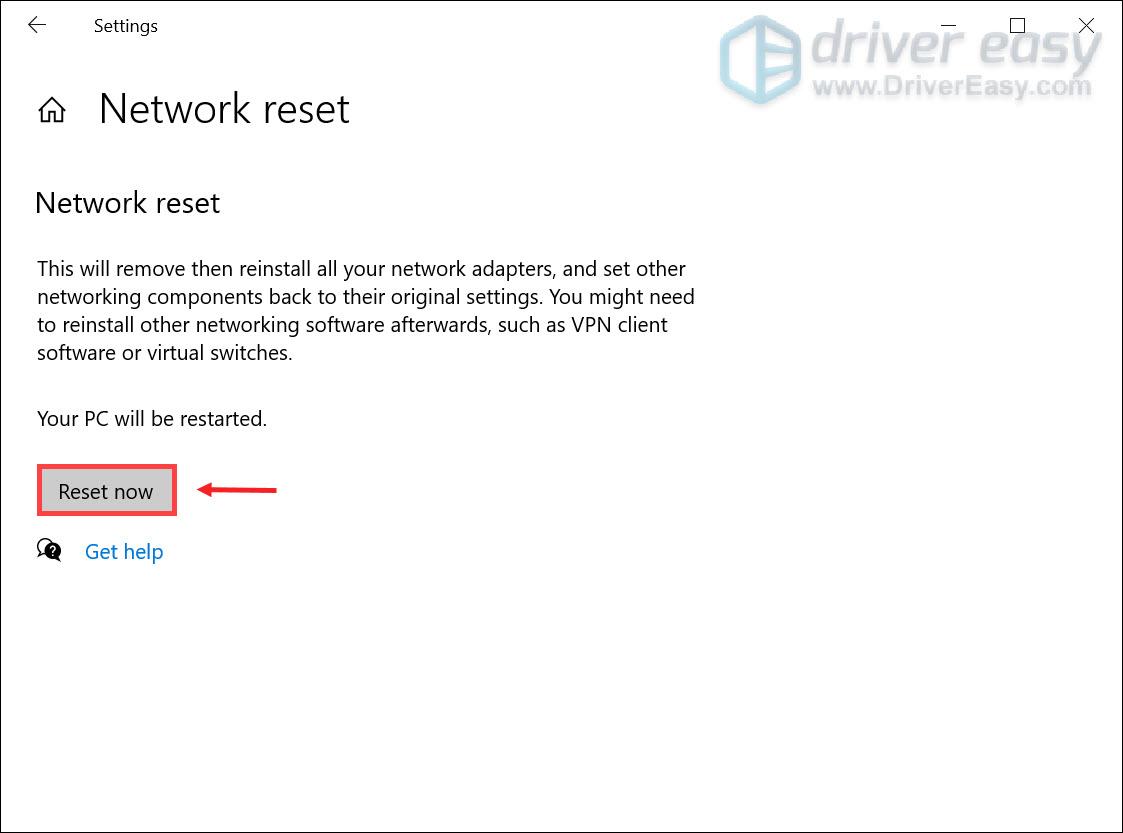
Una volta terminato, gioca al gioco per verificare se funziona.
Correzione 5: verifica l'integrità dei file di gioco
La verifica dell'integrità dei file di gioco è un passaggio consigliato per la risoluzione dei problemi da eseguire quando si riscontrano alcuni bug. Può aiutarti a verificare se l'integrità dei file di gioco è intatta. In caso contrario, ripristinerà eventuali file mancanti o danneggiati. Ecco come puoi farlo:
1) Avvia il client Steam. Dal BIBLIOTECA sezione, fare clic con il tasto destro del mouse su Fasmofobia e seleziona Proprietà dal menù.
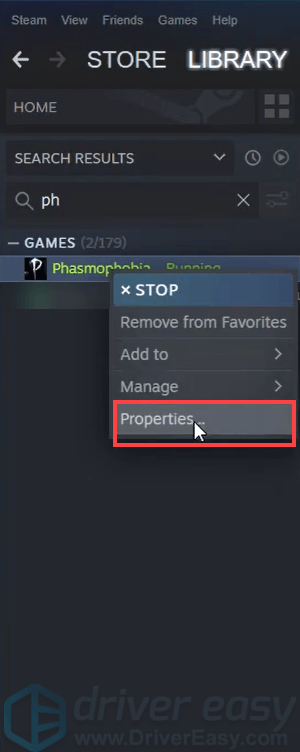
2) Selezionare il File installati scheda e fare clic su Verifica l'integrità dei file di gioco pulsante.
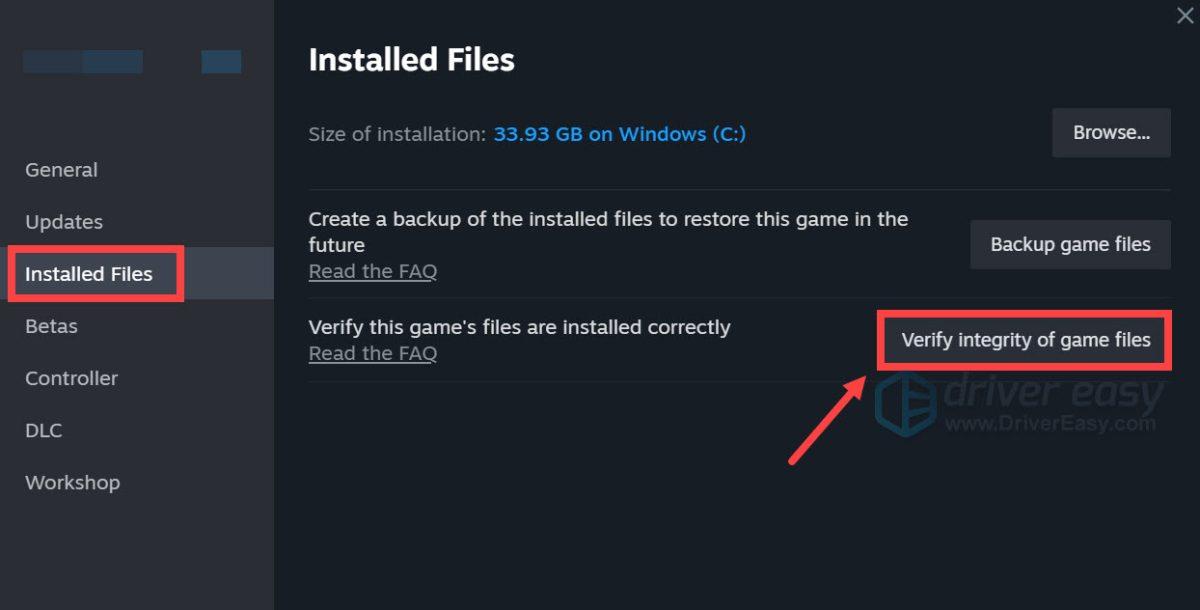
3) Steam verificherà i file del gioco e questo processo potrebbe richiedere diversi minuti. Al termine, avvia il gioco per verificare se funziona per te.
Sicuramente, Phasmophobia è un'ottima scelta per il mese degli spettri per iniziare una nuova avventura horror. Quindi spero che queste soluzioni possano aiutarti a risolvere il problema del mancato funzionamento della chat vocale in modo che tu possa goderti la caccia ai fantasmi. Se hai idee o domande, lasciaci un commento qui sotto.


![[Risolto] Beat Sabre continua a schiantarsi](https://letmeknow.ch/img/program-issues/13/beat-saber-keeps-crashing.jpg)
![[Scarica] Driver dell'adattatore da USB 2.0 a Ethernet di Insignia](https://letmeknow.ch/img/driver-install/43/insignia-usb-2.jpg)
![[RISOLTO] Diablo 4 FPS Caduti e balbuzie su PC](https://letmeknow.ch/img/knowledge-base/46/diablo-4-fps-drops.jpg)

