'>

Impossibile trovare l'adattatore per tunneling Microsoft Teredo in Gestione dispositivi ? Anche dopo aver scelto di mostrare i dispositivi nascosti? Devi essere frustrato ora perché probabilmente non potresti usare la chat di gruppo sulla tua app Xbox.
Non preoccuparti. Non sarai bloccato lì per sempre. In questa guida imparerai come risolvere il problema Manca l'adattatore di tunneling Microsoft Teredo problema sul tuo computer. Continua a leggere e scopri come ...
Prova queste soluzioni:
- Installa manualmente l'adattatore Teredo
- Riattivare l'adattatore Teredo
- Controlla se l'adattatore Teredo è disabilitato nelle impostazioni del registro
- Vuoi che risolviamo il problema per te?
Correzione 1: installa manualmente l'adattatore Teredo
Quando non riesci a trovare l'adattatore Microsoft Teredo Tunneling in Gestione dispositivi, puoi prima installarlo manualmente per vederlo presente.
Ecco come installare manualmente l'adattatore Teredo:
- Sulla tastiera, tieni premuto il tasto Tasto logo Windows , quindi premere R per visualizzare una casella Esegui.
- genere devmgmt.msc e premete accedere .

- Si aprirà quindi Gestione dispositivi. Clic Azione selezionare Aggiungi hardware legacy .

- Clic Il prossimo .

- Spunta Installa l'hardware che seleziono manualmente da un elenco (Avanzato) , quindi fai clic su Il prossimo .

- Clic Adattatori di rete , quindi fai clic su Il prossimo .

- Clic Microsoft poi Adattatore per tunneling Microsoft Teredo . Clic Il prossimo .

- Clic Il prossimo per avviare l'installazione dell'adattatore.
- Clic finire .
- Nella finestra Gestione dispositivi, fare clic su Visualizza selezionare Mostra dispositivi nascosti .

- Doppio click Adattatori di rete . Controlla se è presente Microsoft Teredo Tunneling Adapter.
per) Se lo fa, congratulazioni!
b) Se ancora non riesci a vederlo, non preoccuparti, c'è qualcos'altro che puoi provare. Passa alla correzione successiva.
Correzione 2: riattivare l'adattatore Teredo
I passaggi seguenti aiutano a disabilitare l'adattatore Teredo e quindi ad abilitarlo di nuovo.
- Sulla tastiera, tieni premuto il tasto Tasto logo Windows , quindi premere R per visualizzare una casella Esegui.
- genere cmd , quindi premere il pulsante Ctrl + Maiusc + Invio chiavi insieme.

- Clic sì quando richiesto dal controllo dell'account utente.

- Digita il seguente comando e premi accedere .
Interfaccia netsh Teredo imposta stato disabilitato
Una volta fatto, riavvia il computer. - Una volta riavviato il computer, esegui il prompt dei comandi come amministratore come Passaggio 1 al passaggio 3 Spettacoli.
- Digita il seguente comando e premi accedere .
interfaccia netsh Teredo set state type = default
- Apri una casella Esegui come Passo 1 Spettacoli.
- genere devmgmt.msc e premete accedere .
- Clic Visualizza selezionare Mostra dispositivi nascosti . Quindi fare doppio clic Adattatori di rete e controlla se viene visualizzato l'adattatore Teredo.
per) Se lo fa, bene!
b) Se ancora non riesci a vedere l'adattatore, non perdere la speranza, controlla se Fix 3 ti aiuta ...
Correzione 3: controlla se l'adattatore Teredo è disabilitato nelle impostazioni del registro
Se entrambi i metodi sopra riportati non riescono ad aiutarti, ci sono buone probabilità che alcuni programmi avvisano le impostazioni di rete per disabilitare l'adattatore Teredo Tunneling.
Puoi controlla se l'adattatore Teredo è disabilitato nelle impostazioni del registro con questi passaggi:
- Sulla tastiera, tieni premuto il tasto Tasto logo Windows , quindi premere R per visualizzare una casella Esegui.
- genere cmd , quindi premere il pulsante Ctrl + Maiusc + Invio chiavi insieme.

- Clic sì quando richiesto dal controllo dell'account utente.

- Digita il seguente comando e premi accedere .
query di registro HKL Syste CurrentControlSe Service iphlpsv TeredoCheck
Controlla se l'output include la seguente riga: Digita EG_DWORD 0x4
per) Se vedi la linea, l'adattatore Teredo è Disabilitato sul tuo computer.
Puoi abilitarlo digitando il seguente comando e premendo accedere per abilitare l'adattatore:interfaccia netsh Teredo set state type = default
b) Se non vedi la linea, vai al passaggio successivo. - Digita il seguente comando e premi accedere :
query di registro HKL Syste CurrentControlSe Service TcpIp Parameters
Controlla il valore della riga seguente: DisabledComponents PER ESEMPIO DWORD 0x ...
per) Se il valore è non 0x0 , Come DisabledComponents REG_DWORD 0x8e, l'adattatore Teredo è Disabilitato sul tuo computer.
Digita il seguente comando e premi accedere per abilitare l'adattatore:reg addHKLM Sstem CurrentContrlSet Serices Tpip6 Parameters / v DisabledComponents / REG DWORD / d 0x0
b) Se il valore è 0x0, vai al passaggio successivo.
- Apri una casella Esegui come mostrato nel passaggio 1.
- genere devmgmt.msc e premete accedere .
- Clic Visualizza selezionare Mostra dispositivi nascosti . Quindi fare doppio clic Adattatori di rete e controlla se viene visualizzato l'adattatore Teredo.
Vuoi che risolviamo il problema per te?
Se nessuna delle soluzioni di cui sopra ha funzionato, o semplicemente non hai il tempo o la sicurezza per risolvere il problema da solo, chiedici di risolverlo per te. Tutto quello che devi fare è Versione Pro e ricevi supporto tecnico gratuito come parte del tuo acquisto. Ciò significa che puoi contattare direttamente i nostri tecnici informatici e spiegare il tuo problema, che indagheranno per vedere se sono in grado di risolverlo da remoto.
IMPORTANTE: per favore allegare l'URL di questo articolo quando ci contatti, così potremmo aiutarti a risolvere il problema al più presto. Puoi aspettarti una risposta entro due giorni lavorativi.Puoi contattarci facilmente tramite lo strumento Driver Easy Feedback. Per sapere come utilizzare questo strumento, visita questo link: https://www.drivereasy.com/help55/feedback/ .
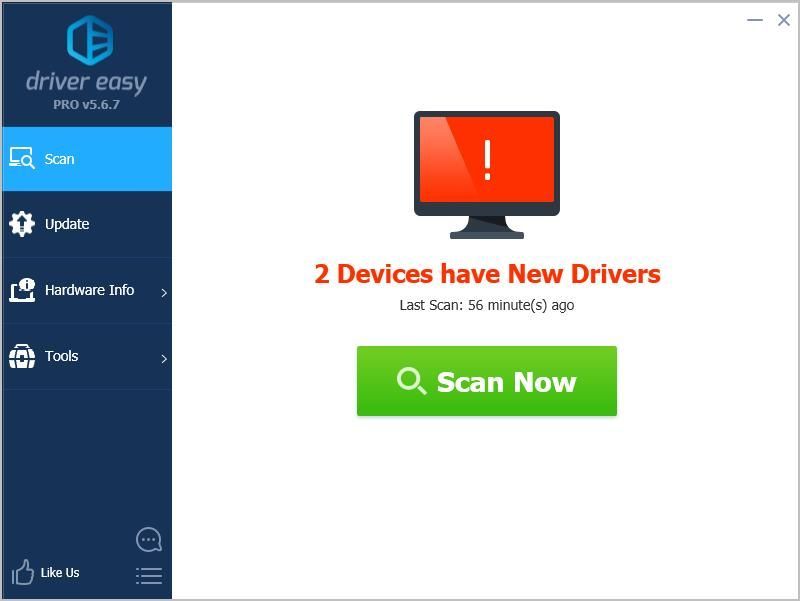










![[RISOLTO] Gameloop si arresta in modo anomalo su Windows 10](https://letmeknow.ch/img/knowledge/39/gameloop-crashing-windows-10.png)




![[Risolto] La stampante di rete non viene visualizzata in Windows 11/10](https://letmeknow.ch/img/knowledge-base/99/network-printer-not-showing-up-windows-11-10.jpg)