'>

Se sei un utente di Surface Pro 4 e il touch screen del tuo tablet non può funzionare, non sei solo. Molti utenti di Surface Pro 4 lo stanno segnalando. La buona notizia è che puoi aggiustarlo. L'articolo mostra quattro metodi. Potrebbe non essere necessario provarli tutti; basta lavorare dall'alto verso il basso fino a trovare quello che funziona.
Metodo 1: Eseguire uno spegnimento con due pulsanti
Metodo 2: Installa gli aggiornamenti di sistema
Metodo 3: Aggiorna il driver del tuo touch screen
Metodo 4: Ripristina il tuo Surface Pro 4
NOTA: Poiché il tuo touch screen non può funzionare, ne hai bisogno di altri dispositivi di input come un mouse, una tastiera, una Cover con tasti e così via, per eseguire alcuni di questi metodi.
Metodo 1: eseguire uno spegnimento con due pulsanti
Il touchscreen potrebbe smettere di funzionare correttamente se si verificano problemi di danneggiamento su Surface Pro 4. È necessario eseguire un due pulsanti di spegnimento per spegnerlo completamente per vedere se questo può eliminare questi problemi e ripristinare il touch screen.
1) Tieni premuto il pulsante pulsante di accensione del tuo dispositivo per alcuni 30 secondi e quindi rilasciarlo.
2) premi il pulsante di aumento del volume (+) e il pulsante di accensione insieme e tenere loro per intorno quindici secondi . (Fare NON rilasciali quando viene visualizzato il logo.)
3) Lascia il tuo Surface Pro 4 per oltre 10 secondi .
4) Inizia il tuo dispositivo. Quindi prova il tuo touch screen e vedi se può funzionare.
Metodo 2: installa gli aggiornamenti di sistema
Il tuo sistema operativo potrebbe contenere alcuni difetti che disabilitano il touch screen del tuo dispositivo. Dovresti verificare che il tuo sistema sia aggiornato e installare gli aggiornamenti di sistema se non lo è.
1) Aperto impostazioni .

2) Selezionare Aggiornamento e sicurezza.

3) Selezionare Controlla gli aggiornamenti e attendi che vengano installati gli aggiornamenti di sistema.

4) Riavvia il computer e controlla se questo risolve il tuo touch screen.
Metodo 3: aggiorna il driver del tuo touch screen
Potrebbe non essere possibile utilizzare il touchscreen se si utilizza un driver del touchscreen errato o obsoleto. Dovresti verificare che il tuo touch screen abbia il driver giusto e aggiornarlo se non lo è.
Se non ti senti a tuo agio a giocare manualmente con i driver, puoi farlo automaticamente con Driver Easy .
Diver Easy può riconoscere automaticamente il tuo sistema e trovare i driver corretti per esso. Non è necessario sapere esattamente quale sistema è in esecuzione sul computer, non è necessario rischiare di scaricare e installare il driver sbagliato e non è necessario preoccuparsi di commettere errori durante l'installazione.
Puoi aggiornare i tuoi driver automaticamente con il FREE o il Per versione di Driver Easy. Ma con la versione Pro ci vuole solo 2 clic (e ottieni supporto totale e a Rimborso di 30 giorni garanzia):
1) Scarica e installa Driver Easy .
2) Correre Driver Easy e fare clic su Scannerizza ora pulsante.
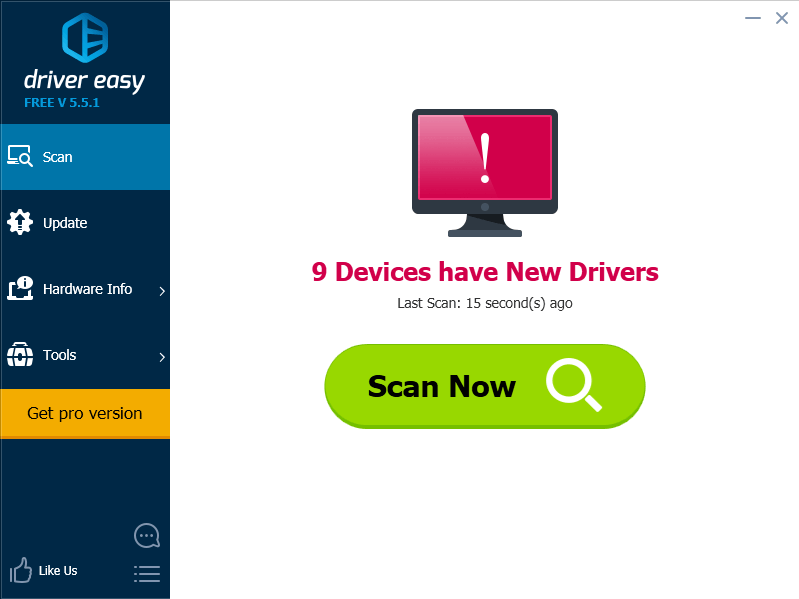
3) Fare clic sul pulsante Aggiorna accanto a un driver del touchscreen contrassegnato per scaricare e installare automaticamente la versione corretta di questo driver (è possibile farlo con la versione GRATUITA). Oppure fare clic su Aggiorna tutto per scaricare e installare automaticamente la versione corretta di tutti i driver mancanti o non aggiornati nel sistema (ciò richiede Versione Pro - ti verrà chiesto di eseguire l'upgrade quando fai clic su Aggiorna tutto).
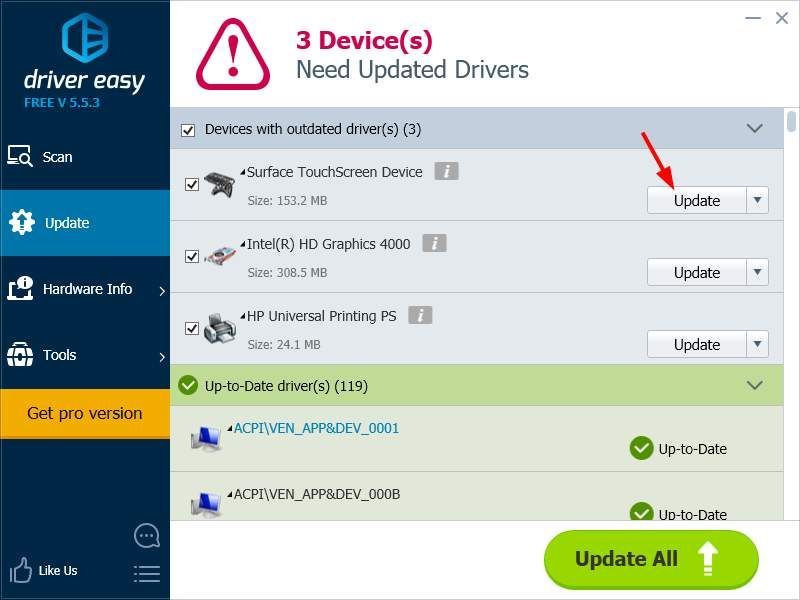
Metodo 4: reimposta il tuo Surface Pro 4
Il problema con il touchscreen potrebbe essere causato da un sistema danneggiato sul tablet. Puoi provare a ripristinare il tuo dispositivo per riparare il tuo sistema.
1) Aperto impostazioni .

2) Selezionare Aggiornamento e sicurezza.

3) Selezionare Recupero e poi seleziona Iniziare pulsante sotto Ripristina questo PC.
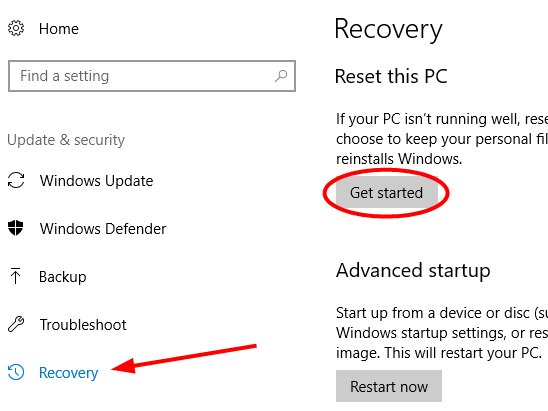
4) Scegli uno dei due conserva i tuoi file o a rimuovi tutto durante il ripristino del dispositivo.
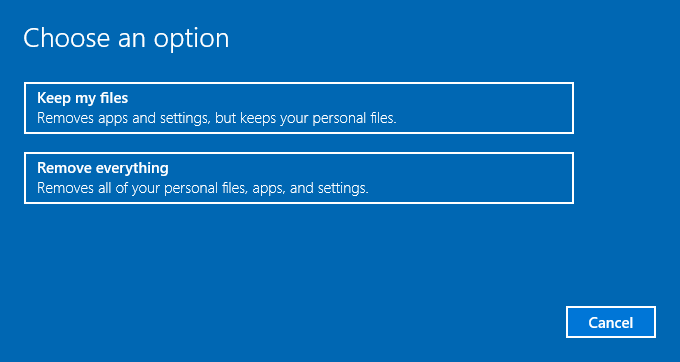
4) Attendi che il tuo dispositivo venga ripristinato completamente. Quindi prova lo schermo e vedi se torna alla normalità.

![[Risolto] Il server Valheim non si presentava](https://letmeknow.ch/img/network-issues/09/valheim-server-not-showing-up.jpg)




