'>

Hai mai lavorato sul tuo computer quando improvvisamente appare il temuto Blue ScreenOf Death (BSOD), dicendoti che c'è stato un GESTIONE DELLA MEMORIA errore?
Beh, non sei solo. Molti utenti Windows stanno riscontrando lo stesso problema.
Ma la buona notizia è che abbiamo cinque soluzioni che puoi provare per correggere questo errore di gestione della memoria.
Cos'è la gestione della memoria?
In poche parole, la gestione della memoria è il processo che gestisce l'utilizzo della memoria nel computer.
Tiene traccia di ogni byte di memoria nel tuo computer e se è gratuito o in uso. Decide quanta memoria allocare a determinati processi (inclusi i programmi che avvii) e quando assegnargliela. Inoltre 'libera' la memoria quando chiudi un programma contrassegnandolo come disponibile per essere utilizzato da qualcos'altro.
Ma come tutti i processi in esecuzione sul tuo computer, a volte può bloccarsi. E quando lo farà, probabilmente vedrai il GESTIONE DELLA MEMORIA messaggio di errore subito dopo.
Perché dovrei avere l'errore BSOD GESTIONE DELLA MEMORIA?
Secondo Microsoft, la schermata blu dell'errore di morte di Gestione della memoria appare quando si è verificato un grave errore di gestione della memoria.
Sembra orribile, vero? Ma non preoccuparti, non è fatale.
Strumenti come WhoCrashed e BlueScreenView possono aiutarti a capire cosa sta causando l'orribile BSOD sul tuo computer. Ma è probabile che sarà uno di questi:
- conflitto software o hardware
- infezione da virus
- driver video difettoso
- memoria difettosa
- errori del disco
Prova queste soluzioni:
Ecco 5 soluzioni da provare. Potrebbe non essere necessario provarli tutti. Scorri l'elenco fino a trovare quello che funziona per te.
Per provare queste correzioni è necessario accedere a Windows sul computer che presenta il problema. Se non riesci ad accedere normalmente a Windows, spegni il computer, riaccenderlo in modalità provvisoria , quindi prova la correzione.- Aggiorna il driver della scheda video
- Esegui un controllo del disco
- Esegui il test diagnostico della memoria di Windows
- Controllare il software e l'hardware appena installati
- Scansione per possibili infezioni da virus
- Altre opzioni
Correzione 1: aggiorna il driver della scheda video
Una causa comune di GESTIONE DELLA MEMORIA l'errore è un driver della scheda video danneggiato, obsoleto o errato. Quindi, per correggere l'errore, è necessario aggiornare il driver della scheda video alla versione corretta più recente.
Esistono due modi per aggiornare il driver: manualmente e automaticamente.
Aggiornamento manuale del driver - Per aggiornare manualmente il driver, vai al sito Web del produttore della scheda video e cerca il driver video corretto più recente. A meno che tu non riceva l'errore su un laptop, nel qual caso dovresti sempre visitare il sito web del produttore del laptop. I driver video forniti dal produttore del chipset o dell'hardware potrebbero non includere le funzionalità personalizzate.
Aggiornamento automatico del driver - Se non hai il tempo, la pazienza o le competenze informatiche per aggiornare manualmente i tuoi driver, puoi farlo automaticamente con Driver Easy . Driver Easy troverà automaticamente il driver corretto per la tua scheda video, lo scaricherà e lo installerà correttamente.
Ecco come usarlo:
1) Scarica e installa Driver Easy.
2) Eseguire Easy Driver e fare clic su Scannerizza ora pulsante. Driver Easy eseguirà quindi la scansione del computer e rileverà eventuali driver problematici.
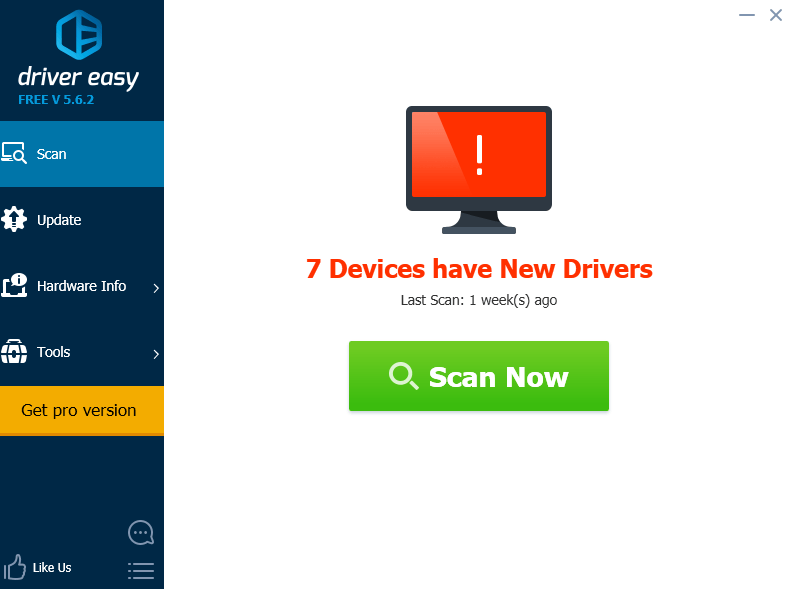
3) Fare clic su Aggiornare pulsante accanto a tutti i dispositivi video contrassegnati per scaricare e installare automaticamente la versione corretta del suo driver (puoi farlo con la versione GRATUITA).
Oppure fai clic su Aggiorna tutto per scaricare e installare automaticamente la versione corretta di tutti i driver mancanti o non aggiornati nel sistema (ciò richiede l'estensione Versione Pro che viene fornito con supporto completo e garanzia di rimborso di 30 giorni. Ti verrà chiesto di eseguire l'upgrade quando fai clic su Aggiorna tutto ).
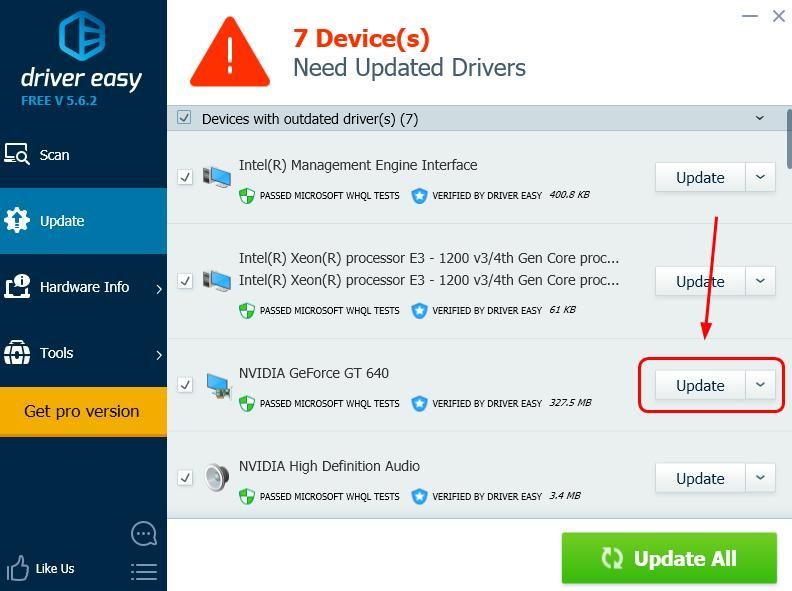
Dopo aver aggiornato i driver video contrassegnati, riavvia il computer e accedi di nuovo a Windows normalmente.
Se non ricevi più errori di GESTIONE DELLA MEMORIA, hai trovato il colpevole. Ma se i BSOD continuano a verificarsi, ecco un'altra soluzione che puoi provare ...
Correzione 2: eseguire un controllo del disco
L'errore BSOD potrebbe anche essere causato da un volume NTFS danneggiato. Ecco come risolvere il problema.
1) Sulla tua tastiera, tenere premuto il tasto con il logo di Windows e premere il tasto S. per visualizzare la casella di ricerca e digitare cmd .

2) Fare clic con il tasto destro Prompt dei comandi e seleziona Eseguire come amministratore .

3) Type chkdsk / f / r , e press accedere sulla tastiera.

4)Quando viene chiesto 'Desideri programmare il controllo di questo volume al prossimo riavvio del sistema?', Premere E .

5) Esci dal prompt dei comandi e riavvia il computer.
Se questo ha risolto il problema, bene. Ma se non l'ho fatto, ecco cosa provare dopo ...
Correzione 3: eseguire il test diagnostico della memoria di Windows
Il fatto che il tuo computer abbia un problema con la gestione della memoria potrebbe significare che c'è un problema con la sua memoria ad accesso casuale (RAM).
Fortunatamente, Windows viene fornito con uno strumento in grado di testare la RAM e farti sapere se ci sono problemi con essa. Ecco come usarlo.
1) Sulla tua tastiera, tenere premuto il tasto con il logo di Windows e premere R per richiamare il comando Esegui, digita mdsched.exe e colpisci accedere .

2)Scegli una delle due Riavvia ora e verifica la presenza di problemi (consigliato) per controllare subito la tua memoria, o Verificare la presenza di problemi al successivo avvio del computer se vuoi continuare a lavorare e fare il controllo della memoria più tardi.

3)Quando il Strumento di diagnostica della memoria di Windows effettivamente corre, vedrai questa schermata che mostra il numero di passaggi che sta facendo, insieme a quanto è progredito.

Se non vedi alcun errore qui (o al prossimo accesso), è probabile che la memoria del tuo computer sia a posto.
Il che significa che ora dovresti provare la prossima correzione ...
Correzione 4: controlla il software e l'hardware appena installati
Hai installato di recente nuovo hardware o software? Se qualcuno di essi è incompatibile con il tuo sistema operativo o in conflitto con gli altri tuoi programmi, potrebbe causare l'errore e dovresti disinstallarli per vedere.
Se questo non risolve il problema, c'è ancora un'altra cosa che puoi provare ...
Correzione 5: ricerca di un'infezione da virus
In alcuni rari casi, la schermata blu GESTIONE MEMORIA dell'errore di morte potrebbe essere causata da un virus.
Se non hai scansionato il tuo computer alla ricerca di virus con il tuo programma antivirus, fallo ora.
Se non hai installato un programma antivirus di terze parti, utilizza quello fornito con Windows: Windows Defender.
Altre opzioni
Se nessuna di queste soluzioni ha risolto il problema, ecco alcuni suggerimenti di altri utenti che potresti voler provare.
1) Verifica se riesci a trovare programmi in conflitto tra loro.
2) Disabilita tutti i modem non autorizzati in Gestione periferiche.
3) Disinstallare il programma Gigabyte Energy Save.
Riferimento:
Informazioni sulla gestione della memoria
Spero che questo post soddisfi le tue esigenze. Se hai domande o suggerimenti, non esitare a lasciare commenti.


![[Correzione 2022] Cyberpunk 2077 ha un errore flatline](https://letmeknow.ch/img/knowledge/08/cyberpunk-2077-has-flatlined-error.png)

![[Risolto] Lag di input Valorant su PC](https://letmeknow.ch/img/program-issues/92/valorant-input-lag-pc.png)

